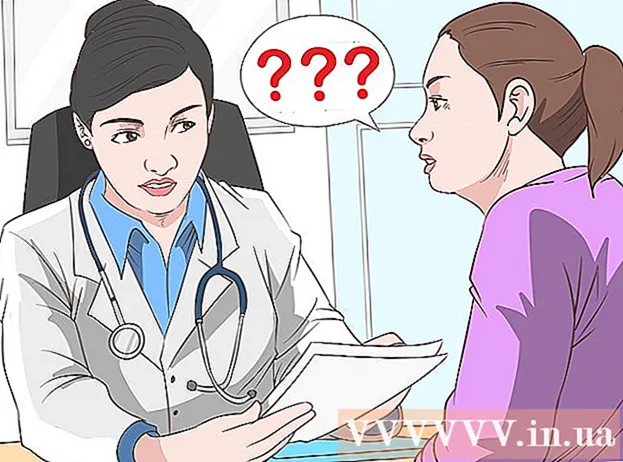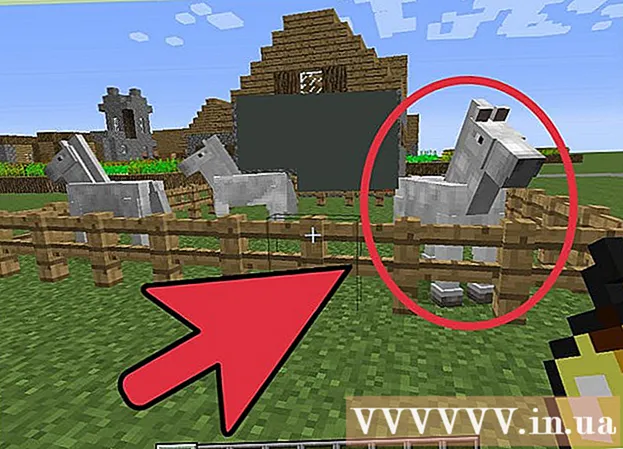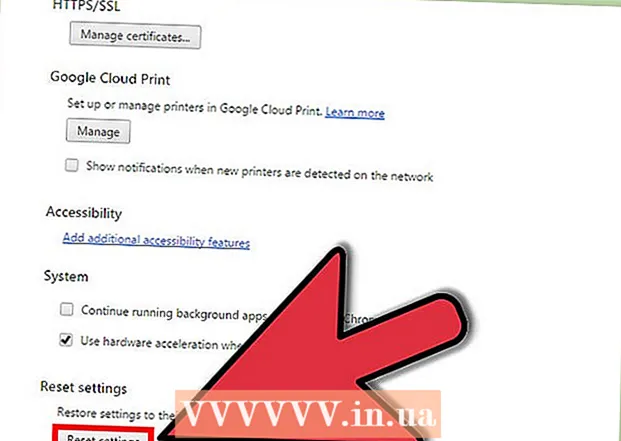
Indhold
- Trin
- Metode 1 af 4: Fjernelse af AdChoices på Windows
- Metode 2 af 4: Nulstil browsere (Windows)
- Metode 3 af 4: Fjernelse af AdChoices på Mac OS X
- Metode 4 af 4: Fjern manuelt AdChoices på Mac OS X
- Tips
- Advarsler
AdChoices er en browserudvidelse, der, når den er installeret, foretager en række ændringer i dine personlige browserindstillinger og forårsager pop-ups på dit skrivebord. AdChoices er normalt sammen med andre programmer og installeret i browsere på både Windows og Mac OS. Fjernelse af AdChoices hjælper med at beskytte dine personlige oplysninger mod malware eller uautoriserede personer.
Trin
Metode 1 af 4: Fjernelse af AdChoices på Windows
 1 Download og installer AdwCleaner (general-changelog-team.fr/en/tools/15-adwcleaner). Det er et gratis program til fjernelse af malware.
1 Download og installer AdwCleaner (general-changelog-team.fr/en/tools/15-adwcleaner). Det er et gratis program til fjernelse af malware. - Mange mennesker bruger med succes kun AdwCleaner, men for at få den mest effektive beskyttelse mod malware skal du også downloade og installere følgende software.
 2 Malwarebyte AntiMalware (malwarebytes.org). Dette er et andet gratis program til fjernelse af malware, der finder og fjerner AdChoices (og anden malware).
2 Malwarebyte AntiMalware (malwarebytes.org). Dette er et andet gratis program til fjernelse af malware, der finder og fjerner AdChoices (og anden malware).  3 Spybot Free Edition (safer-networking.org/mirrors). Det er et gratis program til fjernelse af malware.
3 Spybot Free Edition (safer-networking.org/mirrors). Det er et gratis program til fjernelse af malware.  4 Start systemet i fejlsikret tilstand. Dette vil gøre det lettere at slippe af med malware.
4 Start systemet i fejlsikret tilstand. Dette vil gøre det lettere at slippe af med malware. - Genstart din computer.
- Tryk på F8 flere gange, indtil Windows -logoet vises.
- Vælg fejlsikret tilstand med netværk i menuen Boot.
- Læs denne artikel for detaljerede instruktioner om, hvordan du starter dit system i fejlsikret tilstand.
 5 Start AdwCleaner, og klik på Søg. Lad programmet scanne din computer (dette kan tage et par minutter).
5 Start AdwCleaner, og klik på Søg. Lad programmet scanne din computer (dette kan tage et par minutter).  6 Når scanningen er fuldført, vises en liste over fundne trusler. Vælg dem, du vil neutralisere (som standard er alle trusler valgt).
6 Når scanningen er fuldført, vises en liste over fundne trusler. Vælg dem, du vil neutralisere (som standard er alle trusler valgt).  7 Klik på "Rengør". Alle fundne malware fjernes.
7 Klik på "Rengør". Alle fundne malware fjernes.  8 Start Malwarebytes og Spybot. Begge programmer fungerer på samme måde som AdwCleaner. Lad dem scanne din computer og fjern eller karantæne de trusler, de finder.
8 Start Malwarebytes og Spybot. Begge programmer fungerer på samme måde som AdwCleaner. Lad dem scanne din computer og fjern eller karantæne de trusler, de finder. - Kør ikke flere systemscanninger på samme tid.
 9 Genstart din computer, når du har scannet systemet med alle tre af ovenstående programmer. Følg derefter trinene i det næste afsnit.
9 Genstart din computer, når du har scannet systemet med alle tre af ovenstående programmer. Følg derefter trinene i det næste afsnit.
Metode 2 af 4: Nulstil browsere (Windows)
 1 Åbn Internet Explorer. Hvis du ikke bruger denne browser, skal du følge de trin, der er beskrevet alligevel.
1 Åbn Internet Explorer. Hvis du ikke bruger denne browser, skal du følge de trin, der er beskrevet alligevel.  2 Klik på Værktøjer (eller tandhjulsikonet), og vælg Internetindstillinger. Et nyt vindue åbnes.
2 Klik på Værktøjer (eller tandhjulsikonet), og vælg Internetindstillinger. Et nyt vindue åbnes.  3 Klik på fanen "Avanceret".
3 Klik på fanen "Avanceret". 4 Klik på "Nulstil", og markér indstillingen "Slet personlige indstillinger".
4 Klik på "Nulstil", og markér indstillingen "Slet personlige indstillinger".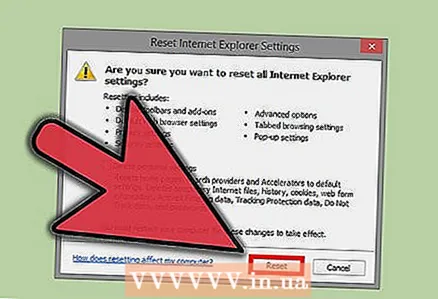 5 Klik på Nulstil. Internet Explorer gendanner alle sine standardindstillinger og fjerner alle ændringer foretaget af AdChoices. Genstart derefter din computer.
5 Klik på Nulstil. Internet Explorer gendanner alle sine standardindstillinger og fjerner alle ændringer foretaget af AdChoices. Genstart derefter din computer.  6 Åbn Firefox (hvis du har en). Hvis du ikke bruger denne browser, men du har den installeret, skal du stadig følge de beskrevne trin.
6 Åbn Firefox (hvis du har en). Hvis du ikke bruger denne browser, men du har den installeret, skal du stadig følge de beskrevne trin.  7 Åbn Firefox -menuen (☰), og vælg Hjælp.
7 Åbn Firefox -menuen (☰), og vælg Hjælp. 8 Klik på Fejlfindingsoplysninger.
8 Klik på Fejlfindingsoplysninger. 9 Klik på "Nulstil Firefox", og klik derefter på "Nulstil Firefox" igen (i vinduet, der spørger, om du vil nulstille indstillingerne).
9 Klik på "Nulstil Firefox", og klik derefter på "Nulstil Firefox" igen (i vinduet, der spørger, om du vil nulstille indstillingerne). 10 Åbn Chrome (hvis du har en). Hvis du ikke bruger denne browser, men du har den installeret, skal du stadig følge de beskrevne trin.
10 Åbn Chrome (hvis du har en). Hvis du ikke bruger denne browser, men du har den installeret, skal du stadig følge de beskrevne trin.  11 Åbn Chrome -menuen (☰), og vælg Præferencer.
11 Åbn Chrome -menuen (☰), og vælg Præferencer. 12 Rul helt ned og klik på Vis avancerede indstillinger.
12 Rul helt ned og klik på Vis avancerede indstillinger. 13 Rul til bunden af siden, og klik på Nulstil browserindstillinger, og klik derefter på Nulstil (i vinduet, der beder dig om at bekræfte nulstillingen).
13 Rul til bunden af siden, og klik på Nulstil browserindstillinger, og klik derefter på Nulstil (i vinduet, der beder dig om at bekræfte nulstillingen).
Metode 3 af 4: Fjernelse af AdChoices på Mac OS X
- 1 Download den gratis AdwareMedic software til fjernelse af malware. Denne software understøtter Mac OS X 10.7 (Lion) eller nyere. Hvis du bruger en tidligere version af Mac OS X, skal du springe til det næste afsnit.
- 2 Start AdwareMedic, og klik på Scan efter Adware. AdwareMedic scanner normalt systemet ret hurtigt.
- 3 Når scanningen er fuldført, vises en liste over fundne trusler. Vælg dem, du vil neutralisere (som standard vælges programmer og filer, der betragtes som farlige).
- Du kan vælge programmer og filer, der ikke automatisk blev markeret af programmet. Disse er normalt filer med browserindstillinger, der er blevet ændret. Fjernelse af dem sikrer, at malware elimineres fuldstændigt, men det vil også påvirke din browsers personlige indstillinger.
- 4 Klik på Fjern markeret. Alle valgte programmer og filer slettes og sendes til papirkurven.
- Du skal muligvis indtaste en administratoradgangskode.
- Du bliver muligvis også bedt om at genstarte din computer for at fuldføre afinstallationsprocessen.
- 5 Geninstaller Firefox (hvis det kræves). Nogle gange foretager malware ændringer i Firefox -koden. AdwareMedic løser ikke dette, men programmet giver dig besked, hvis det finder ændringer, det har foretaget. I dette tilfælde anbefales det stærkt, at du afinstallerer Firefox og downloader det igen fra Mozilla-webstedet.
Metode 4 af 4: Fjern manuelt AdChoices på Mac OS X
- 1 Start Safari. Du vil ikke være i stand til at nulstille indstillingerne for denne browser, så du skal fjerne unødvendige udvidelser manuelt.
- 2 Klik på "Safari" - "Præferencer" og gå til fanen "Generelt".
- 3 Skift startsiden til den ønskede side.
- 4 Kontroller din standardsøgemaskine under fanerne Sikkerhed og Generelt. Dens placering varierer afhængigt af versionen af Safari.
- Indstil din yndlingssøgemaskine som din standardsøgemaskine.
- 5 Gå til fanen "Udvidelser" i menuen "Indstillinger". Find og fremhæv de udvidelser, du ikke kender, og klik derefter på Fjern.
- 6 Åbn nedenstående mapper. Disse mapper indeholder malware -filer. Kopier linjen, åbn Finder, klik på Gå - Gå til mappe, og indsæt derefter den kopierede linje i feltet. Dette åbner den valgte mappe i Finder. Træk indholdet af disse mapper til skraldespanden.
/ Bibliotek / Applikationssupport / VSearch
/Library/LaunchAgents/com.vsearch.agent.plist
/Library/LaunchDaemons/com.vsearch.daemon.plist
/Library/LaunchDaemons/com.vsearch.helper.plist
/Library/LaunchDaemons/Jack.plist
/ Bibliotek / PrivilegedHelperTools / Jack
/System/Library/Frameworks/VSearch.framework
/Applications/SearchProtect.app
/Library/LaunchAgents/com.conduit.loader.agent.plist
/Library/LaunchDaemons/com.perion.searchprotectd.plist
/ Bibliotek / Applikationssupport / SIMBL / Plugins / CT2285220.bundle
~ / Bibliotek / Internet-plug-ins / ConduitNPAPIPlugin.plugin
~ / Bibliotek / Internet-plug-ins / TroviNPAPIPlugin.plugin
/ Bibliotek / InputManagers / CTLoader / Alt indhold i vognen
/ Bibliotek / Applikationssupport / Conduit / Alt indhold i vognen
~ / Conduit / Alt indhold i vognen
~ / Trovi / Alt indhold i vognen - 7 Genstart din computer.
Tips
- Når du afinstallerer AdChoices og relaterede programmer, skal du søge efter og fjerne alle programmer og udvidelser, der er udgivet af Babylon og Incredibar. AdChoices følger ofte med disse virksomheders programmer.
Advarsler
- Fjern AdChoices -udvidelsen så hurtigt som muligt, efter at den er blevet installeret på dit system og browsere. AdChoices kan erstatte søgeresultater og omdirigere dig til websteder, der truer systemsikkerheden.