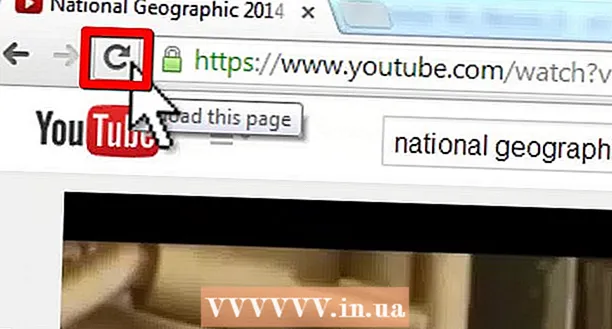Forfatter:
Helen Garcia
Oprettelsesdato:
14 April 2021
Opdateringsdato:
1 Juli 2024
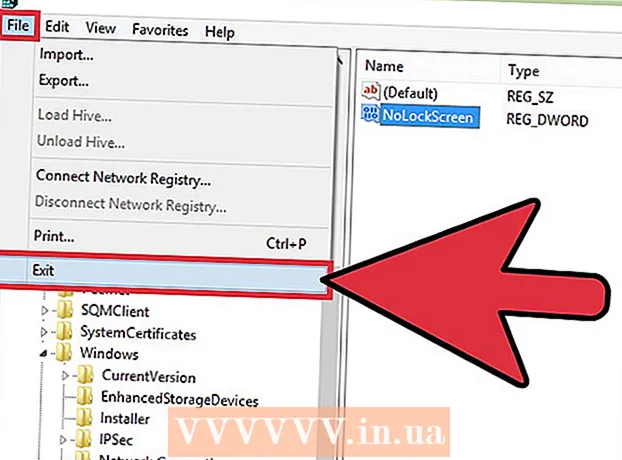
Indhold
- Trin
- Del 1 af 5: Sådan åbnes låseskærmsindstillinger
- Del 2 af 5: Sådan ændres baggrunden til låseskærmen
- Del 3 af 5: Sådan ændres baggrunden til låseskærmen
- Del 4 af 5: Sådan ændres apps på låseskærmen
- Del 5 af 5: Sådan deaktiveres låseskærmen
- Tips
- Advarsler
Låseskærmen i Windows 8 er en hub med hurtig adgang, så de apps, der vises her, skal passe til dine behov. I pc -indstillinger kan du ændre de apps, der vises på låseskærmen, samt tapet. Hvis du vil, kan du deaktivere selve låseskærmen i registreringseditoren. Bemærk, at ændring af screensaver og adgangskodeindstillinger er forskellige processer.
Trin
Del 1 af 5: Sådan åbnes låseskærmsindstillinger
 1 Tryk på tasten ⊞ Vind. Startmenuen åbnes med en søgelinje.
1 Tryk på tasten ⊞ Vind. Startmenuen åbnes med en søgelinje. - Hvis tasterne ⊞ Vind ikke hold Ctrl og tryk på Esc.
 2 Indtast "Lås skærm" i søgefeltet "Start". Indstillingen Låseskærm vises - se efter det i søgeresultaterne i venstre side af skærmen.
2 Indtast "Lås skærm" i søgefeltet "Start". Indstillingen Låseskærm vises - se efter det i søgeresultaterne i venstre side af skærmen. - Indtast din forespørgsel uden anførselstegn.
 3 Tryk på Indstillinger for låseskærm. Indstillingsmenuen til låseskærmen åbnes.
3 Tryk på Indstillinger for låseskærm. Indstillingsmenuen til låseskærmen åbnes.  4 Gennemgå dine låseskærmindstillinger. Du kan ændre følgende parametre:
4 Gennemgå dine låseskærmindstillinger. Du kan ændre følgende parametre: - Baggrund - Skift baggrundsbillede på låseskærmen.
- Apps - Skift de apps, der vises på låseskærmen.
 5 Tilpas din låseskærm. Nu kan du begynde at ændre dine låseskærmindstillinger.
5 Tilpas din låseskærm. Nu kan du begynde at ændre dine låseskærmindstillinger.
Del 2 af 5: Sådan ændres baggrunden til låseskærmen
 1 Klik på knappen Gennemse. Det er placeret under listen over forudindstillede baggrunde.
1 Klik på knappen Gennemse. Det er placeret under listen over forudindstillede baggrunde. - Du kan også klikke på en af de forudindstillede baggrunde for at anvende den.
 2 Vælg kilden til billederne. Billedet kan vælges fra følgende kilder:
2 Vælg kilden til billederne. Billedet kan vælges fra følgende kilder: - HDD;
- Bing;
- OneDrive;
- kamera (nemlig webcam).
 3 Klik på det ønskede billede for at gøre det til baggrundsbillede af låseskærmen.
3 Klik på det ønskede billede for at gøre det til baggrundsbillede af låseskærmen.- Hvis du har valgt indstillingen Kamera, skal du tage et foto.
 4 Klik på "OK" for at bekræfte ændringerne. Du har ændret baggrunden for din låseskærm.
4 Klik på "OK" for at bekræfte ændringerne. Du har ændret baggrunden for din låseskærm.
Del 3 af 5: Sådan ændres baggrunden til låseskærmen
 1 Klik på knappen Gennemse. Det er placeret under listen over forudindstillede baggrunde.
1 Klik på knappen Gennemse. Det er placeret under listen over forudindstillede baggrunde. - Du kan også klikke på en af de forudindstillede baggrunde for at anvende den.
 2 Vælg kilden til billederne. Billedet kan vælges fra følgende kilder:
2 Vælg kilden til billederne. Billedet kan vælges fra følgende kilder: - HDD;
- Bing;
- OneDrive;
- kamera (nemlig webcam).
 3 Klik på det ønskede billede for at gøre det til baggrundsbillede af låseskærmen.
3 Klik på det ønskede billede for at gøre det til baggrundsbillede af låseskærmen.- Hvis du har valgt indstillingen Kamera, skal du tage et foto.
 4 Klik på "OK" for at bekræfte ændringerne. Du har ændret baggrunden for din låseskærm.
4 Klik på "OK" for at bekræfte ændringerne. Du har ændret baggrunden for din låseskærm.
Del 4 af 5: Sådan ændres apps på låseskærmen
 1 Find indstillingen "Lock Screen Apps". Det er under låseskærmens baggrunde.
1 Find indstillingen "Lock Screen Apps". Det er under låseskærmens baggrunde.  2 Se aktuelle applikationer. Nedenfor låseskærmsapps er der et antal slots, hvoraf nogle bør optages af applikationer (f.eks. Mail), mens andre skal vise et + -symbol.
2 Se aktuelle applikationer. Nedenfor låseskærmsapps er der et antal slots, hvoraf nogle bør optages af applikationer (f.eks. Mail), mens andre skal vise et + -symbol.  3 Skift applikationens besatte slot. Sådan ændrer du en eksisterende applikation:
3 Skift applikationens besatte slot. Sådan ændrer du en eksisterende applikation: - Klik på en besat app -slot.
- Klik på "Vis ikke hurtig status" for at deaktivere appen.
- Klik på Ny applikation i menuen Vælg applikation.
 4 Føj appen til skærmen. For at gøre dette skal du klikke på "+" og derefter vælge et program i menuen "Vælg program".
4 Føj appen til skærmen. For at gøre dette skal du klikke på "+" og derefter vælge et program i menuen "Vælg program".  5 Klik på Detaljer. Denne mulighed er placeret under "Vælg et program for at få vist detaljeret status"; enhver applikation, der vises i dette afsnit, vil give udvidede oplysninger (f.eks. din fulde tidsplan eller vejrudsigten for dagen).
5 Klik på Detaljer. Denne mulighed er placeret under "Vælg et program for at få vist detaljeret status"; enhver applikation, der vises i dette afsnit, vil give udvidede oplysninger (f.eks. din fulde tidsplan eller vejrudsigten for dagen).  6 Vælg en ny applikation. For at gøre dette skal du klikke på den nødvendige applikation i menuen "Vælg applikation".
6 Vælg en ny applikation. For at gøre dette skal du klikke på den nødvendige applikation i menuen "Vælg applikation". - For at deaktivere applikationen skal du klikke på "Vis ikke ... status".
Del 5 af 5: Sådan deaktiveres låseskærmen
 1 Åbn startmenuen. Du kan deaktivere låseskærmen i registreringseditoren. Dette er ret risikabelt, så sikkerhedskopier først dine data på din computer.
1 Åbn startmenuen. Du kan deaktivere låseskærmen i registreringseditoren. Dette er ret risikabelt, så sikkerhedskopier først dine data på din computer. - For at åbne menuen Start skal du klikke på ikonet Start i nederste venstre hjørne af skærmen eller trykke på ⊞ Vind.
 2 Åbn værktøjet Kør. For at gøre dette skal du skrive "Kør" i søgefeltet i menuen Start og derefter klikke på "Kør" i søgeresultaterne.
2 Åbn værktøjet Kør. For at gøre dette skal du skrive "Kør" i søgefeltet i menuen Start og derefter klikke på "Kør" i søgeresultaterne. - Du kan også holde ⊞ Vind og tryk på xfor at åbne genvejsmenuen - i den finder du indstillingen "Kør".
 3 Start registreringseditoren via værktøjet Kør. Registreringseditor er et program, som du kan bruge til at ændre Windows -systemindstillinger. For at åbne Registreringseditor skal du skrive "regedit" i vinduet Kør værktøj og klikke på "OK".
3 Start registreringseditoren via værktøjet Kør. Registreringseditor er et program, som du kan bruge til at ændre Windows -systemindstillinger. For at åbne Registreringseditor skal du skrive "regedit" i vinduet Kør værktøj og klikke på "OK".  4 Gå til mappen "Tilpasning". Det gemmer en række systemindstillinger, herunder låseskærmsindstillinger. Bemærk, at for at åbne en mappe skal du klikke på pilen til venstre for mappen, ikke på selve mappen. Sådan går du til den angivne mappe:
4 Gå til mappen "Tilpasning". Det gemmer en række systemindstillinger, herunder låseskærmsindstillinger. Bemærk, at for at åbne en mappe skal du klikke på pilen til venstre for mappen, ikke på selve mappen. Sådan går du til den angivne mappe: - Udvid grenen HKEY_LOCAL_MACHINE i venstre rude.
- Åbn mappen "SOFTWARE".
- Åbn mappen "Politikker".
- Åbn Microsoft -mappen.
- Åbn Windows -mappen.
- Klik på mappen Personalisering.
 5 Opret en DWORD -værdi. Indholdet i mappen "Tilpasning" vises i den højre rude - der finder du kun posten "(standard)". Sådan opretter du en parameter:
5 Opret en DWORD -værdi. Indholdet i mappen "Tilpasning" vises i den højre rude - der finder du kun posten "(standard)". Sådan opretter du en parameter: - Højreklik under posten "(standard)".
- Hold markøren over Opret.
- Klik på DWORD (32-bit) værdi.
- Indtast "NoLockScreen" i feltet Navn.
- Klik på ↵ Indtast.
 6 Dobbeltklik på "NoLockScreen" for at åbne den. Et vindue med attributterne for den oprettede parameter åbnes.
6 Dobbeltklik på "NoLockScreen" for at åbne den. Et vindue med attributterne for den oprettede parameter åbnes.  7 Skift værdien "NoLockScreen" til "1". For at gøre dette skal du i linjen "Værdi" indtaste "1" (uden anførselstegn). Klik nu på "OK".
7 Skift værdien "NoLockScreen" til "1". For at gøre dette skal du i linjen "Værdi" indtaste "1" (uden anførselstegn). Klik nu på "OK".  8 Luk Registreringseditor. Du har deaktiveret låseskærmen. For at genaktivere det skal du gå til mappen Personalisering og fjerne NoLockScreen-indstillingen.
8 Luk Registreringseditor. Du har deaktiveret låseskærmen. For at genaktivere det skal du gå til mappen Personalisering og fjerne NoLockScreen-indstillingen.
Tips
- Hvis du deaktiverer låseskærmen, slettes adgangskoden ikke.
Advarsler
- Vær forsigtig med ikke at ændre andre værdier end dem, der er nævnt her i Registreringseditor.