Forfatter:
Bobbie Johnson
Oprettelsesdato:
7 April 2021
Opdateringsdato:
26 Juni 2024
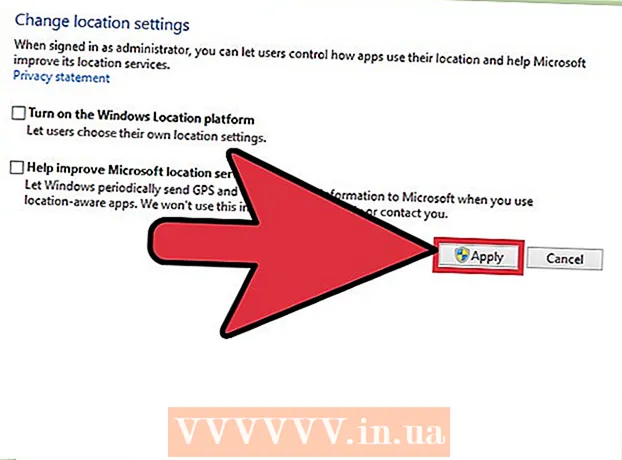
Indhold
- Trin
- Metode 1 af 3: Skift de regionale placeringsindstillinger
- Metode 2 af 3: Skift dine netværksplaceringsindstillinger
- Metode 3 af 3: Deaktiver placeringstjenester
- Tips
- Advarsler
Windows 8 har et indbygget geolokationssystem, der fortæller apps, websider og netværk om din aktuelle placering. Selvom denne service tilpasser sine annoncer og indhold til dine behov, kan placeringstjenester være irriterende. Regionale indstillinger for geografisk placering kan ændres eller deaktiveres i "Kontrolpanel". Du kan også ændre din netværksstatus fra Offentlig til Hjem og omvendt.
Trin
Metode 1 af 3: Skift de regionale placeringsindstillinger
 1 Åbn File Explorer ved at klikke på mappeikonet ved siden af menuen Start.
1 Åbn File Explorer ved at klikke på mappeikonet ved siden af menuen Start. 2 Klik på fanen "Skrivebord". Det er i venstre sidebjælke i menuen File Explorer.
2 Klik på fanen "Skrivebord". Det er i venstre sidebjælke i menuen File Explorer.  3 Dobbeltklik på genvej "Kontrolpanel". I Kontrolpanel kan du ændre systemets indstillinger.
3 Dobbeltklik på genvej "Kontrolpanel". I Kontrolpanel kan du ændre systemets indstillinger. - Der er en anden måde at åbne Kontrolpanel på: Hold tasten nede ⊞ Vind og tryk på x, og vælg derefter sektionen "Kontrolpanel" i menuen, der vises.
 4 Åbn kategorien Ure, sprog og område. I dette afsnit af kontrolpanelet kan du ændre dato og klokkeslæt, det foretrukne sprog og regionale standarder.
4 Åbn kategorien Ure, sprog og område. I dette afsnit af kontrolpanelet kan du ændre dato og klokkeslæt, det foretrukne sprog og regionale standarder.  5 Klik på indstillingen "Skift placering" under sektionen "Regionale standarder". Afsnittet Regionale indstillinger er placeret nederst i menuen Ur, Sprog og Region.
5 Klik på indstillingen "Skift placering" under sektionen "Regionale standarder". Afsnittet Regionale indstillinger er placeret nederst i menuen Ur, Sprog og Region.  6 Klik på fanen Placering. Det er i dette vindue, du kan vælge en regional placering.
6 Klik på fanen Placering. Det er i dette vindue, du kan vælge en regional placering.  7 Udvid menuen under feltet Primær placering for at få vist en liste over de forskellige lande. Skift denne mulighed, hvis du for nylig er flyttet eller slet ikke har angivet dit bopælsland før.
7 Udvid menuen under feltet Primær placering for at få vist en liste over de forskellige lande. Skift denne mulighed, hvis du for nylig er flyttet eller slet ikke har angivet dit bopælsland før.  8 Vælg dit bopælsland. Hvis du ikke kan se dit land med det samme, kan du prøve at rulle ned på listen.
8 Vælg dit bopælsland. Hvis du ikke kan se dit land med det samme, kan du prøve at rulle ned på listen.  9 Klik på "OK" for at bekræfte ændringerne. Du har ændret dine regionale placeringsindstillinger!
9 Klik på "OK" for at bekræfte ændringerne. Du har ændret dine regionale placeringsindstillinger!
Metode 2 af 3: Skift dine netværksplaceringsindstillinger
 1 Sørg for, at du er logget ind på dit foretrukne Wi-Fi-netværk. For at kunne foretage ændringer af placeringsindstillingerne for WiFi -netværket, skal du aktivt bruge det.
1 Sørg for, at du er logget ind på dit foretrukne Wi-Fi-netværk. For at kunne foretage ændringer af placeringsindstillingerne for WiFi -netværket, skal du aktivt bruge det. - For at komme ind i et Wi-Fi-netværk skal du klikke på ikonet Wi-Fi i værktøjslinjen i nederste højre hjørne af skærmen og derefter vælge dit foretrukne netværk. Du skal muligvis indtaste en adgangskode for at logge på netværket.
 2 Klik på Wi-Fi-ikonet i nederste højre hjørne af skærmen. Vælg dit nuværende netværk i menuen, der åbnes.
2 Klik på Wi-Fi-ikonet i nederste højre hjørne af skærmen. Vælg dit nuværende netværk i menuen, der åbnes.  3 Højreklik på det ønskede netværk for at få vist netværksparametrene.
3 Højreklik på det ønskede netværk for at få vist netværksparametrene. 4 Klik på Slå deling til eller fra. Deling er optimal for private netværk, fordi du ikke skal bekymre dig om, at en anden stjæler dine data via netværket.
4 Klik på Slå deling til eller fra. Deling er optimal for private netværk, fordi du ikke skal bekymre dig om, at en anden stjæler dine data via netværket.  5 Udforsk de tilgængelige muligheder. Under netværksoprettelsesprocessen vil Windows bede dig om at angive, om netværket er Home, Enterprise eller Public. Den valgte kategori bestemmer sikkerhedsindstillingerne for dette netværk. Ændring af delingsindstillingerne kan påvirke de originale indstillinger - for eksempel hvis du ved et uheld gør dit hjemmenetværk "Offentligt", vil aktivering af deling gøre dette netværk privat.
5 Udforsk de tilgængelige muligheder. Under netværksoprettelsesprocessen vil Windows bede dig om at angive, om netværket er Home, Enterprise eller Public. Den valgte kategori bestemmer sikkerhedsindstillingerne for dette netværk. Ændring af delingsindstillingerne kan påvirke de originale indstillinger - for eksempel hvis du ved et uheld gør dit hjemmenetværk "Offentligt", vil aktivering af deling gøre dette netværk privat. - Klik på Nej, aktiver ikke deling og forbindelse til enheder, hvis du vil have netværket offentligt. Dette vil gøre din computer usynlig for andre computere og enheder (f.eks. Bluetooth -højttalere eller printere). Hvis du gør dette derhjemme, kan du ikke bruge enheder, der er forbundet til dit hjemmenetværk på din computer.
- Klik på Ja, aktiver deling og forbindelse til enheder, hvis du vil have netværket til at være privat. Dette vil gøre din computer synlig for andre computere og enheder og omgå standardsikkerhedsindstillingerne for det "private" netværk. Vær forsigtig, når du vælger denne mulighed på et offentligt sted, da dette kan bringe din computer i fare.
 6 Gå tilbage til dit skrivebord. Du har ændret dine netværksindstillinger!
6 Gå tilbage til dit skrivebord. Du har ændret dine netværksindstillinger!
Metode 3 af 3: Deaktiver placeringstjenester
 1 Åbn File Explorer ved at klikke på mappeikonet ved siden af menuen Start.
1 Åbn File Explorer ved at klikke på mappeikonet ved siden af menuen Start. 2 Klik på fanen "Skrivebord". Det er i venstre sidebjælke i menuen File Explorer.
2 Klik på fanen "Skrivebord". Det er i venstre sidebjælke i menuen File Explorer.  3 Dobbeltklik på genvej "Kontrolpanel". I Kontrolpanel kan du ændre systemindstillingerne.
3 Dobbeltklik på genvej "Kontrolpanel". I Kontrolpanel kan du ændre systemindstillingerne. - Der er en anden måde at åbne Kontrolpanel på: Hold tasten nede ⊞ Vind og tryk på x, og vælg derefter sektionen "Kontrolpanel" i menuen, der vises.
 4 Åbn kategorien Placeringsindstillinger. Hvis du ikke vil have din computer til at fortælle tredjepartsprogrammer om din placering, skal du deaktivere placeringstjenester.
4 Åbn kategorien Placeringsindstillinger. Hvis du ikke vil have din computer til at fortælle tredjepartsprogrammer om din placering, skal du deaktivere placeringstjenester.  5 Klik på cellen ud for Aktiver Windows Location Platform. Fraværet af afkrydsningsfeltet vil betyde, at layoutplatformen ikke længere er aktiv.
5 Klik på cellen ud for Aktiver Windows Location Platform. Fraværet af afkrydsningsfeltet vil betyde, at layoutplatformen ikke længere er aktiv. - For at slå lokationstjenesten til skal du klikke på cellen igen. Inden vinduet lukkes, skal du kontrollere, at afkrydsningsfeltet er markeret i cellen.
 6 Klik på "Anvend" for at bekræfte ændringerne. Du har deaktiveret placeringstjenester!
6 Klik på "Anvend" for at bekræfte ændringerne. Du har deaktiveret placeringstjenester! - Bemærk, at deaktivering af placeringstjenester kan påvirke funktioner som f.eks. Desktop -nyheder, app og dataindsamling. Hvis du har brug for, at disse begivenheder tilpasses efter din placering, skal du ikke deaktivere placeringstjenester.
Tips
- Du kan aktivere eller deaktivere placeringsramme under Windows 8 -opsætning.
Advarsler
- Aktiver aldrig offentlig adgang til dit hjemmenetværk.
- Hvis du er usikker på, om et websted er sikkert, kan du prøve at deaktivere dine placeringsindstillinger et stykke tid, før du får adgang til det.



