Forfatter:
Ellen Moore
Oprettelsesdato:
18 Januar 2021
Opdateringsdato:
1 Juli 2024

Indhold
Windows indstiller automatisk skærmopløsningen, så den matcher skærmopløsningen. Hvis du har brug for at ændre opløsningen manuelt, skal du gøre det i displayindstillingerne. Ved at indstille den ønskede opløsning kan du få mest muligt ud af din skærm.
Trin
Metode 1 af 2: Indstillinger
 1 Klik på knappen "Start". Det er placeret i nederste venstre hjørne af skærmen.
1 Klik på knappen "Start". Det er placeret i nederste venstre hjørne af skærmen.  2 Indtast "parametre".
2 Indtast "parametre". 3 Der vises et tandhjulsikon i søgeresultaterne, der angiver valgmulighederne. Klik på dette ikon.
3 Der vises et tandhjulsikon i søgeresultaterne, der angiver valgmulighederne. Klik på dette ikon.  4 Klik på Computer og enheder> Skærm. Du finder en opløsningsglider i højre side af vinduet.
4 Klik på Computer og enheder> Skærm. Du finder en opløsningsglider i højre side af vinduet. 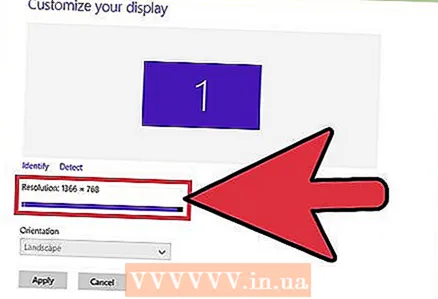 5 Klik på skyderen for at finde den anbefalede opløsning. Ordet "anbefalet" vises i den passende opløsning (dette er skærmens opløsning).
5 Klik på skyderen for at finde den anbefalede opløsning. Ordet "anbefalet" vises i den passende opløsning (dette er skærmens opløsning). - Ofte er skærmopløsningen allerede indstillet til det anbefalede niveau. I dette tilfælde skal du bare lukke præferencevinduet.
 6 Klik på Anvend. Et eksempelvindue åbnes.
6 Klik på Anvend. Et eksempelvindue åbnes. - Hvis du ikke kan lide opløsningen i forhåndsvisningsvinduet, skal du klikke på Annuller og vælge en anden opløsning.
 7 Klik på Gem ændringer, når du finder den tilladelse, du ønsker. De foretagne ændringer gemmes.
7 Klik på Gem ændringer, når du finder den tilladelse, du ønsker. De foretagne ændringer gemmes.
Metode 2 af 2: Kontrolpanel
 1 Åbn startskærmen. Klik på knappen Windows -logo i nederste venstre hjørne af skærmen.
1 Åbn startskærmen. Klik på knappen Windows -logo i nederste venstre hjørne af skærmen.  2 Indtast "kontrolpanel". Dette vil søge efter Kontrolpanel.
2 Indtast "kontrolpanel". Dette vil søge efter Kontrolpanel.  3 Klik på "Kontrolpanel". Et nyt vindue åbnes. Åbn sektionen "Udseende og tilpasning". Dens ikon ligner en skærm med flerfarvede striber.
3 Klik på "Kontrolpanel". Et nyt vindue åbnes. Åbn sektionen "Udseende og tilpasning". Dens ikon ligner en skærm med flerfarvede striber.  4 Klik på "Juster skærmopløsning". Et nyt vindue åbnes.
4 Klik på "Juster skærmopløsning". Et nyt vindue åbnes. 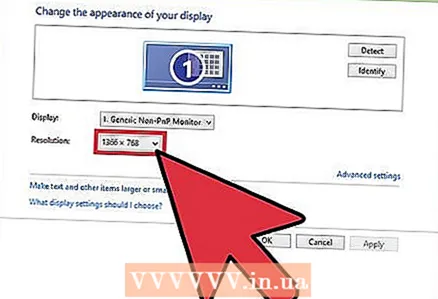 5 Åbn menuen Opløsning. I den finder du alle tilgængelige skærmopløsninger.
5 Åbn menuen Opløsning. I den finder du alle tilgængelige skærmopløsninger. 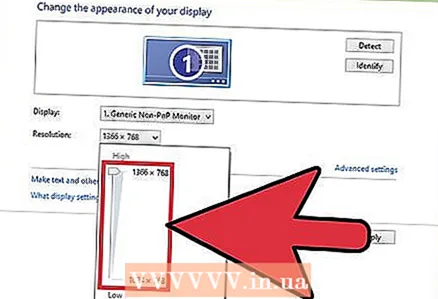 6 Vælg den opløsning, du ønsker. Træk rullepanelet op eller ned for at vælge den ønskede opløsning.
6 Vælg den opløsning, du ønsker. Træk rullepanelet op eller ned for at vælge den ønskede opløsning. - Det er bedre at vælge den anbefalede opløsning, nemlig skærmens opløsning. Hvis du ikke kender opløsningen på din skærm, kan du finde den i vejledningen eller på internettet.
 7 Klik på Anvend. Et eksempelvindue åbnes.
7 Klik på Anvend. Et eksempelvindue åbnes. - Hvis du ikke kan lide opløsningen i forhåndsvisningsvinduet, skal du klikke på Annuller for at vælge en anden opløsning.
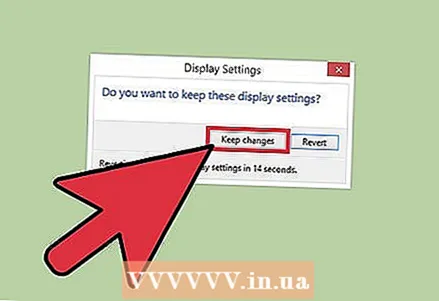 8 Klik på "Gem ændringer". Ændringerne træder i kraft.
8 Klik på "Gem ændringer". Ændringerne træder i kraft.
Tips
- Jo højere opløsningen er, desto klarere bliver billedet på skærmen. En høj opløsning gør det muligt at vise et større billede på skærmen, men dets elementer vil se mindre ud.
- Jo lavere opløsning, jo mindre klart bliver billedet. En lavere opløsning giver dig mulighed for at vise et mindre billede, men dets elementer vil se større ud.



