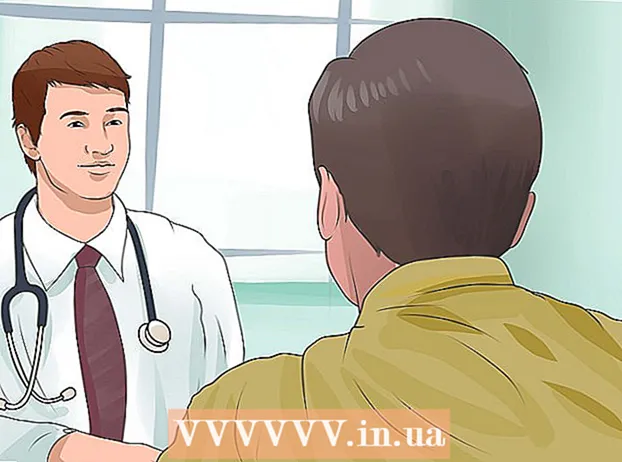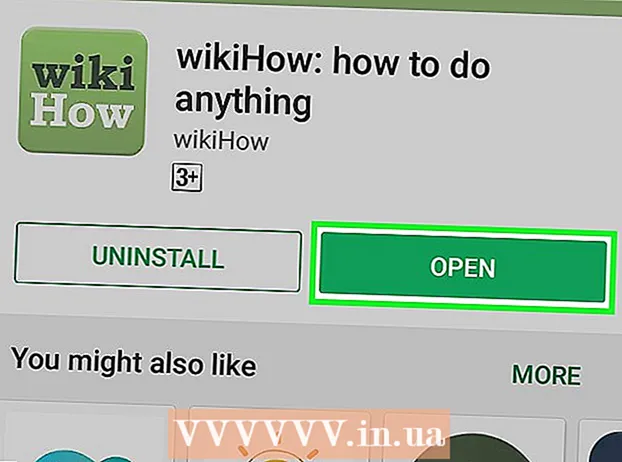Forfatter:
Marcus Baldwin
Oprettelsesdato:
20 Juni 2021
Opdateringsdato:
1 Juli 2024

Indhold
- Metode 2 af 4: RIGTIG funktion
- Metode 3 af 4: Flashfyld (Excel 2013)
- Metode 4 af 4: Brug af Word
- Tips
- Hvad har du brug for
 2 Indsæt en ny kolonne til højre for tekstkolonnen. Klik på bogstavet i tekstkolonnen. Højreklik derefter og vælg "Indsæt" i menuen.
2 Indsæt en ny kolonne til højre for tekstkolonnen. Klik på bogstavet i tekstkolonnen. Højreklik derefter og vælg "Indsæt" i menuen.  3 Gå til cellen til højre for tekstcellen. I denne celle skal du indtaste UPPER -funktionen.
3 Gå til cellen til højre for tekstcellen. I denne celle skal du indtaste UPPER -funktionen.  4 Klik på funktionsknappen på den øverste værktøjslinje. Denne knap er formet som det blå græske bogstav "epsilon", der ligner bogstavet "E". Linjen af formler (fx), hvor du skal indtaste den nødvendige funktion, vil blive fremhævet.
4 Klik på funktionsknappen på den øverste værktøjslinje. Denne knap er formet som det blå græske bogstav "epsilon", der ligner bogstavet "E". Linjen af formler (fx), hvor du skal indtaste den nødvendige funktion, vil blive fremhævet.  5 Vælg OPPER i rullemenuen, eller skriv blot ordet Store bogstaver (uden anførselstegn) ud for lighedstegnet i formellinjen.
5 Vælg OPPER i rullemenuen, eller skriv blot ordet Store bogstaver (uden anførselstegn) ud for lighedstegnet i formellinjen.- Måske efter at du har trykket på funktionsknappen, vises SUM -funktionen automatisk. I dette tilfælde udskiftes SUM -funktionen med OVER.
 6 Ud for ordet OPPER i parentes indtaster du adressen på cellen, hvor den ønskede tekst er placeret. For eksempel, hvis teksten er i celle A1, skal følgende funktion vises i formellinjen: = ØVRE (A1).
6 Ud for ordet OPPER i parentes indtaster du adressen på cellen, hvor den ønskede tekst er placeret. For eksempel, hvis teksten er i celle A1, skal følgende funktion vises i formellinjen: = ØVRE (A1).  7 Tryk på Enter. Teksten i celle A1 vises i celle B1, men alle bogstaver vil være store.
7 Tryk på Enter. Teksten i celle A1 vises i celle B1, men alle bogstaver vil være store.  8 Flyt markøren over den lille firkant, der er placeret i cellens nederste højre hjørne. Træk denne firkant til de nederste celler, så alle tekstdata kopieres fra den første kolonne til den anden, men med store bogstaver.
8 Flyt markøren over den lille firkant, der er placeret i cellens nederste højre hjørne. Træk denne firkant til de nederste celler, så alle tekstdata kopieres fra den første kolonne til den anden, men med store bogstaver.  9 Sørg for, at alle tekstdata er korrekt kopieret fra den første kolonne til den anden. Vælg den kolonne, hvor tekstdata vises med store bogstaver; For at gøre dette skal du klikke på bogstavet i kolonnen. Højreklik på de valgte data, og vælg "Kopier" i menuen. Vælg den tredje kolonne, åbn menuen Indsæt og vælg Indsæt værdier.
9 Sørg for, at alle tekstdata er korrekt kopieret fra den første kolonne til den anden. Vælg den kolonne, hvor tekstdata vises med store bogstaver; For at gøre dette skal du klikke på bogstavet i kolonnen. Højreklik på de valgte data, og vælg "Kopier" i menuen. Vælg den tredje kolonne, åbn menuen Indsæt og vælg Indsæt værdier. - Dette erstatter funktionen med tekstdata, som fjerner den første kolonne med tekst.
 10 Sørg for, at de kopierede tekstdata er identiske med teksten i den anden kolonne. Nu kan du slette den første kolonne; For at gøre dette skal du højreklikke på bogstavet i denne kolonne og vælge "Slet" i menuen.
10 Sørg for, at de kopierede tekstdata er identiske med teksten i den anden kolonne. Nu kan du slette den første kolonne; For at gøre dette skal du højreklikke på bogstavet i denne kolonne og vælge "Slet" i menuen. Metode 2 af 4: RIGTIG funktion
 1 Indtast tekstdata i den første kolonne i tabellen. PROPER -funktionen konverterer det første bogstav i et ord til store bogstaver.
1 Indtast tekstdata i den første kolonne i tabellen. PROPER -funktionen konverterer det første bogstav i et ord til store bogstaver.  2 Indsæt en ny kolonne. Højreklik på bogstavet i den første kolonne og vælg "Indsæt" i menuen.
2 Indsæt en ny kolonne. Højreklik på bogstavet i den første kolonne og vælg "Indsæt" i menuen.  3 Gå til cellen til højre for tekstcellen. Tryk på funktionsknappen. Denne knap er i form af det blå græske bogstav "epsilon" og er placeret på den øverste værktøjslinje.
3 Gå til cellen til højre for tekstcellen. Tryk på funktionsknappen. Denne knap er i form af det blå græske bogstav "epsilon" og er placeret på den øverste værktøjslinje.  4 Klik på formellinjen. Denne linje er placeret over datatabellen og begynder med tegnet "fx". Efter lighedstegnet indtastes PROPER.
4 Klik på formellinjen. Denne linje er placeret over datatabellen og begynder med tegnet "fx". Efter lighedstegnet indtastes PROPER. - Hvis SUM -funktionen automatisk vises i formellinjen, skal du udskifte den med PROPER.
 5 Ud for ordet RIGTIG skal du i parentes indtaste adressen på den celle, hvor den ønskede tekst er placeret. For eksempel, hvis teksten er i celle A1, skal følgende funktion vises i formellinjen: = EGENSKABER (A1).
5 Ud for ordet RIGTIG skal du i parentes indtaste adressen på den celle, hvor den ønskede tekst er placeret. For eksempel, hvis teksten er i celle A1, skal følgende funktion vises i formellinjen: = EGENSKABER (A1).  6 Tryk på Enter. Teksten i celle A1 vises i celle B1, men det første bogstav er stort og resten er små.
6 Tryk på Enter. Teksten i celle A1 vises i celle B1, men det første bogstav er stort og resten er små.  7 Flyt markøren over den lille firkant, der er placeret i cellens nederste højre hjørne. Træk denne firkant til de nederste celler, så alle tekstdata kopieres fra den første kolonne til den anden, men alle de første bogstaver vil være store.
7 Flyt markøren over den lille firkant, der er placeret i cellens nederste højre hjørne. Træk denne firkant til de nederste celler, så alle tekstdata kopieres fra den første kolonne til den anden, men alle de første bogstaver vil være store.  8 Klik på et bogstav i den anden kolonne for at vælge alle tekstdata. Højreklik på de valgte data, og vælg "Kopier" i menuen. Vælg den tredje kolonne, åbn menuen Indsæt og vælg Indsæt værdier.
8 Klik på et bogstav i den anden kolonne for at vælge alle tekstdata. Højreklik på de valgte data, og vælg "Kopier" i menuen. Vælg den tredje kolonne, åbn menuen Indsæt og vælg Indsæt værdier. - Funktionscellerne kopieres som tekstdata, så den første kolonne kan slettes.
 9 Højreklik på den første kolonne. Vælg "Slet" i menuen for at slippe af med denne kolonne; tekstdataene i den tredje kolonne påvirkes ikke.
9 Højreklik på den første kolonne. Vælg "Slet" i menuen for at slippe af med denne kolonne; tekstdataene i den tredje kolonne påvirkes ikke.
Metode 3 af 4: Flashfyld (Excel 2013)
 1 Brug denne metode, hvis tekstdataene er en række egennavne. Desuden skal navnene indtastes med små bogstaver. Flashfyldningsfunktionen konverterer det første bogstav i et for- eller efternavn fra små til store bogstaver.
1 Brug denne metode, hvis tekstdataene er en række egennavne. Desuden skal navnene indtastes med små bogstaver. Flashfyldningsfunktionen konverterer det første bogstav i et for- eller efternavn fra små til store bogstaver.  2 Indtast navne med små bogstaver. Navnene skal indtastes i en kolonne. Efterlad en tom kolonne til højre for kolonnen med navne.
2 Indtast navne med små bogstaver. Navnene skal indtastes i en kolonne. Efterlad en tom kolonne til højre for kolonnen med navne. - Hvis der ikke er en tom kolonne til højre for den navngivne kolonne, skal du højreklikke på bogstavet i den navngivne kolonne og vælge Indsæt i menuen. En ny tom kolonne vises til højre.
 3 Gå til cellen til højre for cellen med fornavnet. For eksempel, hvis fornavnet (indtastet med små bogstaver) er i celle A1, skal du gå til celle B1.
3 Gå til cellen til højre for cellen med fornavnet. For eksempel, hvis fornavnet (indtastet med små bogstaver) er i celle A1, skal du gå til celle B1.  4 I celle B1 skal du indtaste det samme navn som i celle A1, men med de korrekte store bogstaver. For eksempel, hvis celle A1 indeholder navnet "Ivan Petrov" i celle B1, skal du indtaste "Ivan Petrov" (uden anførselstegn). Tryk på Enter.
4 I celle B1 skal du indtaste det samme navn som i celle A1, men med de korrekte store bogstaver. For eksempel, hvis celle A1 indeholder navnet "Ivan Petrov" i celle B1, skal du indtaste "Ivan Petrov" (uden anførselstegn). Tryk på Enter.  5 Åbn menuen Data, og vælg Flash Fill. Programmet undersøger den skabelon, du har angivet, og ændrer alle navne i henhold til denne skabelon. Eller bare tryk på Ctrl + E for at aktivere funktionen øjeblikkelig udfyldning.
5 Åbn menuen Data, og vælg Flash Fill. Programmet undersøger den skabelon, du har angivet, og ændrer alle navne i henhold til denne skabelon. Eller bare tryk på Ctrl + E for at aktivere funktionen øjeblikkelig udfyldning.  6 Slet kolonnen med navne, der er med små bogstaver. For at gøre dette skal du højreklikke på bogstavet i kolonnen med navne indtastet med små bogstaver og vælge "Slet" i menuen.
6 Slet kolonnen med navne, der er med små bogstaver. For at gøre dette skal du højreklikke på bogstavet i kolonnen med navne indtastet med små bogstaver og vælge "Slet" i menuen. - Inden du sletter, skal du kontrollere, at flashfyldningsfunktionen løser alle navne korrekt.
Metode 4 af 4: Brug af Word
 1 Hvis du hurtigt vil ændre store og små bogstaver og undgå at skrive Excel -funktioner, skal du gøre følgende:
1 Hvis du hurtigt vil ændre store og små bogstaver og undgå at skrive Excel -funktioner, skal du gøre følgende: 2 Åbn et tomt Word -dokument.
2 Åbn et tomt Word -dokument. 3 I Excel skal du markere de celler, hvor du vil ændre teksten med store og små bogstaver.
3 I Excel skal du markere de celler, hvor du vil ændre teksten med store og små bogstaver. 4 Kopier cellerne. For at gøre dette skal du vælge dem og trykke på Ctrl + C.
4 Kopier cellerne. For at gøre dette skal du vælge dem og trykke på Ctrl + C.  5 Indsæt de kopierede celler i Word -dokumentet. For at gøre dette skal du trykke på Ctrl + V.
5 Indsæt de kopierede celler i Word -dokumentet. For at gøre dette skal du trykke på Ctrl + V.  6 Marker hele teksten i et Word -dokument.
6 Marker hele teksten i et Word -dokument. 7 Klik på Registrer på fanen Startside.
7 Klik på Registrer på fanen Startside. 8 Vælg den ønskede indstilling: "Alle små bogstaver", "Alle store bogstaver", "Start med store bogstaver", "Skift store og små bogstaver".
8 Vælg den ønskede indstilling: "Alle små bogstaver", "Alle store bogstaver", "Start med store bogstaver", "Skift store og små bogstaver".  9 Når du har foretaget dine ændringer, skal du markere al teksten og indsætte den i et Excel -regneark.
9 Når du har foretaget dine ændringer, skal du markere al teksten og indsætte den i et Excel -regneark. 10 Den beskrevne proces tager ikke meget tid.
10 Den beskrevne proces tager ikke meget tid.
Tips
- Husk, at funktioner indtastes med store bogstaver. F.eks. Konverterer UPPER -funktionen alle bogstaver til store bogstaver, hvilket ikke er tilfældet med funktionen Store bogstaver.
Hvad har du brug for
- Mus