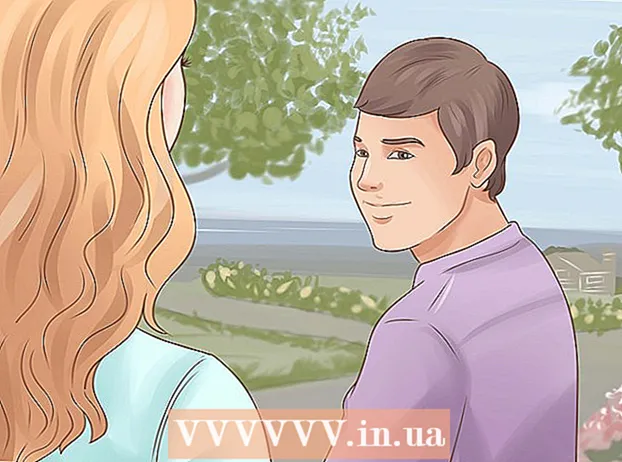Forfatter:
William Ramirez
Oprettelsesdato:
18 September 2021
Opdateringsdato:
1 Juli 2024

Indhold
- Metode 2 af 6: Brug af Google Chrome -browseren
- Metode 3 af 6: Brug af Preview (macOS)
- Metode 4 af 6: Brug af SmallPDF Online Service (enhver platform)
- Metode 5 af 6: Brug af CutePDF Writer
- Metode 6 af 6: Brug af PDFsam
- Tips
- Advarsler
 2 Åbn panelet Sider til venstre for Acrobat -vinduet. Dette panel viser miniaturebilleder (små billeder) af siderne i PDF -dokumentet.
2 Åbn panelet Sider til venstre for Acrobat -vinduet. Dette panel viser miniaturebilleder (små billeder) af siderne i PDF -dokumentet.  3 Flyt siderne. Flyt miniaturebillederne på de sider, du vil udtrække, i panelet Sider, så de ligger ved siden af hinanden.
3 Flyt siderne. Flyt miniaturebillederne på de sider, du vil udtrække, i panelet Sider, så de ligger ved siden af hinanden. - Hvis du f.eks. Vil hente den første og tredje side, skal du flytte den tredje sideminiaturebillede opad, så der vises en blå bjælke over den anden sideminiatur for at angive, hvor den trækkede side skal placeres.
- Den tredje side vil nu blive fundet umiddelbart efter den første.
 4 Åbn menuen Dokument, klik på ikonet Sider, og klik derefter på Checkout. Du kan også højreklikke på en hvilken som helst side for at åbne denne menu.
4 Åbn menuen Dokument, klik på ikonet Sider, og klik derefter på Checkout. Du kan også højreklikke på en hvilken som helst side for at åbne denne menu. - Vinduet Uddrag sider vises.
 5 Angiv sideområdet. Hvis vinduet Uddrag sider viser det forkerte sideinterval, skal du indtaste det ønskede område.
5 Angiv sideområdet. Hvis vinduet Uddrag sider viser det forkerte sideinterval, skal du indtaste det ønskede område.  6 Skift indstillinger. Hvis du vil have siderne, der skal hentes, fjernet fra det originale dokument, skal du markere feltet ud for "Fjern sider efter hentning".
6 Skift indstillinger. Hvis du vil have siderne, der skal hentes, fjernet fra det originale dokument, skal du markere feltet ud for "Fjern sider efter hentning". - For at gemme hver side, du udpakker som en separat fil, skal du markere afkrydsningsfeltet ud for Uddrag sider til separate filer. Ellers gemmes alle hentede sider i en fil.
 7 Klik på "OK". Programmet udtrækker de nødvendige sider og gemmer dem i et nyt PDF -dokument.
7 Klik på "OK". Programmet udtrækker de nødvendige sider og gemmer dem i et nyt PDF -dokument.  8 Gem og luk det nye dokument. Du kan indtaste et navn på den nye fil og vælge en mappe for at gemme den og derefter vende tilbage til det originale dokument. Klik på "Gem" for at gemme filen som PDF, eller klik på "Gem som" for at vælge mellem en række formater, f.eks. PDF, PNG, JPEG, Word og så videre.
8 Gem og luk det nye dokument. Du kan indtaste et navn på den nye fil og vælge en mappe for at gemme den og derefter vende tilbage til det originale dokument. Klik på "Gem" for at gemme filen som PDF, eller klik på "Gem som" for at vælge mellem en række formater, f.eks. PDF, PNG, JPEG, Word og så videre.  9 Gendan den originale fil. Hvis de uddragne sider ikke er blevet fjernet fra det originale dokument, og du vil arrangere siderne, som de var, skal du åbne menuen Filer og vælge Tilbagefør. Ellers skal du gemme det ændrede dokument som normalt.
9 Gendan den originale fil. Hvis de uddragne sider ikke er blevet fjernet fra det originale dokument, og du vil arrangere siderne, som de var, skal du åbne menuen Filer og vælge Tilbagefør. Ellers skal du gemme det ændrede dokument som normalt. Metode 2 af 6: Brug af Google Chrome -browseren
 1 Start Google Chrome.
1 Start Google Chrome. 2 Tryk på Ctrl + O. Et vindue åbnes, hvor du kan finde den ønskede PDF -fil.
2 Tryk på Ctrl + O. Et vindue åbnes, hvor du kan finde den ønskede PDF -fil.  3 Find eller indtast navnet på den ønskede fil, og klik derefter på Åbn. PDF -filen åbnes i et browservindue.
3 Find eller indtast navnet på den ønskede fil, og klik derefter på Åbn. PDF -filen åbnes i et browservindue.  4 Klik på ikonet, der ligner tre prikker i øverste højre hjørne. En menu åbnes.
4 Klik på ikonet, der ligner tre prikker i øverste højre hjørne. En menu åbnes.  5 Klik på Udskriv.
5 Klik på Udskriv. 6 Klik på "Skift" i menuen "Printer".
6 Klik på "Skift" i menuen "Printer". 7 Klik på "Gem som PDF".
7 Klik på "Gem som PDF". 8 Marker feltet ud for indstillingen Alle, og indtast derefter det ønskede sideområde.
8 Marker feltet ud for indstillingen Alle, og indtast derefter det ønskede sideområde. 9 Klik på "Gem".
9 Klik på "Gem". 10 Indtast et navn for den nye fil, vælg en mappe, der skal gemmes, og klik derefter på "Gem" (gør alt dette i vinduet, der åbnes).
10 Indtast et navn for den nye fil, vælg en mappe, der skal gemmes, og klik derefter på "Gem" (gør alt dette i vinduet, der åbnes).
Metode 3 af 6: Brug af Preview (macOS)
 1 Start Viewer. Åbn nu det nødvendige PDF -dokument, og klik på knappen "Thumbnails" øverst i vinduet. Et panel med miniaturebilleder (små billeder) af siderne i PDF -dokumentet vises.
1 Start Viewer. Åbn nu det nødvendige PDF -dokument, og klik på knappen "Thumbnails" øverst i vinduet. Et panel med miniaturebilleder (små billeder) af siderne i PDF -dokumentet vises.  2 Flyt siderne. Flyt miniaturebillederne til de sider, du vil udtrække, så de ligger ved siden af hinanden. Du kan også holde Shift -tasten nede og klikke på hvert ønsket miniaturebillede for at vælge det.
2 Flyt siderne. Flyt miniaturebillederne til de sider, du vil udtrække, så de ligger ved siden af hinanden. Du kan også holde Shift -tasten nede og klikke på hvert ønsket miniaturebillede for at vælge det.  3 Åbn menuen Filer, og klik på Udskriv. Indtast det ønskede sideinterval i vinduet Udskriv. Hvis miniaturebillederne på de sider, du ønsker, allerede er markeret, skal du klikke på Valgte sider i miniaturepanelet.
3 Åbn menuen Filer, og klik på Udskriv. Indtast det ønskede sideinterval i vinduet Udskriv. Hvis miniaturebillederne på de sider, du ønsker, allerede er markeret, skal du klikke på Valgte sider i miniaturepanelet.  4 Gem de valgte sider som PDF. Klik på PDF i nederste venstre hjørne af vinduet Udskriv, og klik på Gem som PDF.
4 Gem de valgte sider som PDF. Klik på PDF i nederste venstre hjørne af vinduet Udskriv, og klik på Gem som PDF.  5 Indtast et navn til filen. Åbn den mappe, hvor filen skal gemmes, indtast et filnavn, og gem det derefter.
5 Indtast et navn til filen. Åbn den mappe, hvor filen skal gemmes, indtast et filnavn, og gem det derefter.
Metode 4 af 6: Brug af SmallPDF Online Service (enhver platform)
 1 Åbn Smallpdf -webstedet. Gå til https://smallpdf.com/da/merge-pdf i en webbrowser.
1 Åbn Smallpdf -webstedet. Gå til https://smallpdf.com/da/merge-pdf i en webbrowser.  2 Download det PDF -dokument, du ønsker. For at gøre dette skal du blot trække PDF -filen / filerne til den lilla "Drop PDF Here" -boks.
2 Download det PDF -dokument, du ønsker. For at gøre dette skal du blot trække PDF -filen / filerne til den lilla "Drop PDF Here" -boks.  3 Skift layout på siderne. Tryk på Sidetilstand for at få vist miniaturebilleder af alle sider i dit dokument. Hvert miniaturebillede har et sidenummer nedenunder (bogstavet foran tallet angiver dokumentet). For at fjerne uønskede sider skal du klikke på "X" i øverste højre hjørne af miniaturen (for at få vist det, skal du holde markøren over miniaturen)
3 Skift layout på siderne. Tryk på Sidetilstand for at få vist miniaturebilleder af alle sider i dit dokument. Hvert miniaturebillede har et sidenummer nedenunder (bogstavet foran tallet angiver dokumentet). For at fjerne uønskede sider skal du klikke på "X" i øverste højre hjørne af miniaturen (for at få vist det, skal du holde markøren over miniaturen)  4 Kombiner de ønskede sider til ét dokument. For at gøre dette skal du klikke på "Kombiner PDF" til højre og under sideminiaturerne. Det nye PDF -dokument downloades automatisk til din computer; du finder det i din download -mappe.
4 Kombiner de ønskede sider til ét dokument. For at gøre dette skal du klikke på "Kombiner PDF" til højre og under sideminiaturerne. Det nye PDF -dokument downloades automatisk til din computer; du finder det i din download -mappe.
Metode 5 af 6: Brug af CutePDF Writer
 1 Gå til stedet Cutepdf. Klik nu på "CutePDF Writer". Du vil blive taget til download -siden for det gratis CutePDF Writer -program.
1 Gå til stedet Cutepdf. Klik nu på "CutePDF Writer". Du vil blive taget til download -siden for det gratis CutePDF Writer -program.  2 Download de ønskede filer. Du skal downloade CutePDF -installationsprogrammet og GPL Ghostscript -konverteren. Dette kan gøres på downloadsiden af programmet.
2 Download de ønskede filer. Du skal downloade CutePDF -installationsprogrammet og GPL Ghostscript -konverteren. Dette kan gøres på downloadsiden af programmet.  3 Kør de downloadede filer. Installer først konverteren og derefter CutePDF Writer -programmet. Bemærk, at dette program ikke kan startes - det installerer sig selv som den printer, du vælger fra menuen Udskriv i et andet program.
3 Kør de downloadede filer. Installer først konverteren og derefter CutePDF Writer -programmet. Bemærk, at dette program ikke kan startes - det installerer sig selv som den printer, du vælger fra menuen Udskriv i et andet program.  4 Åbn det ønskede PDF -dokument. Gør dette i enhver PDF -fremviser. Åbn nu vinduet Udskriv, og vælg de ønskede sider. Du kan også angive et sideinterval i linjen "Område".
4 Åbn det ønskede PDF -dokument. Gør dette i enhver PDF -fremviser. Åbn nu vinduet Udskriv, og vælg de ønskede sider. Du kan også angive et sideinterval i linjen "Område".  5 Åbn menuen med tilgængelige printere. De tilgængelige printere vises muligvis i vinduet Udskriv som en liste frem for en menu.Vælg "CutePDF" i menuen eller listen, og klik på "Udskriv".
5 Åbn menuen med tilgængelige printere. De tilgængelige printere vises muligvis i vinduet Udskriv som en liste frem for en menu.Vælg "CutePDF" i menuen eller listen, og klik på "Udskriv".  6 Vælg en mappe for at gemme den nye fil, og indtast dens navn. Gør dette i det vindue, der åbnes, når du klikker på Udskriv. Vær opmærksom på, at CutePDF ikke udskriver noget - en ny PDF genereres fra de udvalgte sider.
6 Vælg en mappe for at gemme den nye fil, og indtast dens navn. Gør dette i det vindue, der åbnes, når du klikker på Udskriv. Vær opmærksom på, at CutePDF ikke udskriver noget - en ny PDF genereres fra de udvalgte sider.
Metode 6 af 6: Brug af PDFsam
 1 Download PDFsam -software på det websted. Åbn webstedet, og download den version af programmet, der matcher operativsystemet på din enhed.
1 Download PDFsam -software på det websted. Åbn webstedet, og download den version af programmet, der matcher operativsystemet på din enhed.  2 Installer PDFsam -software. Installationsprogrammet kan downloades til Windows og macOS, og hvis du downloader arkivet (ZIP -fil), kan du bruge det på ethvert system, der understøtter Java.
2 Installer PDFsam -software. Installationsprogrammet kan downloades til Windows og macOS, og hvis du downloader arkivet (ZIP -fil), kan du bruge det på ethvert system, der understøtter Java.  3 Vælg et modul til fletning / udtrækning af sider. Start PDFsam, og vælg derefter modulet til fletning / udtrækning af sider.
3 Vælg et modul til fletning / udtrækning af sider. Start PDFsam, og vælg derefter modulet til fletning / udtrækning af sider.  4 Åbn den ønskede PDF -fil. Klik på "Tilføj", og vælg det ønskede dokument i vinduet.
4 Åbn den ønskede PDF -fil. Klik på "Tilføj", og vælg det ønskede dokument i vinduet.  5 Angiv de sider, du vil betale. Dobbeltklik på feltet Valg af side, og indtast sidenumre eller område. Adskil sidetal og områder med kommaer.
5 Angiv de sider, du vil betale. Dobbeltklik på feltet Valg af side, og indtast sidenumre eller område. Adskil sidetal og områder med kommaer.  6 Indtast et navn for den nye fil, og vælg den mappe, hvor den skal gemmes.
6 Indtast et navn for den nye fil, og vælg den mappe, hvor den skal gemmes. 7 Klik på "Kør". Du hører et bip, når de angivne sider hentes.
7 Klik på "Kør". Du hører et bip, når de angivne sider hentes.
Tips
- Hvis PDF -dokumentet er beskyttet, det vil sige, at sider ikke kan udtrækkes fra det, kan metoderne beskrevet her ikke anvendes. I dette tilfælde anbefaler vi at oprette et nyt PDF -dokument, nemlig "udskriv" de nødvendige sider i PDF -format.
Advarsler
- Acrobat -programmer (både Acrobat Reader og Acrobat Pro) tillader dig ikke at "udskrive" PDF -sider. I Acrobat Pro kan du simpelthen udtrække sider, mens du i Acrobat Reader hverken kan udtrække sider eller “udskrive” dem i PDF -format.