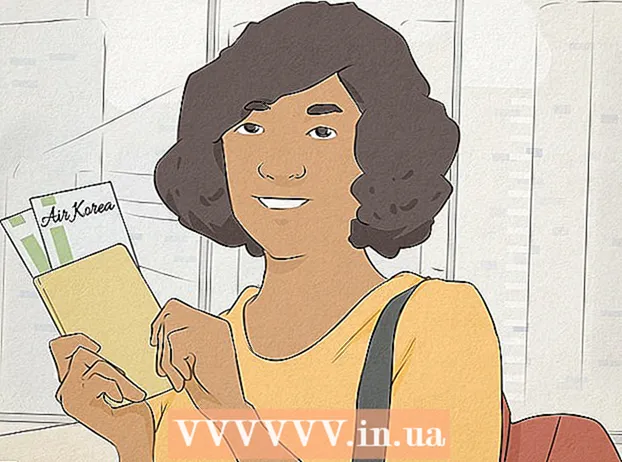Forfatter:
Carl Weaver
Oprettelsesdato:
21 Februar 2021
Opdateringsdato:
1 Juli 2024
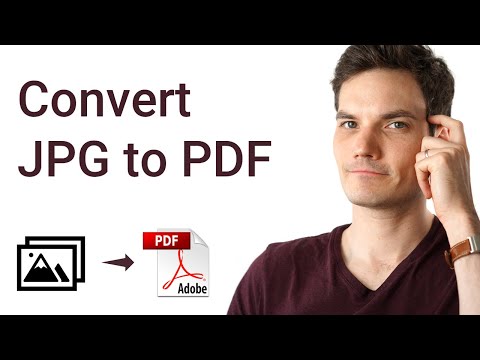
Indhold
- Trin
- Metode 1 af 4: På Windows
- Metode 2 af 4: På Mac OS X
- Metode 3 af 4: På iPhone
- Metode 4 af 4: På en Android -enhed
- Tips
- Advarsler
Denne artikel viser dig, hvordan du konverterer et billede (f.eks. En JPG- eller PNG -fil) til en PDF -fil. Du kan gøre dette på din Windows -computer og Mac OS X, samt din iPhone og Android -enhed.
Trin
Metode 1 af 4: På Windows
 1 Åbn startmenuen
1 Åbn startmenuen  . Klik på Windows -logoet i nederste venstre hjørne af skærmen.
. Klik på Windows -logoet i nederste venstre hjørne af skærmen. - Alternativt kan du højreklikke på billedet og vælge Åbn med> Fotos i menuen for at åbne billedet i programmet Fotos. I dette tilfælde skal du gå til trin "Klik på ikonet Udskriv".
 2 Gå ind fotos. Dette vil søge efter appen Fotos, der gemmer alle dine billeder.
2 Gå ind fotos. Dette vil søge efter appen Fotos, der gemmer alle dine billeder.  3 Klik på Fotos. Du finder dette program øverst i menuen Start.
3 Klik på Fotos. Du finder dette program øverst i menuen Start.  4 Vælg et billede, der skal konverteres til PDF. Klik på det ønskede billede for at åbne det.
4 Vælg et billede, der skal konverteres til PDF. Klik på det ønskede billede for at åbne det. - Hvis PDF -filen indeholder flere billeder, skal du klikke på Vælg øverst til højre i vinduet Fotos og derefter klikke på hvert foto, du ønsker.
 5 Klik på ikonet "Udskriv". Det ligner en printer og er placeret i øverste højre side af vinduet. Menuen Udskriv åbnes.
5 Klik på ikonet "Udskriv". Det ligner en printer og er placeret i øverste højre side af vinduet. Menuen Udskriv åbnes. - Du kan også klikke Ctrl+P.
 6 Vælg Microsoft Print to PDF printer. Gør dette i rullemenuen "Printer".
6 Vælg Microsoft Print to PDF printer. Gør dette i rullemenuen "Printer".  7 Klik på Forsegle. Det er tæt på bunden af menuen. Et vindue åbnes.
7 Klik på Forsegle. Det er tæt på bunden af menuen. Et vindue åbnes.  8 Indtast et navn til PDF -filen. Gør dette i tekstfeltet Filnavn nederst i vinduet.
8 Indtast et navn til PDF -filen. Gør dette i tekstfeltet Filnavn nederst i vinduet.  9 Vælg en mappe for at gemme PDF -filen. Klik på den ønskede mappe i venstre side af vinduet.
9 Vælg en mappe for at gemme PDF -filen. Klik på den ønskede mappe i venstre side af vinduet.  10 Klik på Gemme. Det er i nederste højre hjørne af vinduet. PDF -filen oprettes og gemmes i den angivne mappe.
10 Klik på Gemme. Det er i nederste højre hjørne af vinduet. PDF -filen oprettes og gemmes i den angivne mappe.
Metode 2 af 4: På Mac OS X
 1 Start Viewer. Klik på forstørrelsesglasset over flere fotos i din dock.
1 Start Viewer. Klik på forstørrelsesglasset over flere fotos i din dock. - Hvis dette ikon ikke er i docken, skal du indtaste visning i Spotlight
 , og dobbeltklik derefter på Vis i søgeresultaterne.
, og dobbeltklik derefter på Vis i søgeresultaterne.
- Hvis dette ikon ikke er i docken, skal du indtaste visning i Spotlight
 2 Vælg et billede, der skal konverteres til PDF. I vinduet, der åbnes, skal du gå til mappen med billederne, og derefter klikke på det ønskede billede.
2 Vælg et billede, der skal konverteres til PDF. I vinduet, der åbnes, skal du gå til mappen med billederne, og derefter klikke på det ønskede billede. - Hold nede for at vælge flere billeder ⌘ Kommando og klik på hvert ønsket billede.
 3 Klik på Åben. Det er i nederste højre side af vinduet. Billederne åbnes i Preview.
3 Klik på Åben. Det er i nederste højre side af vinduet. Billederne åbnes i Preview.  4 Åbn menuen Fil. Det er i øverste venstre hjørne af skærmen.
4 Åbn menuen Fil. Det er i øverste venstre hjørne af skærmen. - Hvis du vil ændre rækkefølgen af dine fotos, skal du trække dem op eller ned i sidebjælken.
 5 Klik på Forsegle. Det er tæt på bunden af menuen Filer.
5 Klik på Forsegle. Det er tæt på bunden af menuen Filer.  6 Åbn menuen PDF. Det er i nederste venstre hjørne af vinduet.
6 Åbn menuen PDF. Det er i nederste venstre hjørne af vinduet. - Hvis du har brug for at ændre udskrivningsmuligheder (f.eks. Fotorientering), skal du klikke på Vis detaljer nederst i vinduet.
 7 Klik på Gem som PDF. Det er i rullemenuen. Et vindue åbnes.
7 Klik på Gem som PDF. Det er i rullemenuen. Et vindue åbnes.  8 Indtast et navn til PDF -filen. Gør dette i tekstfeltet Filnavn.
8 Indtast et navn til PDF -filen. Gør dette i tekstfeltet Filnavn.  9 Vælg en mappe for at gemme PDF -filen (hvis det er nødvendigt). Klik på den påkrævede mappe i venstre del af vinduet (f.eks. "Desktop").
9 Vælg en mappe for at gemme PDF -filen (hvis det er nødvendigt). Klik på den påkrævede mappe i venstre del af vinduet (f.eks. "Desktop").  10 Klik på Gemme. Det er i nederste højre hjørne af vinduet. PDF -filen oprettes og gemmes i den angivne mappe.
10 Klik på Gemme. Det er i nederste højre hjørne af vinduet. PDF -filen oprettes og gemmes i den angivne mappe.
Metode 3 af 4: På iPhone
 1 Start appen Fotos. Klik på det flerfarvede kamilleikon.
1 Start appen Fotos. Klik på det flerfarvede kamilleikon.  2 Vælg et foto. Tryk på albummet med det foto, du ønsker, og tryk derefter på det foto, du vil konvertere til PDF. Billedet åbnes.
2 Vælg et foto. Tryk på albummet med det foto, du ønsker, og tryk derefter på det foto, du vil konvertere til PDF. Billedet åbnes. - Klik på fanen "Album" i nederste højre hjørne af skærmen.
- Hvis du vil vælge flere fotos, skal du trykke på Vælg i øverste højre hjørne af skærmen og derefter trykke på hvert foto, du ønsker.
 3 Klik på "Del"
3 Klik på "Del"  . Det er i nederste venstre hjørne af skærmen. En pop op-menu vises.
. Det er i nederste venstre hjørne af skærmen. En pop op-menu vises.  4 Tryk på Forsegle. Du finder dette printerformede ikon på den nederste menulinje.
4 Tryk på Forsegle. Du finder dette printerformede ikon på den nederste menulinje.  5 Se (forhåndsvisning) PDF -filen. Nederst på siden Printerindstillinger skal du forstørre forhåndsvisningsvinduet (fingrene fra hinanden) for at se fotoet i PDF -format.
5 Se (forhåndsvisning) PDF -filen. Nederst på siden Printerindstillinger skal du forstørre forhåndsvisningsvinduet (fingrene fra hinanden) for at se fotoet i PDF -format. - Hvis iPhone har 3D Touch, skal du trykke på forhåndsvisningsvinduet for at åbne det på en ny side, og derefter trykke og holde på siden for at få vist fotoet i PDF -format.
 6 Klik på ikonet Del
6 Klik på ikonet Del  . Det er i øverste højre hjørne af skærmen. En menu åbnes i bunden af skærmen.
. Det er i øverste højre hjørne af skærmen. En menu åbnes i bunden af skærmen.  7 Tryk på Gemme. Dette mappeformede ikon er på den nederste menulinje. En liste over tilgængelige opbevaringer åbnes.
7 Tryk på Gemme. Dette mappeformede ikon er på den nederste menulinje. En liste over tilgængelige opbevaringer åbnes.  8 Vælg et lager til PDF -filen. Klik på den mappe, hvor du vil gemme PDF -filen.
8 Vælg et lager til PDF -filen. Klik på den mappe, hvor du vil gemme PDF -filen. - Hvis du trykker på På iPhone, kan du vælge en mappe på din iPhone.
 9 Tryk på Tilføje. Det er i øverste højre hjørne af skærmen. PDF -filen oprettes og gemmes i den angivne mappe.
9 Tryk på Tilføje. Det er i øverste højre hjørne af skærmen. PDF -filen oprettes og gemmes i den angivne mappe.
Metode 4 af 4: På en Android -enhed
 1 Download en gratis app til at konvertere billeder til PDF. Start appen Play Butik
1 Download en gratis app til at konvertere billeder til PDF. Start appen Play Butik  og følg derefter disse trin:
og følg derefter disse trin: - tryk på søgelinjen;
- gå ind billede til pdf og tryk på "Return" eller "Find";
- Klik på appen Billede til PDF -konverter, der ligner en sol med to bjerge;
- tryk på "Installer";
- klik på "Accept", når du bliver bedt om det.
 2 Kør det installerede program. Klik på "Åbn" i Play Butik, eller tryk på programikonet i programlinjen.
2 Kør det installerede program. Klik på "Åbn" i Play Butik, eller tryk på programikonet i programlinjen.  3 Tryk på +. Det er i øverste venstre hjørne af skærmen. En liste over billedbutikker til Android -enheder åbnes.
3 Tryk på +. Det er i øverste venstre hjørne af skærmen. En liste over billedbutikker til Android -enheder åbnes.  4 Vælg et album. Klik på albummet eller hvælving med de billeder, du ønsker.
4 Vælg et album. Klik på albummet eller hvælving med de billeder, du ønsker.  5 Vælg billeder, der skal konverteres til PDF. Tryk på hvert ønsket billede. Der vises et flueben i nederste højre hjørne af hvert valgt billede.
5 Vælg billeder, der skal konverteres til PDF. Tryk på hvert ønsket billede. Der vises et flueben i nederste højre hjørne af hvert valgt billede.  6 Tryk på ✓. Det er i øverste højre hjørne af skærmen. Billederne tilføjes til listen, som konverteres til en PDF -fil.
6 Tryk på ✓. Det er i øverste højre hjørne af skærmen. Billederne tilføjes til listen, som konverteres til en PDF -fil.  7 Klik på "Konverter". Denne pil og papirarkikon er øverst på skærmen. PDF -siden åbnes.
7 Klik på "Konverter". Denne pil og papirarkikon er øverst på skærmen. PDF -siden åbnes.  8 Tryk på Gem som PDF. Det er en blå knap i bunden af skærmen. De valgte billeder konverteres til en PDF -fil, som gemmes i applikationsmappen Image to PDF Converter i enhedens hukommelse eller SD -kort.
8 Tryk på Gem som PDF. Det er en blå knap i bunden af skærmen. De valgte billeder konverteres til en PDF -fil, som gemmes i applikationsmappen Image to PDF Converter i enhedens hukommelse eller SD -kort.
Tips
- Det er praktisk at gemme flere relaterede billeder i PDF -filer (f.eks. Et foto af for- og bagsiden af et kørekort eller et foto af pas -sider).
Advarsler
- Størrelsen på PDF -filen er mindre end størrelsen på billederne, fordi kvaliteten af billederne forringes under konvertering.