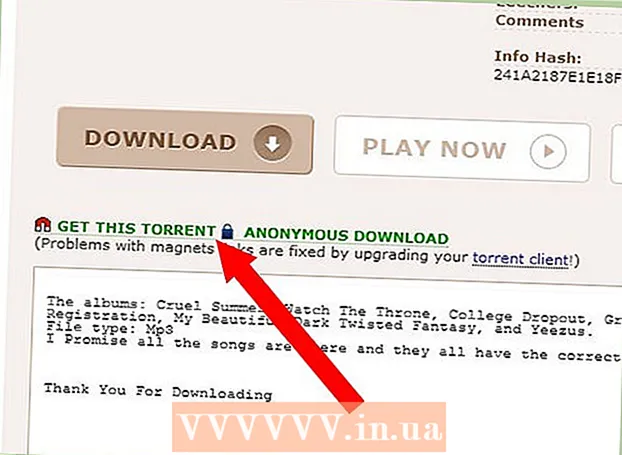Forfatter:
Carl Weaver
Oprettelsesdato:
25 Februar 2021
Opdateringsdato:
1 Juli 2024
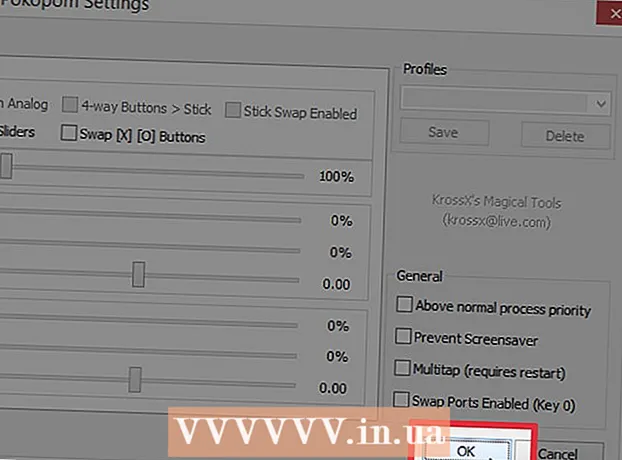
Indhold
PCSX2 -emulatoren giver dig mulighed for at køre Playstation 2 -spil på din computer. Kontroltasterne konfigureres, når du starter programmet første gang, hvor du får tilbudt to joystick-plug-ins: LilyPad og Pokopom. I modsætning til Pokopom, som kun understøtter joysticks (bortset fra avancerede funktioner som trykfølsomhed), understøtter LilyPad tastatur og mus input. Når den første konfiguration er udført, kan du ændre det aktive plug-in eller nulstille nøglebindingerne i menuen "Indstillinger".
Trin
Metode 1 af 2: Brug af LilyPad
 1 Tilslut din inputenhed til din computer. LilyPad kan bruge et tastatur, en mus, Xbox 360-controller og tredjeparts-controllere som controller.
1 Tilslut din inputenhed til din computer. LilyPad kan bruge et tastatur, en mus, Xbox 360-controller og tredjeparts-controllere som controller.  2 Download og kør PCSX2. Gå til http://pcsx2.net/download.html, og vælg installationsprogrammet til din platform. Den første lancering af programmet ledsages af en installationsguide.
2 Download og kør PCSX2. Gå til http://pcsx2.net/download.html, og vælg installationsprogrammet til din platform. Den første lancering af programmet ledsages af en installationsguide.  3 Vælg sprog. Systemsproget vælges som standard. Klik på "Næste" for at fortsætte med at konfigurere plugins.
3 Vælg sprog. Systemsproget vælges som standard. Klik på "Næste" for at fortsætte med at konfigurere plugins.  4 Vælg "LilyPad" i rullemenuen "PAD". PAD -menuen er nummer to på listen over plugins.
4 Vælg "LilyPad" i rullemenuen "PAD". PAD -menuen er nummer to på listen over plugins.  5 Klik på Konfigurer til højre for PAD-menuen for at navigere til en liste over muligheder for konfiguration af LilyPad-plug-in'et.
5 Klik på Konfigurer til højre for PAD-menuen for at navigere til en liste over muligheder for konfiguration af LilyPad-plug-in'et. 6 Vælg "Pad 1". Denne fane er placeret øverst i vinduet og bruges til at tilpasse kontroltasterne på den tilsluttede enhed. På højre side af vinduet er interaktive knapper, der giver dig mulighed for at tildele en nøgle til hver knap på din PS2 -controller.
6 Vælg "Pad 1". Denne fane er placeret øverst i vinduet og bruges til at tilpasse kontroltasterne på den tilsluttede enhed. På højre side af vinduet er interaktive knapper, der giver dig mulighed for at tildele en nøgle til hver knap på din PS2 -controller.  7 Tryk på knappen for at gå til redigeringstilstand. For eksempel, for at tildele en nøgle til knappen Triangle på din PS2 -controller, skal du trykke på Triangle.
7 Tryk på knappen for at gå til redigeringstilstand. For eksempel, for at tildele en nøgle til knappen Triangle på din PS2 -controller, skal du trykke på Triangle.  8 Tryk på den tast eller knap, du vil binde til denne knap. Den nye konfiguration vises på listen over gemte bindinger i venstre side af vinduet.
8 Tryk på den tast eller knap, du vil binde til denne knap. Den nye konfiguration vises på listen over gemte bindinger i venstre side af vinduet.  9 Gentag de samme trin for de andre knapper på controlleren. Knapper, der ikke er nøglebundet, fungerer ikke.
9 Gentag de samme trin for de andre knapper på controlleren. Knapper, der ikke er nøglebundet, fungerer ikke.  10 Juster følsomhed ”(valgfrit). Følsomhedsskyderen er placeret i afsnittet Konfigurer binding i præferencevinduet. Flyt skyderen til venstre for at reducere følsomheden, eller til højre for at øge den.
10 Juster følsomhed ”(valgfrit). Følsomhedsskyderen er placeret i afsnittet Konfigurer binding i præferencevinduet. Flyt skyderen til venstre for at reducere følsomheden, eller til højre for at øge den. - Følsomheden kan justeres for alle knapper, men det er normalt mest effektivt med trigger eller analoge pindbevægelser til at fange delvise knaptryk.
- På samme måde kan du bruge skyderen Dead Zone / Insensitivity til at indstille et ventevindue, inden for hvilket programmet ikke vil registrere et delvist tastetryk.
 11 Tænd og konfigurer "Turbo" (valgfrit). Marker afkrydsningsfeltet ud for Turbo i sektionen Snapping Options i præferencer for at aktivere Turbo -tilstand.
11 Tænd og konfigurer "Turbo" (valgfrit). Marker afkrydsningsfeltet ud for Turbo i sektionen Snapping Options i præferencer for at aktivere Turbo -tilstand. - Turbo -tilstand gengiver et hurtigt tryk på en knap, når den holdes nede. Dette er en nyttig funktion til spil, hvor du hurtigt skal trykke på knapper, men det vil være en hindring i tilfælde, hvor knappen skal holdes nede.
 12 Klik på Slet valgte (valgfrit). Vælg et anker på listen til venstre, og klik på denne knap for at fjerne ankeret.
12 Klik på Slet valgte (valgfrit). Vælg et anker på listen til venstre, og klik på denne knap for at fjerne ankeret. - Knappen Ryd alle vil slette alle links. Husk, at denne handling ikke nulstiller dine ændringer, men fjerner alle bindinger til enheden.
 13 Konfigurer en anden inputenhed (valgfri). Vælg "Pad 2", og gentag de foregående trin for at konfigurere knapperne til den anden bruger.
13 Konfigurer en anden inputenhed (valgfri). Vælg "Pad 2", og gentag de foregående trin for at konfigurere knapperne til den anden bruger.  14 Skift input -API'en, hvis du støder på problemer. Til fejlfinding skal du åbne fanen Generelt og prøve at skifte API'en til den type input, du bruger. Alternative kommandohåndterere fungerer muligvis bedre med specifikke inputenheder.
14 Skift input -API'en, hvis du støder på problemer. Til fejlfinding skal du åbne fanen Generelt og prøve at skifte API'en til den type input, du bruger. Alternative kommandohåndterere fungerer muligvis bedre med specifikke inputenheder. - API -parametre divideres med inputenheder: tastatur, mus og spilenheder (controller).
 15 Klik på Anvend eller OK for at gemme indstillingerne. "OK" -knappen lukker vinduet.
15 Klik på Anvend eller OK for at gemme indstillingerne. "OK" -knappen lukker vinduet.
Metode 2 af 2: Brug af Pokopom
 1 Tilslut din inputenhed til din computer. Pokopom understøtter kun controllerindgang og kan aktivere funktioner som vibrationer og trykfølsomhed. Pokopom understøtter også guitar-stil controllere som dem, der bruges i Guitar Hero-spil.
1 Tilslut din inputenhed til din computer. Pokopom understøtter kun controllerindgang og kan aktivere funktioner som vibrationer og trykfølsomhed. Pokopom understøtter også guitar-stil controllere som dem, der bruges i Guitar Hero-spil.  2 Download og kør PCSX2. Gå til http://pcsx2.net/download.html, og vælg installationsprogrammet til din platform. Den første lancering af programmet ledsages af en installationsguide.
2 Download og kør PCSX2. Gå til http://pcsx2.net/download.html, og vælg installationsprogrammet til din platform. Den første lancering af programmet ledsages af en installationsguide.  3 Vælg sprog. Systemsproget vælges som standard. Klik på "Næste" for at fortsætte med at konfigurere plugins.
3 Vælg sprog. Systemsproget vælges som standard. Klik på "Næste" for at fortsætte med at konfigurere plugins.  4 Vælg "Pokopom" fra rullemenuen "PAD". PAD -menuen er nummer to på listen over plugins.
4 Vælg "Pokopom" fra rullemenuen "PAD". PAD -menuen er nummer to på listen over plugins.  5 Klik på Konfigurer til højre for PAD -menuen for at gå til listen over muligheder for konfiguration af Pokopom -plugin.
5 Klik på Konfigurer til højre for PAD -menuen for at gå til listen over muligheder for konfiguration af Pokopom -plugin. 6 Vælg Xinput -controller. Vælg enheden under Xinput Controller i øverste venstre hjørne af vinduet. Ændr ikke denne værdi, hvis du kun tilslutter en gamepad til din computer.
6 Vælg Xinput -controller. Vælg enheden under Xinput Controller i øverste venstre hjørne af vinduet. Ændr ikke denne værdi, hvis du kun tilslutter en gamepad til din computer. - Xinput understøtter automatisk PS2 -controlleremulering med Xbox360 -controller. Knapperne bliver automatisk tilknyttet deres modparter på PS2 -controlleren.
- Xinput følger med Pokopom, så du behøver ikke downloade det separat.
- Ved mindre knapper, skal du vælge Skift [X] [O] -knapper i kategorien Diverse for at skifte de to funktioner sammen.
 7 Juster retningerne for de analoge joystick -akser. I afsnittene "Left Stick" og "Right Stick", som er placeret i nederste højre hjørne af vinduet, kan du ændre venstre / højre og x / y akser, som er ansvarlige for retningen af de analoge pinde.
7 Juster retningerne for de analoge joystick -akser. I afsnittene "Left Stick" og "Right Stick", som er placeret i nederste højre hjørne af vinduet, kan du ændre venstre / højre og x / y akser, som er ansvarlige for retningen af de analoge pinde. - Muligheden for at justere akserne er normalt tilgængelig i hvert spil, så foretag kun ændringer, hvis du vil have indstillingen til at være konsistent på tværs af alle spil og menufunktioner.
 8 Juster parameteren Deadzone. Flyt skyderen Deadzone til højre for at udvide det område, inden for hvilket programmet vil ignorere input, når du flytter den analoge stick eller til venstre for at indsnævre den.
8 Juster parameteren Deadzone. Flyt skyderen Deadzone til højre for at udvide det område, inden for hvilket programmet vil ignorere input, når du flytter den analoge stick eller til venstre for at indsnævre den. - Anti-Deadzone-skyderen kan også bruges til at få emulatoren til at forsøge at omgå de døde zoner, der allerede er implementeret i spil.
- Hver analog stick har en anden dødbåndsindstilling.
 9 Juster vibrationsparametre. Flyt skyderen til venstre for at reducere vibrationsintensiteten eller til højre for at øge den.
9 Juster vibrationsparametre. Flyt skyderen til venstre for at reducere vibrationsintensiteten eller til højre for at øge den. - For at denne funktion skal fungere, skal du bruge en vibrationsaktiveret gamepad.
- Denne funktion genererer kun vibrationer i spil, der understøtter det.
 10 Klik på Gendan standarder (valgfrit). Dette vil nulstille alle parametre til deres oprindelige værdier. Da knappebindingerne ikke kan ændres, kan controllerens konfiguration udføres på dette tidspunkt.
10 Klik på Gendan standarder (valgfrit). Dette vil nulstille alle parametre til deres oprindelige værdier. Da knappebindingerne ikke kan ændres, kan controllerens konfiguration udføres på dette tidspunkt.  11 Konfigurer en anden inputenhed (valgfri). Vælg "Controller 2" i øverste venstre hjørne, og gentag de foregående trin for at konfigurere controlleren til den anden bruger.
11 Konfigurer en anden inputenhed (valgfri). Vælg "Controller 2" i øverste venstre hjørne, og gentag de foregående trin for at konfigurere controlleren til den anden bruger.  12 Klik på OK. Dette vil gemme controller -konfigurationerne og lukke vinduet med indstillinger.
12 Klik på OK. Dette vil gemme controller -konfigurationerne og lukke vinduet med indstillinger.
Tips
- Vær forsigtig, når du binder nøgler med LilyPad. Emulatoren giver dig mulighed for at binde flere handlinger til en knap / tast, og omvendt. Hvis du tager fejl, kan det forårsage forvirring, mens du spiller.
- Xbox-controllere har indbygget driverunderstøttelse i Windows. Dette undgår potentielle kompatibilitetsproblemer, mens du spiller på emulatoren.
- Hvis du støder på problemer, skal du sørge for, at din computer opfylder systemkravene for at understøtte emulatoren.