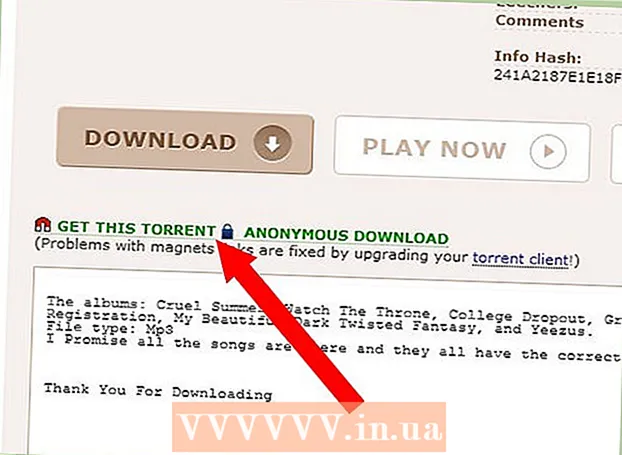Forfatter:
Sara Rhodes
Oprettelsesdato:
9 Februar 2021
Opdateringsdato:
1 Juli 2024

Indhold
I denne artikel viser vi dig, hvordan du opdaterer Excel på en Windows- eller macOS -computer. Hvis opdateringer er tilgængelige, downloades og installeres Excel. Husk, at Excel normalt opdateres automatisk.
Trin
Metode 1 af 2: Windows
 1 Start Excel. Dens ikon ligner et hvidt X på en grøn baggrund. Excel -startsiden åbnes.
1 Start Excel. Dens ikon ligner et hvidt X på en grøn baggrund. Excel -startsiden åbnes. - Hvis Excel allerede kører, skal du gemme den åbne fil i den - for at gøre dette skal du klikke på Ctrl+Sog spring derefter over det næste trin.
 2 Klik på Tom bog. Du finder denne mulighed i øverste venstre hjørne.
2 Klik på Tom bog. Du finder denne mulighed i øverste venstre hjørne.  3 Klik på Fil. Du finder denne mulighed i øverste venstre hjørne. En menu åbnes.
3 Klik på Fil. Du finder denne mulighed i øverste venstre hjørne. En menu åbnes.  4 Klik på Konto. Det er i venstre rude.
4 Klik på Konto. Det er i venstre rude.  5 Klik på Opdateringsmuligheder. Denne indstilling er i midten af vinduet. En menu åbnes.
5 Klik på Opdateringsmuligheder. Denne indstilling er i midten af vinduet. En menu åbnes.  6 Klik på Opdatere nu. Du finder denne mulighed i menuen.
6 Klik på Opdatere nu. Du finder denne mulighed i menuen. - Hvis denne mulighed ikke er til stede, skal du først vælge "Aktiver opdateringer" i menuen og derefter klikke på "Opdater nu".
 7 Installer opdateringer. For at gøre dette skal du muligvis udføre en række handlinger, der vises på skærmen (f.eks. Luk Excel). Når opdateringsprocessen er fuldført, starter Excel igen.
7 Installer opdateringer. For at gøre dette skal du muligvis udføre en række handlinger, der vises på skærmen (f.eks. Luk Excel). Når opdateringsprocessen er fuldført, starter Excel igen. - Hvis der ikke er nogen opdateringer, sker der ikke noget.
Metode 2 af 2: macOS
 1 Start Excel. Dens ikon ligner et hvidt X på en grøn baggrund. Excel -startsiden åbnes.
1 Start Excel. Dens ikon ligner et hvidt X på en grøn baggrund. Excel -startsiden åbnes. - Hvis Excel allerede kører, skal du gemme den åbne fil i den - for at gøre dette skal du klikke på ⌘ Kommando+Sog spring derefter over det næste trin.
 2 Klik på reference. Det er på menulinjen øverst på skærmen. En menu åbnes.
2 Klik på reference. Det er på menulinjen øverst på skærmen. En menu åbnes.  3 Klik på Søg efter opdateringer. Du finder denne mulighed i menuen. Vinduet "Opdater" åbnes.
3 Klik på Søg efter opdateringer. Du finder denne mulighed i menuen. Vinduet "Opdater" åbnes.  4 Marker afkrydsningsfeltet ud for indstillingen "Download og installer automatisk". Du finder det i midten af opdateringsvinduet.
4 Marker afkrydsningsfeltet ud for indstillingen "Download og installer automatisk". Du finder det i midten af opdateringsvinduet.  5 Klik på Søg efter opdateringer. Du finder denne mulighed i nederste højre hjørne.
5 Klik på Søg efter opdateringer. Du finder denne mulighed i nederste højre hjørne.  6 Installer opdateringer. For at gøre dette skal du muligvis udføre en række handlinger, der vises på skærmen (f.eks. Luk Excel). Når opdateringsprocessen er fuldført, starter Excel igen.
6 Installer opdateringer. For at gøre dette skal du muligvis udføre en række handlinger, der vises på skærmen (f.eks. Luk Excel). Når opdateringsprocessen er fuldført, starter Excel igen. - Hvis der ikke er nogen opdateringer, sker der ikke noget.
Tips
- Opdatering af Excel kan opdatere alle programmer, der er inkluderet i Office 365 -pakken (men kun hvis automatiske opdateringer er aktiveret).
Advarsler
- Som regel lukker Excel før opdatering, så gem filen, der er åben i Excel. Hvis du ikke gør det, beder Excel dig om at åbne den sidst gemte version af din fil efter opdateringen.