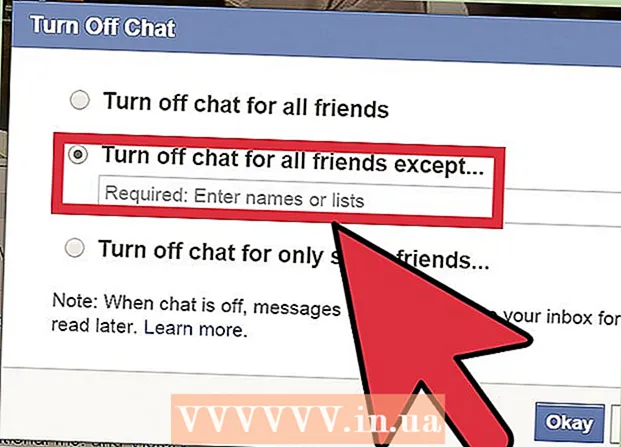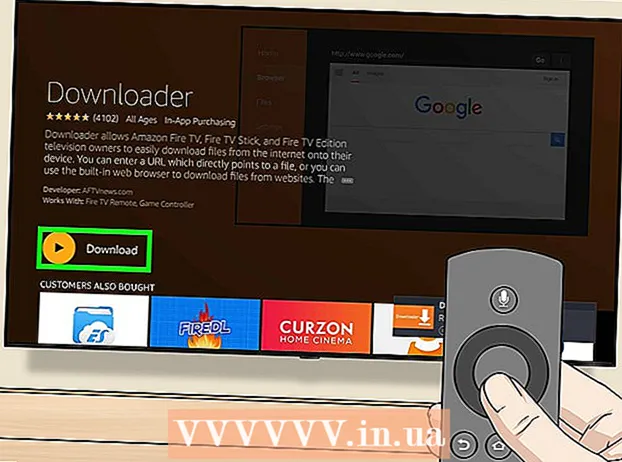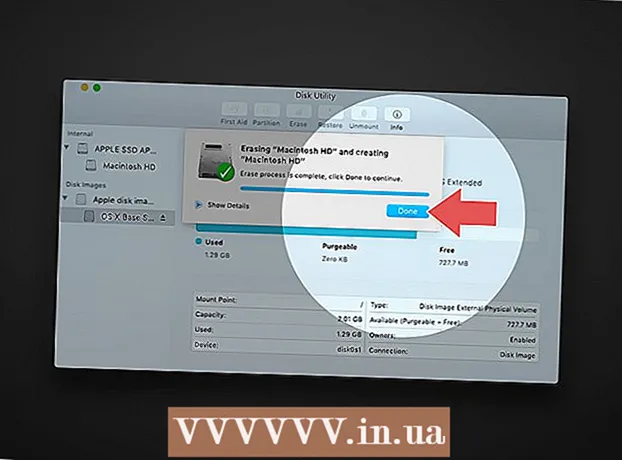
Indhold
- Trin
- Metode 1 af 4: Sådan gendannes fabriksindstillinger (Windows)
- Metode 2 af 4: Sådan rydder du op på din disk (Windows)
- Metode 3 af 4: Sådan gendannes fabriksindstillinger (macOS)
- Metode 4 af 4: Sådan rydder du op på din disk (macOS)
- Tips
- Advarsler
I denne artikel viser vi dig, hvordan du sletter filer og afinstallerer programmer fra din computers harddisk. For at gøre dette kan du gendanne din computer til fabriksindstillingerne eller udføre en sikker diskoprydning, der forhindrer slettede data i at blive gendannet. Hvis du har en Mac med et solid state -drev (SSD), skal du blot genstarte din computer for sikkert at rydde op i drevet.
Trin
Metode 1 af 4: Sådan gendannes fabriksindstillinger (Windows)
 1 Åbn startmenuen
1 Åbn startmenuen  . Klik på Windows -logoet i nederste venstre hjørne af skærmen.
. Klik på Windows -logoet i nederste venstre hjørne af skærmen.  2 Klik på "Indstillinger"
2 Klik på "Indstillinger"  . Klik på det tandhjulsformede ikon i nederste venstre hjørne af menuen Start.
. Klik på det tandhjulsformede ikon i nederste venstre hjørne af menuen Start.  3 Klik på "Opdatering og sikkerhed"
3 Klik på "Opdatering og sikkerhed"  . Dette runde pilikon findes på indstillingssiden.
. Dette runde pilikon findes på indstillingssiden.  4 Klik på Genopretning. Denne fane er i venstre rude.
4 Klik på Genopretning. Denne fane er i venstre rude.  5 Klik på At begynde. Det er nær toppen af vinduet under Nulstil denne computer. Et pop op-vindue vises.
5 Klik på At begynde. Det er nær toppen af vinduet under Nulstil denne computer. Et pop op-vindue vises.  6 Klik på slet alt. Denne indstilling er i pop op-vinduet, og aktivering af den fjerner alle filer, indstillinger og programmer.
6 Klik på slet alt. Denne indstilling er i pop op-vinduet, og aktivering af den fjerner alle filer, indstillinger og programmer.  7 Klik på Slet mine filer. Denne mulighed er på den næste side. I dette tilfælde vil kun brugerprogrammer, filer og indstillinger blive fjernet, men ikke operativsystemet.
7 Klik på Slet mine filer. Denne mulighed er på den næste side. I dette tilfælde vil kun brugerprogrammer, filer og indstillinger blive fjernet, men ikke operativsystemet. - Hvis du vil udføre en hård nulstilling af dit system, skal du vælge "Slet mine filer og rydde op". Vær opmærksom på, at denne proces kan tage flere timer, og du bliver nødt til at geninstallere Windows.
 8 Klik på Nulstil. Denne knap er nederst i vinduet. Sletningen af filer starter. Når harddisken er ryddet op, bliver du taget til indstillingssiden, hvor du logger på Windows som en ny bruger.
8 Klik på Nulstil. Denne knap er nederst i vinduet. Sletningen af filer starter. Når harddisken er ryddet op, bliver du taget til indstillingssiden, hvor du logger på Windows som en ny bruger.
Metode 2 af 4: Sådan rydder du op på din disk (Windows)
 1 Find en tom DVD eller USB -drev. På det skal du skrive programmet "DBAN".
1 Find en tom DVD eller USB -drev. På det skal du skrive programmet "DBAN". - For at finde ud af, om dit optiske drev er et optageligt drev, skal du kigge efter bogstaverne "DVD" på det.
- Hvis drevet ikke kan skrive dvd'er, skal du bruge et eksternt optisk drev.
 2 Download DBAN -programmet (ISO -fil). Gå til https://dban.org/ og klik på "Download DBAN" i øverste højre hjørne af vinduet. Et billede (ISO -fil) af dette program downloades til din computer.
2 Download DBAN -programmet (ISO -fil). Gå til https://dban.org/ og klik på "Download DBAN" i øverste højre hjørne af vinduet. Et billede (ISO -fil) af dette program downloades til din computer. - Afhængigt af dine browserindstillinger skal du muligvis først bekræfte overførslen eller vælge en downloadmappe.
 3 Brænd DBAN -programmet til DVD. Når programbilledet er downloadet til din computer, skal du åbne vinduet Denne pc for at brænde ISO -filen til en DVD -disk.
3 Brænd DBAN -programmet til DVD. Når programbilledet er downloadet til din computer, skal du åbne vinduet Denne pc for at brænde ISO -filen til en DVD -disk. - Når programmet er skrevet til disken, må du ikke fjerne det fra computeren.
- Hvis du bruger et USB -drev, skal du skrive ISO -filen til den og ikke afbryde drevet fra din computer.
 4 Genstart din computer. Åbn startmenuen
4 Genstart din computer. Åbn startmenuen  og klik på "Shutdown"
og klik på "Shutdown"  > Genstart.
> Genstart.  5 Indtast BIOS. Når du klikker på "Genstart", skal du begynde at trykke på tasten for at gå ind i BIOS. Typisk er denne nøgle Del eller en af F -tasterne (f.eks. F2). Hvis du ikke ved, hvilken tast du skal trykke på, skal du læse vejledningen til din computer eller bundkort (sådanne instruktioner kan findes på Internettet).
5 Indtast BIOS. Når du klikker på "Genstart", skal du begynde at trykke på tasten for at gå ind i BIOS. Typisk er denne nøgle Del eller en af F -tasterne (f.eks. F2). Hvis du ikke ved, hvilken tast du skal trykke på, skal du læse vejledningen til din computer eller bundkort (sådanne instruktioner kan findes på Internettet). - Hvis du ikke kan indtaste BIOS, skal du genstarte computeren og prøve igen.
 6 Find afsnittet "Bootorder". På de fleste computere skal du bruge piletasterne til at navigere til fanen Avanceret eller Boot og finde det angivne afsnit.
6 Find afsnittet "Bootorder". På de fleste computere skal du bruge piletasterne til at navigere til fanen Avanceret eller Boot og finde det angivne afsnit. - I nogle BIOS -versioner er den angivne sektion placeret direkte på startsiden.
 7 Vælg din computers dvd -drev. Det skal hedde "CD Drive" eller "Disk Drive" eller noget lignende. Brug piletasterne til at vælge den relevante indstilling.
7 Vælg din computers dvd -drev. Det skal hedde "CD Drive" eller "Disk Drive" eller noget lignende. Brug piletasterne til at vælge den relevante indstilling.  8 Flyt dit dvd -drev til toppen af listen over opstartsenheder. Når du har valgt "CD -drev" (eller lignende), skal du trykke på +indtil denne indstilling er øverst på listen over opstartsenheder.
8 Flyt dit dvd -drev til toppen af listen over opstartsenheder. Når du har valgt "CD -drev" (eller lignende), skal du trykke på +indtil denne indstilling er øverst på listen over opstartsenheder. - Hvis indstillingen ikke bevæger sig, skal du kontrollere tastetildelingerne i højre side (eller nederst) på skærmen for at finde ud af, hvilken tast der skal trykkes på.
 9 Gem ændringer, og afslut BIOS. I de fleste BIOS -versioner skal du trykke på en bestemt tast for at gøre dette - tjek nøgletildelingerne i højre side (eller bunden) af skærmen for at finde ud af, hvilken tast der skal trykkes på.
9 Gem ændringer, og afslut BIOS. I de fleste BIOS -versioner skal du trykke på en bestemt tast for at gøre dette - tjek nøgletildelingerne i højre side (eller bunden) af skærmen for at finde ud af, hvilken tast der skal trykkes på. - På nogle computere skal du trykke på en ekstra tast for at bekræfte, at du vil gemme dine ændringer.
 10 Vælg din computers harddisk. Når DBAN -programmet starter, skal du trykke på tasten J eller Kfor at markere en harddisk med en markør, og tryk derefter på Plads.
10 Vælg din computers harddisk. Når DBAN -programmet starter, skal du trykke på tasten J eller Kfor at markere en harddisk med en markør, og tryk derefter på Plads. - Kontroller nøgletildelingerne i bunden af DBAN -vinduet for at finde ud af, hvilke taster der skal trykkes på for at markere og vælge indstillinger.
- Hvis din computer har flere harddiske (eller er partitioneret), skal du vælge det drev / den partition, du vil rydde op.
 11 Ryd op på din harddisk. For at gøre dette skal du klikke på F10 eller den nøgle, der er angivet på listen over nøgler nederst i vinduet. Diskoprydningsprocessen starter. Det vil tage mindst et par timer, så sørg for, at din computer er tilsluttet en pålidelig strømkilde.
11 Ryd op på din harddisk. For at gøre dette skal du klikke på F10 eller den nøgle, der er angivet på listen over nøgler nederst i vinduet. Diskoprydningsprocessen starter. Det vil tage mindst et par timer, så sørg for, at din computer er tilsluttet en pålidelig strømkilde.  12 Fjern DBAN -dvd'en, når du bliver bedt om det. Gør dette, når Blancco -annoncen vises på skærmen. Harddisken er blevet ryddet sikkert op.
12 Fjern DBAN -dvd'en, når du bliver bedt om det. Gør dette, når Blancco -annoncen vises på skærmen. Harddisken er blevet ryddet sikkert op. - For at geninstallere operativsystemet skal du udskifte DBAN -dvd'en med den korrekte installations -dvd for operativsystemet, og derefter følge instruktionerne på skærmen. Du skal muligvis genstarte computeren for at starte systeminstallationsprocessen.

Spike baron
Netværksingeniør og brugerstøttespecialist Spike Baron er ejer af Spikes computerreparation. Med over 25 års erfaring inden for teknologi har han specialiseret sig i pc- og Mac -computerreparation, brugt computersalg, virusfjernelse, datagendannelse og hardware- og softwareopdateringer. Indeholder CompTIA A + -certificeringer for edb -serviceteknikere og Microsoft Certified Solutions Expert. Spike baron
Spike baron
Netværksingeniør og brugerstøttespecialistDer er forskellige måder at rense din computer på. For eksempel DoD -oprydning (en teknik udviklet af militæret), hvor ledig plads på harddisken er overskrevet med ener og nuller. En anden metode er KillDisk, men det anbefales generelt ikke til hjemmebrugere. Hvis du bruger din computer derhjemme, skal du blot geninstallere systemet for at rense din harddisk sikkert.
Metode 3 af 4: Sådan gendannes fabriksindstillinger (macOS)
 1 Åbn Apple -menuen
1 Åbn Apple -menuen  . Klik på Apple -logoet i øverste venstre hjørne af skærmen. Der vises en rullemenu.
. Klik på Apple -logoet i øverste venstre hjørne af skærmen. Der vises en rullemenu. - Hvis du har en Mac med et solid state -drev (SSD), skal du blot genstarte din computer for sikkert at rydde op i drevet.
 2 Klik på Genstart. Det er tæt på bunden af menuen.
2 Klik på Genstart. Det er tæt på bunden af menuen.  3 Klik på Genstartnår du bliver bedt om det. Computeren vil genstarte.
3 Klik på Genstartnår du bliver bedt om det. Computeren vil genstarte.  4 Start i genoprettelsestilstand. Når computeren genstarter, skal du trykke på og holde ⌘ Kommando og nøglen R - slip dem, så snart vinduet Utilities åbnes.
4 Start i genoprettelsestilstand. Når computeren genstarter, skal du trykke på og holde ⌘ Kommando og nøglen R - slip dem, så snart vinduet Utilities åbnes.  5 Vælg venligst Diskværktøj. Denne indstilling er markeret med et harddiskikon med et stetoskop.
5 Vælg venligst Diskværktøj. Denne indstilling er markeret med et harddiskikon med et stetoskop.  6 Klik på Fortsæt. Det er i nederste højre hjørne af vinduet.
6 Klik på Fortsæt. Det er i nederste højre hjørne af vinduet.  7 Vælg din computers harddisk. Vælg "HDD" eller "SSD" under "Intern" sektionen i øverste venstre hjørne af vinduet.
7 Vælg din computers harddisk. Vælg "HDD" eller "SSD" under "Intern" sektionen i øverste venstre hjørne af vinduet.  8 Klik på Slette. Denne fane er placeret øverst i vinduet.Et pop op-vindue vises.
8 Klik på Slette. Denne fane er placeret øverst i vinduet.Et pop op-vindue vises.  9 Klik på Format. Det er i den højre rude. En rullemenu åbnes.
9 Klik på Format. Det er i den højre rude. En rullemenu åbnes.  10 Vælg venligst Mac OS udvidet. Denne indstilling findes i menuen.
10 Vælg venligst Mac OS udvidet. Denne indstilling findes i menuen.  11 Klik på Slette. Du finder denne mulighed i nederste højre hjørne af vinduet. Diskoprydningsprocessen starter.
11 Klik på Slette. Du finder denne mulighed i nederste højre hjørne af vinduet. Diskoprydningsprocessen starter. - Denne proces kan tage noget tid, så du må ikke genstarte eller bruge din computer.
 12 Klik på Paratnår du bliver bedt om det. Computerens harddisk ryddes op.
12 Klik på Paratnår du bliver bedt om det. Computerens harddisk ryddes op. - For at geninstallere operativsystemet skal du afslutte Diskværktøj og klikke på Geninstaller macOS> Fortsæt. Tilslut nu din computer til internettet for at downloade installationsfilerne til systemet.
Metode 4 af 4: Sådan rydder du op på din disk (macOS)
 1 Åbn Apple -menuen
1 Åbn Apple -menuen  . Klik på Apple -logoet i øverste venstre hjørne af skærmen. En rullemenu åbnes.
. Klik på Apple -logoet i øverste venstre hjørne af skærmen. En rullemenu åbnes. - Hvis en SSD er installeret på din computer, kan du ikke slette den. Prøv at genstarte din computer.
 2 Klik på Genstart. Det er tæt på bunden af menuen.
2 Klik på Genstart. Det er tæt på bunden af menuen.  3 Klik på Genstartnår du bliver bedt om det. Computeren vil genstarte.
3 Klik på Genstartnår du bliver bedt om det. Computeren vil genstarte.  4 Start i genoprettelsestilstand. Når computeren genstarter, skal du trykke på og holde ⌘ Kommando og nøglen R - slip dem, så snart vinduet Utilities åbnes.
4 Start i genoprettelsestilstand. Når computeren genstarter, skal du trykke på og holde ⌘ Kommando og nøglen R - slip dem, så snart vinduet Utilities åbnes.  5 Vælg venligst Diskværktøj. Denne indstilling er markeret med et harddiskikon med et stetoskop.
5 Vælg venligst Diskværktøj. Denne indstilling er markeret med et harddiskikon med et stetoskop.  6 Klik på Fortsæt. Det er i nederste højre hjørne af vinduet.
6 Klik på Fortsæt. Det er i nederste højre hjørne af vinduet.  7 Vælg din computers harddisk. Vælg "HDD" under "Intern" sektionen i øverste venstre hjørne af vinduet.
7 Vælg din computers harddisk. Vælg "HDD" under "Intern" sektionen i øverste venstre hjørne af vinduet.  8 Klik på Slette. Denne fane er placeret øverst i vinduet. Et pop op-vindue vises.
8 Klik på Slette. Denne fane er placeret øverst i vinduet. Et pop op-vindue vises.  9 Klik på Sikkerhedsmuligheder. Du finder denne mulighed nederst i vinduet.
9 Klik på Sikkerhedsmuligheder. Du finder denne mulighed nederst i vinduet.  10 Vælg indstillingen "Højt sikkerhedsniveau". For at gøre dette skal du flytte skyderen til den yderste højre position. Denne mulighed giver dig mulighed for at overskrive harddisken med tilfældige data syv gange.
10 Vælg indstillingen "Højt sikkerhedsniveau". For at gøre dette skal du flytte skyderen til den yderste højre position. Denne mulighed giver dig mulighed for at overskrive harddisken med tilfældige data syv gange.  11 Klik på Okay. Denne mulighed er placeret i nederste højre hjørne af vinduet.
11 Klik på Okay. Denne mulighed er placeret i nederste højre hjørne af vinduet.  12 Klik på Slette. Du finder denne mulighed nederst til højre i vinduet. Sletning af harddisken starter.
12 Klik på Slette. Du finder denne mulighed nederst til højre i vinduet. Sletning af harddisken starter. - Denne proces vil tage flere timer, så start den, før du går på arbejde eller går i seng.
 13 Klik på Paratnår du bliver bedt om det. Computerens harddisk er blevet ryddet sikkert op, hvilket betyder, at data ikke længere kan gendannes.
13 Klik på Paratnår du bliver bedt om det. Computerens harddisk er blevet ryddet sikkert op, hvilket betyder, at data ikke længere kan gendannes. - For at geninstallere operativsystemet skal du afslutte Diskværktøj og klikke på Geninstaller macOS> Fortsæt. Tilslut nu din computer til internettet for at downloade installationsfilerne til systemet.
Tips
- Hvis du vil slippe af med din computer, anbefaler vi, at du ødelægger harddisken med en hammer eller lignende værktøj. Fysisk ødelæggelse er den eneste garanti for, at data ikke gendannes.
Advarsler
- Du kan ikke fortryde computeroprydning, så tag en sikkerhedskopi af dine vigtige filer, før du kører den.