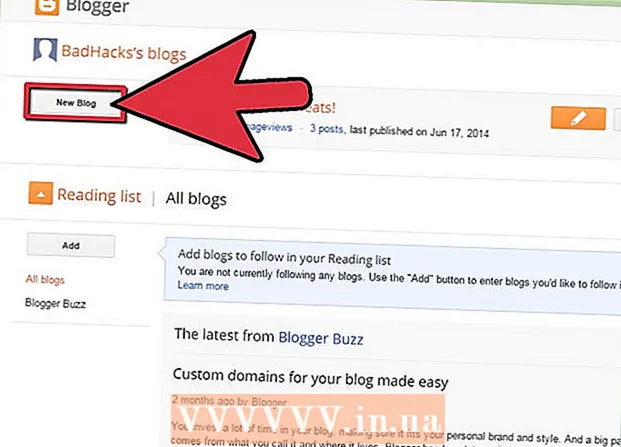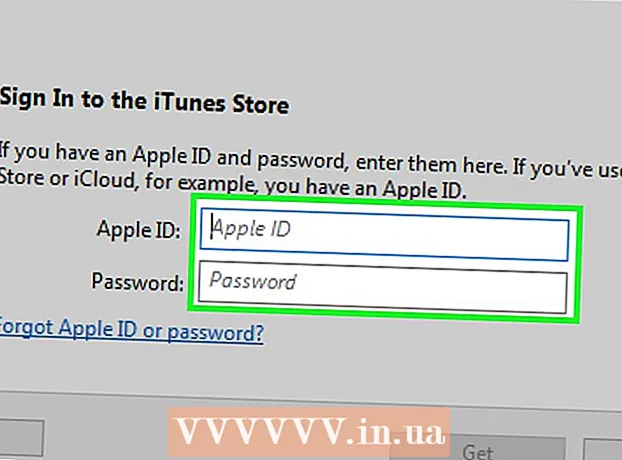Forfatter:
Virginia Floyd
Oprettelsesdato:
9 August 2021
Opdateringsdato:
1 Juli 2024
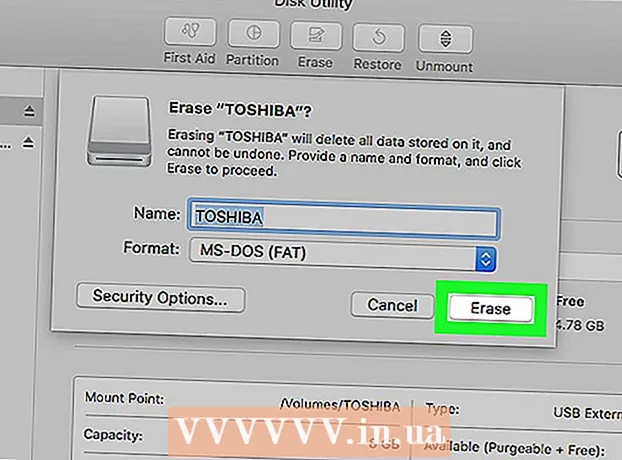
Indhold
Denne artikel viser dig, hvordan du formaterer dit flashdrev. Formatering af dit flashdrev sletter alle mapper og filer på det, så sikkerhedskopier først vigtige data.
Trin
Metode 1 af 2: Windows
 1 Tilslut dit flashdrev til din computer. For at gøre dette skal du indsætte det i en af USB -portene på din computer; en sådan port har en tynd rektangulær form.
1 Tilslut dit flashdrev til din computer. For at gøre dette skal du indsætte det i en af USB -portene på din computer; en sådan port har en tynd rektangulær form.  2 Åbn startmenuen
2 Åbn startmenuen  . Klik på Windows -logoet i nederste venstre hjørne af skærmen, eller tryk på tasten ⊞ Vind.
. Klik på Windows -logoet i nederste venstre hjørne af skærmen, eller tryk på tasten ⊞ Vind.  3 Indtast "denne pc" i menuen Start. Et skærmformet ikon vises øverst i menuen Start.
3 Indtast "denne pc" i menuen Start. Et skærmformet ikon vises øverst i menuen Start. - I Windows 7 skal du klikke på Computer i højre side af menuen Start.
 4 Klik på Denne computer. Det er et skærmformet ikon øverst i menuen Start. Vinduet Denne pc åbnes.
4 Klik på Denne computer. Det er et skærmformet ikon øverst i menuen Start. Vinduet Denne pc åbnes. - Spring dette trin over i Windows 7.
 5 Højreklik på ikonet for flashdrev. Det er i afsnittet Enheder og diske i midten af siden. En menu åbnes.
5 Højreklik på ikonet for flashdrev. Det er i afsnittet Enheder og diske i midten af siden. En menu åbnes. - På en bærbar computer med en pegefelt skal du trykke på den med to fingre for at simulere et højreklik.
 6 Klik på Format. Det er midt i menuen. Vinduet "Formatering" åbnes.
6 Klik på Format. Det er midt i menuen. Vinduet "Formatering" åbnes.  7 Åbn menuen Filsystem. Det er under filsystemoverskriften øverst i vinduet. Følgende muligheder vises:
7 Åbn menuen Filsystem. Det er under filsystemoverskriften øverst i vinduet. Følgende muligheder vises: - NTFS: standard Windows -filsystem. Hvis dit flashdrev kun fungerer med Windows, skal du vælge denne mulighed.
- FAT32: Det mest almindelige filsystem, der understøtter de fleste operativsystemer.
- exFAT: Ligner "FAT32" men beregnet til ekstern lagring (f.eks. Flashdrev).
 8 Klik på den ønskede indstilling. Den valgmulighed, du vælger, afhænger af, hvordan du agter at bruge drevet. Vælg f.eks. "FAT32", hvis flashdrevet vil oprette forbindelse til spillekonsollen, eller vælg "NTFS", så drevet kun fungerer i Windows.
8 Klik på den ønskede indstilling. Den valgmulighed, du vælger, afhænger af, hvordan du agter at bruge drevet. Vælg f.eks. "FAT32", hvis flashdrevet vil oprette forbindelse til spillekonsollen, eller vælg "NTFS", så drevet kun fungerer i Windows. - Hvis du allerede har formateret drevet og er sikker på, at det ikke er ødelagt, skal du markere feltet ud for "Hurtigt format".
 9 Klik på At begyndeog tryk derefter på Okay. Processen med formatering af flashdrevet starter.
9 Klik på At begyndeog tryk derefter på Okay. Processen med formatering af flashdrevet starter.  10 Klik på Okaynår du bliver bedt om det. Flashdrevet er formateret med succes.
10 Klik på Okaynår du bliver bedt om det. Flashdrevet er formateret med succes.
Metode 2 af 2: Mac
 1 Tilslut dit flashdrev til din computer. For at gøre dette skal du indsætte det i en af USB -portene på din computer; en sådan port har en tynd rektangulær form.
1 Tilslut dit flashdrev til din computer. For at gøre dette skal du indsætte det i en af USB -portene på din computer; en sådan port har en tynd rektangulær form. - Nogle Mac -computere har ikke USB -porte, så du skal købe en adapter.
 2 Klik på Overgang. Denne menu er i venstre side af menulinjen.
2 Klik på Overgang. Denne menu er i venstre side af menulinjen. - Hvis Go -indstillingen er nedtonet, skal du først klikke på Finder -ikonet, der ligner et blåt ansigt og er i Dock.
 3 Klik på Hjælpeprogrammer. Det er i menuen Gå.
3 Klik på Hjælpeprogrammer. Det er i menuen Gå.  4 Dobbeltklik på ikonet Diskværktøj. Det er midt på siden Hjælpeprogrammer.
4 Dobbeltklik på ikonet Diskværktøj. Det er midt på siden Hjælpeprogrammer.  5 Klik på navnet på dit flashdrev. Det er i venstre side af vinduet Diskværktøj.
5 Klik på navnet på dit flashdrev. Det er i venstre side af vinduet Diskværktøj.  6 Klik på fanen Slette. Det er øverst i vinduet Diskværktøj.
6 Klik på fanen Slette. Det er øverst i vinduet Diskværktøj.  7 Klik på Format. Denne menu er i midten af siden. Følgende muligheder vises:
7 Klik på Format. Denne menu er i midten af siden. Følgende muligheder vises: - Mac OS udvidet (journaliseret);
- Mac OS udvidet (journaliseret, krypteret);
- Mac OS udvidet (registreret tastatur journaliseret);
- Mac OS udvidet (registreret tastaturregnskab, journaliseret, krypteret);
- MS-DOS (FAT);
- ExFAT.
 8 Vælg den ønskede indstilling. Typisk vil du vælge en af "Mac OS Extended" -indstillingerne, men i dette tilfælde fungerer flashdrevet kun med Mac OS X. For at bruge drevet på andre systemer skal du vælge "MS-DOS (FAT)" eller "ExFat ".
8 Vælg den ønskede indstilling. Typisk vil du vælge en af "Mac OS Extended" -indstillingerne, men i dette tilfælde fungerer flashdrevet kun med Mac OS X. For at bruge drevet på andre systemer skal du vælge "MS-DOS (FAT)" eller "ExFat ".  9 Dobbeltklik på Slette. Formateringsprocessen starter. Når den er færdig, vil du se et tommelfinger -drevikon på dit skrivebord.
9 Dobbeltklik på Slette. Formateringsprocessen starter. Når den er færdig, vil du se et tommelfinger -drevikon på dit skrivebord.
Tips
- Formateringsprocessen vil tage noget tid, hvis der er mange filer på flashdrevet.
Advarsler
- Formater ikke computerens interne harddisk.