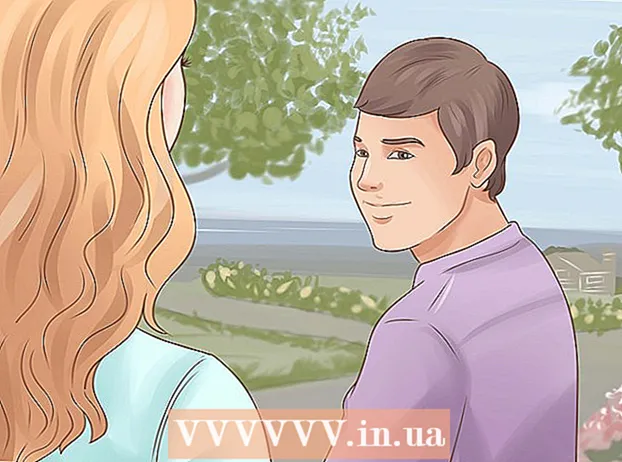Forfatter:
Florence Bailey
Oprettelsesdato:
27 Marts 2021
Opdateringsdato:
1 Juli 2024

Indhold
- Trin
- Metode 1 af 3: Sådan åbnes router -firewallporte
- Metode 2 af 3: Sådan åbnes Windows Firewall -porte
- Metode 3 af 3: Sådan tillades programmer at gå online (Mac OS X)
- Tips
- Advarsler
Denne artikel viser dig, hvordan du åbner porte i din router -firewall eller Windows -firewall. Som standard er de fleste porte i firewallen lukket for at forhindre indtrængen. Hvis du åbner portene, kan du løse problemet med at tilslutte enheden til routeren og programmet til enheden, men det vil også reducere systemets sikkerhed.
Trin
Metode 1 af 3: Sådan åbnes router -firewallporte
 1 Find ud af IP -adressen på din router. For at åbne routerens indstillinger skal du kende dens IP -adresse.
1 Find ud af IP -adressen på din router. For at åbne routerens indstillinger skal du kende dens IP -adresse. - Windows: Klik på Start> Indstillinger> Netværk og internet> Netværksindstillinger, og find derefter IP -adressen på linjen Standardgateway.
- Mac OS X: Åbn Apple -menuen, klik på Systemindstillinger> Netværk> Avanceret> TCP / IP, og kig derefter efter IP -adressen i rækken Router.
 2 Åbn dine routerindstillinger. Start en webbrowser, og indtast routerens IP -adresse i adresselinjen.
2 Åbn dine routerindstillinger. Start en webbrowser, og indtast routerens IP -adresse i adresselinjen.  3 Indtast dit brugernavn og adgangskode. Hvis du allerede har ændret routerens indstillinger, skal du indtaste det valgte brugernavn og adgangskode; Ellers skal du indtaste de legitimationsoplysninger, der findes i instruktionerne til routeren eller på producentens websted.
3 Indtast dit brugernavn og adgangskode. Hvis du allerede har ændret routerens indstillinger, skal du indtaste det valgte brugernavn og adgangskode; Ellers skal du indtaste de legitimationsoplysninger, der findes i instruktionerne til routeren eller på producentens websted. - Hvis du har glemt dit brugernavn og din adgangskode, skal du nulstille din router.
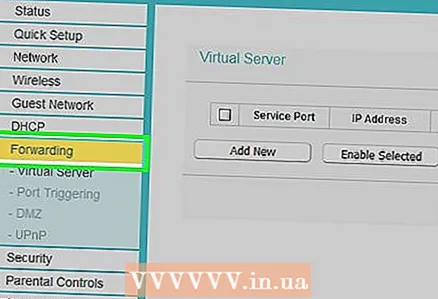 4 Find afsnittet Port Forwarding. Modemindstillingsgrænsefladen afhænger af enhedens model. Se derfor efter dette afsnit på følgende faner:
4 Find afsnittet Port Forwarding. Modemindstillingsgrænsefladen afhænger af enhedens model. Se derfor efter dette afsnit på følgende faner: - Portvideresendelse;
- Ansøgninger;
- "Gaming" (spil);
- Virtuelle servere;
- Firewall;
- Beskyttet opsætning;
- Du kan også se under fanen "Avancerede indstillinger".
 5 Åbn den ønskede port. Denne proces afhænger af routermodellen, men i de fleste tilfælde skal du indtaste følgende oplysninger:
5 Åbn den ønskede port. Denne proces afhænger af routermodellen, men i de fleste tilfælde skal du indtaste følgende oplysninger: - Navn (Navn) eller Beskrivelse (Beskrivelse): Indtast navnet på programmet.
- Type (Type) eller Servicetype (Servicetype): Vælg "TCP", "UDP" eller "TCP / UDP". Hvis du ikke er sikker på, hvilken type du skal vælge, skal du klikke på TCP / UDP eller Begge.
- Indgående (Input) eller Start (Initial): Indtast portnummeret. Hvis du skal åbne flere porte, skal du indtaste det første portnummer.
- Privat (Privat) eller Ende (Slut): Indtast det samme portnummer. Hvis du skal åbne flere porte, skal du indtaste det sidste portnummer.
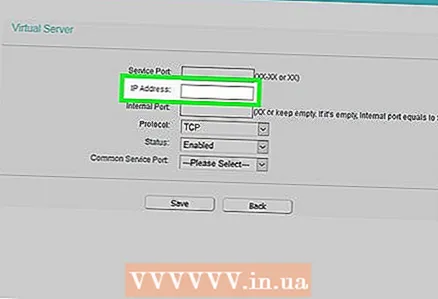 6 Indtast computerens IP -adresse. Gør dette på linjen "Privat IP" eller på linjen "Enhedens IP". Du kan finde IP -adressen på en Windows- eller Mac OS X -computer.
6 Indtast computerens IP -adresse. Gør dette på linjen "Privat IP" eller på linjen "Enhedens IP". Du kan finde IP -adressen på en Windows- eller Mac OS X -computer.  7 Gem indstillingerne. Klik på knappen Gem eller Anvend. Hvis du bliver bedt om det, skal du genstarte routeren, så ændringerne træder i kraft.
7 Gem indstillingerne. Klik på knappen Gem eller Anvend. Hvis du bliver bedt om det, skal du genstarte routeren, så ændringerne træder i kraft. - Du skal muligvis markere feltet ud for "Aktiveret" eller "Til" ud for linjen med portnummeret.
Metode 2 af 3: Sådan åbnes Windows Firewall -porte
 1 Åbn startmenuen
1 Åbn startmenuen  . For at gøre dette skal du klikke på Windows -logoet i nederste venstre hjørne af skærmen.
. For at gøre dette skal du klikke på Windows -logoet i nederste venstre hjørne af skærmen.  2 Skriv i søgefeltet i startmenuen Windows Firewall med avanceret sikkerhed. Søgeprocessen for det angivne program starter.
2 Skriv i søgefeltet i startmenuen Windows Firewall med avanceret sikkerhed. Søgeprocessen for det angivne program starter.  3 Klik på Windows Firewall med avanceret sikkerhed. Dette program vises øverst i menuen Start.
3 Klik på Windows Firewall med avanceret sikkerhed. Dette program vises øverst i menuen Start.  4 Indtast din adgangskode, hvis du bliver bedt om det. Hvis du er logget ind som gæst, skal du indtaste administratoradgangskoden.
4 Indtast din adgangskode, hvis du bliver bedt om det. Hvis du er logget ind som gæst, skal du indtaste administratoradgangskoden. 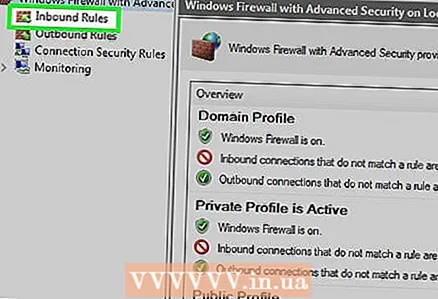 5 Klik på Indgående regler. Det er i øverste venstre side af vinduet.
5 Klik på Indgående regler. Det er i øverste venstre side af vinduet.  6 Klik på Opret regel. Du vil se denne mulighed i højre side af vinduet.
6 Klik på Opret regel. Du vil se denne mulighed i højre side af vinduet.  7 Marker feltet ud for "For port", og klik derefter på Yderligere. Dette giver dig mulighed for at vælge de porte, der skal åbnes.
7 Marker feltet ud for "For port", og klik derefter på Yderligere. Dette giver dig mulighed for at vælge de porte, der skal åbnes.  8 Vælg "TCP -protokol" eller "UDP -protokol". For at gøre dette skal du markere afkrydsningsfeltet ud for den nødvendige indstilling. I modsætning til de fleste routere er der to protokoller at vælge imellem for at oprette en regel.
8 Vælg "TCP -protokol" eller "UDP -protokol". For at gøre dette skal du markere afkrydsningsfeltet ud for den nødvendige indstilling. I modsætning til de fleste routere er der to protokoller at vælge imellem for at oprette en regel. - Læs dokumentationen til programmet for at finde ud af, hvilken protokol du skal vælge.
 9 Indtast portintervallet. Marker feltet ud for Specifikke lokale porte, og indtast derefter de portnumre, du vil åbne. Du kan åbne flere individuelle porte ved at adskille dem med et komma, eller du kan angive et portinterval ved hjælp af en bindestreg mellem de første og sidste portnumre.
9 Indtast portintervallet. Marker feltet ud for Specifikke lokale porte, og indtast derefter de portnumre, du vil åbne. Du kan åbne flere individuelle porte ved at adskille dem med et komma, eller du kan angive et portinterval ved hjælp af en bindestreg mellem de første og sidste portnumre. - For eksempel indtast 8830at åbne port 8830; gå ind 8830, 8824at åbne port 8830 og port 8824; gå ind 8830-8835for at åbne porte 8830 til 8835.
 10 Klik på Yderligere. Denne knap er nederst i vinduet.
10 Klik på Yderligere. Denne knap er nederst i vinduet.  11 Marker feltet ud for "Tillad forbindelse", og klik derefter på Yderligere.
11 Marker feltet ud for "Tillad forbindelse", og klik derefter på Yderligere. 12 Marker afkrydsningsfelterne for tre muligheder: Domæne, privat og offentligt.
12 Marker afkrydsningsfelterne for tre muligheder: Domæne, privat og offentligt.  13 Klik på Yderligere. Denne knap er nederst i vinduet.
13 Klik på Yderligere. Denne knap er nederst i vinduet.  14 Indtast et navn på reglen, og klik derefter på Parat. Dette gemmer dine indstillinger og åbner portene.
14 Indtast et navn på reglen, og klik derefter på Parat. Dette gemmer dine indstillinger og åbner portene.
Metode 3 af 3: Sådan tillades programmer at gå online (Mac OS X)
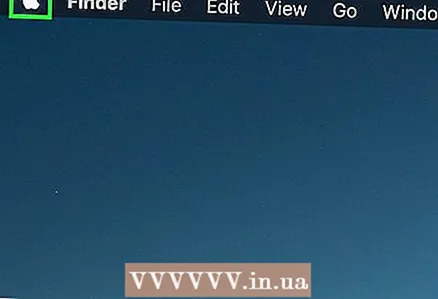 1 Åbn Apple -menuen
1 Åbn Apple -menuen  . For at gøre dette skal du klikke på Apple -logoet i øverste venstre hjørne af skærmen.
. For at gøre dette skal du klikke på Apple -logoet i øverste venstre hjørne af skærmen. - Vær opmærksom på, at Mac OS X -firewallen er deaktiveret som standard. Hvis du ikke har aktiveret firewallen, behøver du ikke følge den beskrevne proces.
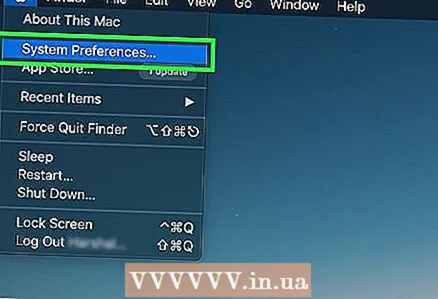 2 Klik på Systemindstillinger. Det er i Apple-rullemenuen.
2 Klik på Systemindstillinger. Det er i Apple-rullemenuen.  3 Klik på Beskyttelse og sikkerhed. Dette husformede ikon er øverst i vinduet Systemindstillinger.
3 Klik på Beskyttelse og sikkerhed. Dette husformede ikon er øverst i vinduet Systemindstillinger.  4 Klik på fanen Firewall. Det er øverst i vinduet Sikkerhed og fortrolighed.
4 Klik på fanen Firewall. Det er øverst i vinduet Sikkerhed og fortrolighed.  5 Lås firewall -indstillinger op. Klik på hængelåsen, indtast din administratoradgangskode, og klik på Lås op.
5 Lås firewall -indstillinger op. Klik på hængelåsen, indtast din administratoradgangskode, og klik på Lås op.  6 Klik på Firewall -muligheder. Det er på højre side af firewall -siden.
6 Klik på Firewall -muligheder. Det er på højre side af firewall -siden.  7 Klik på +. Du finder dette ikon under vinduet i midten af siden.
7 Klik på +. Du finder dette ikon under vinduet i midten af siden.  8 Vælg det program, der får lov til at gå online. Bare klik på et program for at vælge det.
8 Vælg det program, der får lov til at gå online. Bare klik på et program for at vælge det.  9 Klik på Tilføje. Denne knap er nederst i vinduet. Programmet tilføjes til firewall -undtagelseslisten.
9 Klik på Tilføje. Denne knap er nederst i vinduet. Programmet tilføjes til firewall -undtagelseslisten.  10 Sørg for, at meddelelsen "Tillad indgående forbindelser" vises ved siden af programnavnet. Hvis der ikke er en sådan meddelelse til højre for programnavnet, skal du holde nede Styring, klik på navnet på programmet, og klik derefter på "Tillad indgående forbindelser".
10 Sørg for, at meddelelsen "Tillad indgående forbindelser" vises ved siden af programnavnet. Hvis der ikke er en sådan meddelelse til højre for programnavnet, skal du holde nede Styring, klik på navnet på programmet, og klik derefter på "Tillad indgående forbindelser".  11 Klik på Okay. Dette gemmer indstillingerne og gør det muligt for programmet at gå online.
11 Klik på Okay. Dette gemmer indstillingerne og gør det muligt for programmet at gå online.
Tips
- Typisk fungerer de fleste programmer med TCP -porte. Midlertidige programmer som multiplayer -videospil kan fungere med enten UDP -porte eller TCP -porte.
Advarsler
- Vær forsigtig, når du åbner porte. Åbning af den forkerte port kompromitterer dit systems sikkerhed og gør det sårbart over for vira og hackere.