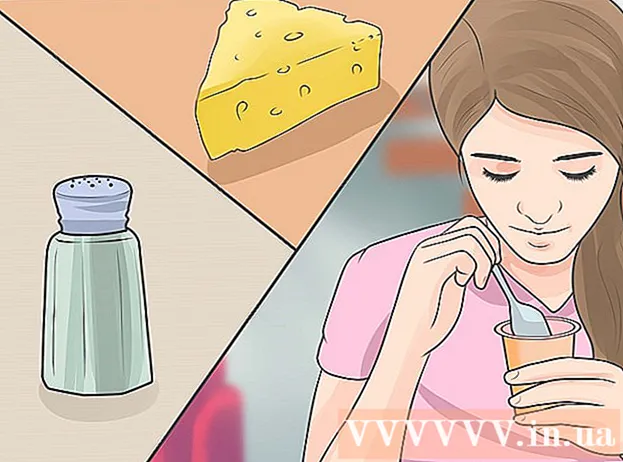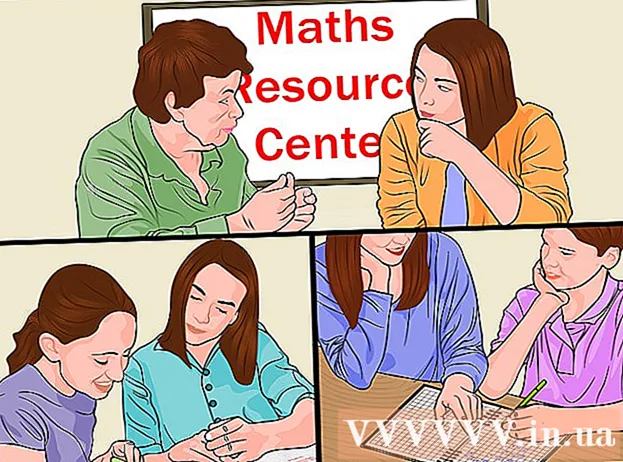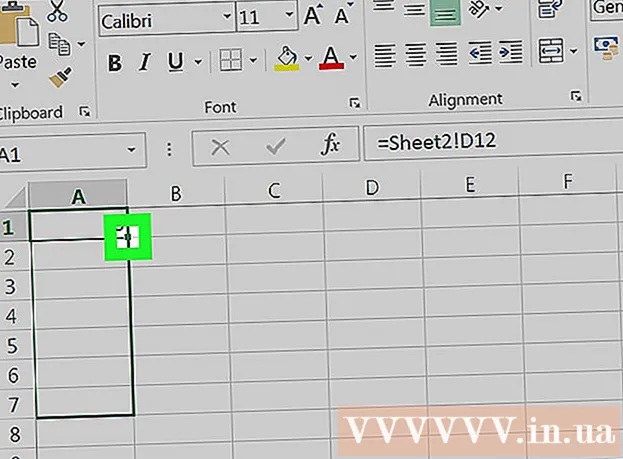Forfatter:
Clyde Lopez
Oprettelsesdato:
19 Juli 2021
Opdateringsdato:
1 Juli 2024
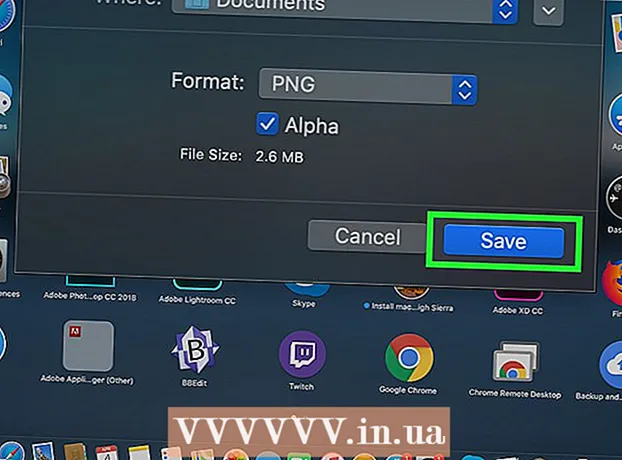
Indhold
- Trin
- Metode 1 af 8: Brug af Google Fotos på Android
- Metode 2 af 8: På en Samsung Galaxy
- Metode 3 af 8: Brug af markeringsværktøjet på iPhone eller iPad
- Metode 4 af 8: Brug af appen Fotos på iPhone eller iPad
- Metode 5 af 8: Brug af saksen i Windows
- Metode 6 af 8: Brug af skive og skitse
- Metode 7 af 8: Brug af Microsoft Paint (Windows)
- Metode 8 af 8: Brug af Preview (Mac)
Denne artikel viser dig, hvordan du gemmer og redigerer et skærmbillede på Android, iPhone, iPad, Mac eller Windows.
Trin
Metode 1 af 8: Brug af Google Fotos på Android
 1 Hold lydstyrkeknapperne og tænd / sluk -knapperne nede på samme tid. Efter 1-2 sekunder skulle skærmen blinke, hvilket indikerer, at der er taget et skærmbillede.
1 Hold lydstyrkeknapperne og tænd / sluk -knapperne nede på samme tid. Efter 1-2 sekunder skulle skærmen blinke, hvilket indikerer, at der er taget et skærmbillede. - På forskellige telefoner og tablets kan tastekombinationen være anderledes. På nogle Android -modeller skal du holde knapperne Home og Power nede.
- Hvis din telefon kører Android 9.0 eller nyere, skal du holde tænd / sluk -knappen nede, indtil kontekstmenuen vises og vælge Skærmbillede.
- Hvis du bare vil beskære et foto eller tilføje en billedtekst, skal du gøre det med det samme. Inden du gemmer fotoet, skal du trykke på blyantikonet i forhåndsvisningsvinduet for at tilføje en billedtekst eller på beskæringsikonet for at ændre størrelsen på fotoet.
 2 Åbn appen Fotos ved at trykke på det hvide flerfarvede blomsterikon (mærket Fotos eller Google Fotos).
2 Åbn appen Fotos ved at trykke på det hvide flerfarvede blomsterikon (mærket Fotos eller Google Fotos).- Hvis du ikke har appen Google Fotos på Android, skal du downloade den fra Play Butik.
 3 Tryk på et billede for at åbne det.
3 Tryk på et billede for at åbne det. 4 Klik på ikonet "Rediger". Det er det andet ikon fra venstre i bunden af skærmen (tre skydere) i Google Fotos.
4 Klik på ikonet "Rediger". Det er det andet ikon fra venstre i bunden af skærmen (tre skydere) i Google Fotos.  5 Vælg et filter. Hvis du vil anvende et af de grundlæggende farve- / farvefiltre i Google Fotos, skal du vælge dem på listen nederst på skærmen. Stryg til venstre på eksemplerne på filtre, og tryk på den, du vil anvende.
5 Vælg et filter. Hvis du vil anvende et af de grundlæggende farve- / farvefiltre i Google Fotos, skal du vælge dem på listen nederst på skærmen. Stryg til venstre på eksemplerne på filtre, og tryk på den, du vil anvende.  6 Tryk på
6 Tryk på  for at beskære og / eller rotere billedet.
for at beskære og / eller rotere billedet.- Beskæring: Fotoet vil være omgivet af en ramme med hvide prikker i hjørnerne. Flyt punkterne, indtil kun den del af billedet, du vil beholde, er inde i rammen. Billedet beskæres automatisk (træk punkterne tilbage for at vende ændringerne).
- Roter: Tryk på den buede pil i nederste højre hjørne, indtil billedet vises, som du kan lide det.
 7 Tryk på Paratfor at gemme dine ændringer. Hvis du vil ændre lysstyrke og farvetone, skal du fortsætte med redigeringsprocessen.
7 Tryk på Paratfor at gemme dine ændringer. Hvis du vil ændre lysstyrke og farvetone, skal du fortsætte med redigeringsprocessen.  8 Klik på ikonet Rediger nederst på skærmen (skyderne) for at åbne mulighederne for belysning og farvetoner.
8 Klik på ikonet Rediger nederst på skærmen (skyderne) for at åbne mulighederne for belysning og farvetoner. 9 Juster lysstyrke og farve. Brug skyderne til at justere fotoets lysstyrke og farvekorrektion.
9 Juster lysstyrke og farve. Brug skyderne til at justere fotoets lysstyrke og farvekorrektion. - Flyt skyderen Lysstyrke til venstre for at gøre billedet mørkere eller til højre for at gøre det lysere.
- Flyt skyderen Farve til venstre for at reducere farvernes mætning, eller til højre for at gøre farverne mere mættede.
 10 Tryk på Gemme. Hvis du ikke har foretaget nogen ændringer (eller ikke vil gemme dem), skal du trykke på "X" i øverste venstre hjørne og vælge "Kasser ændringer."
10 Tryk på Gemme. Hvis du ikke har foretaget nogen ændringer (eller ikke vil gemme dem), skal du trykke på "X" i øverste venstre hjørne og vælge "Kasser ændringer."
Metode 2 af 8: På en Samsung Galaxy
 1 Hold lydstyrkeknapperne og tænd / sluk -knapperne nede på samme tid. Efter 1-2 sekunder skal skærmen blinke for at angive, at der er taget et skærmbillede. Billedet gemmes i galleriet.
1 Hold lydstyrkeknapperne og tænd / sluk -knapperne nede på samme tid. Efter 1-2 sekunder skal skærmen blinke for at angive, at der er taget et skærmbillede. Billedet gemmes i galleriet. - Tastekombinationen kan variere på forskellige telefoner og tablets. På nogle Android -modeller skal du holde knapperne Home og Power nede.
- Hvis din Galaxy -enhed har appen Google Fotos, skal du gå til denne metode.
- Hvis du bare vil beskære et foto eller tilføje en billedtekst, skal du gøre det med det samme. Inden du gemmer fotoet, skal du trykke på blyantikonet i forhåndsvisningsvinduet for at tilføje en billedtekst eller på beskæringsikonerne for at ændre størrelsen på fotoet.
 2 Åbn Galleri -appen (gult blomsterikon i appskuffen).
2 Åbn Galleri -appen (gult blomsterikon i appskuffen).- Hvis forhåndsvisningsskærmen vises umiddelbart efter at du har taget et skærmbillede, skal du trykke på den for at åbne Billededitor uden at gå til Galleri.
 3 Tryk på skærmbilledet for at åbne det. Flere muligheder vises i bunden af skærmen.
3 Tryk på skærmbilledet for at åbne det. Flere muligheder vises i bunden af skærmen. - Andre indstillinger afhænger af Gallery -appversionen og Galaxy -enhedsmodellen.
 4 Tryk på Redigere (blyantikon) eller ikon med tre linjer. Denne knap ser anderledes ud i forskellige versioner.
4 Tryk på Redigere (blyantikon) eller ikon med tre linjer. Denne knap ser anderledes ud i forskellige versioner. - Hvis du allerede har redigeringsværktøjer nederst på skærmen, kan du springe dette trin over.
 5 Beskær billedet. Klik på beskæringsikonet (en firkant med to fremspringende linjer i hjørnerne) nederst på skærmen, eller vælg indstillingen "Rediger". Træk rammen, indtil den kun indeholder den del af billedet, du vil gemme, og klik på "Gem" eller på afkrydsningsikonet.
5 Beskær billedet. Klik på beskæringsikonet (en firkant med to fremspringende linjer i hjørnerne) nederst på skærmen, eller vælg indstillingen "Rediger". Træk rammen, indtil den kun indeholder den del af billedet, du vil gemme, og klik på "Gem" eller på afkrydsningsikonet.  6 Drej billedet. Tryk på menuen ⁝ i øverste højre hjørne, og vælg Roter til venstre eller Drej til højre.
6 Drej billedet. Tryk på menuen ⁝ i øverste højre hjørne, og vælg Roter til venstre eller Drej til højre.  7 Foretag yderligere ændringer efter behov. Tilgængeligheden af andre muligheder afhænger af enhedsmodellen, men du kan normalt vælge et filter (under Effekter), farvekorrekt (Tone) og tegne noget på billedet ved hjælp af et værktøj kaldet Sketch.
7 Foretag yderligere ændringer efter behov. Tilgængeligheden af andre muligheder afhænger af enhedsmodellen, men du kan normalt vælge et filter (under Effekter), farvekorrekt (Tone) og tegne noget på billedet ved hjælp af et værktøj kaldet Sketch.  8 Tryk på Gemmefor at gemme dine ændringer.
8 Tryk på Gemmefor at gemme dine ændringer.
Metode 3 af 8: Brug af markeringsværktøjet på iPhone eller iPad
 1 Tryk på startknappen og tænd / sluk -knappen på samme tid for at tage et skærmbillede. Når skærmen blinker, vises en forhåndsvisning af snapshotet i nederste venstre hjørne af skærmen.
1 Tryk på startknappen og tænd / sluk -knappen på samme tid for at tage et skærmbillede. Når skærmen blinker, vises en forhåndsvisning af snapshotet i nederste venstre hjørne af skærmen. - Hvis din enhed ikke har en startknap, skal du tage et skærmbillede ved at trykke på tænd / sluk- og lydstyrkeknapperne.
 2 Klik på preview -vinduet i nederste venstre hjørne af skærmen for at åbne snapshotet i Markup -værktøjet. Flere redigeringsmuligheder vises nederst på skærmen.
2 Klik på preview -vinduet i nederste venstre hjørne af skærmen for at åbne snapshotet i Markup -værktøjet. Flere redigeringsmuligheder vises nederst på skærmen. - Forhåndsvisningsvinduet vises i nederste venstre hjørne af skærmen i kun et par sekunder og forsvinder derefter. Hvis det forsvinder, før du klikker på det, skal du følge disse trin for at åbne øjebliksbilledet i markeringsværktøjet:
- Åbn appen Fotos.
- Klik på skærmbilledet.
- Klik på "Rediger" i øverste højre hjørne af skærmen.
- Tryk på ikonet med tre prikker.
- Tryk på Markup (markørikon nederst på skærmen).
- Forhåndsvisningsvinduet vises i nederste venstre hjørne af skærmen i kun et par sekunder og forsvinder derefter. Hvis det forsvinder, før du klikker på det, skal du følge disse trin for at åbne øjebliksbilledet i markeringsværktøjet:
 3 Træk de blå kanter for at beskære skærmbilledet. Træk den blå kant for kun at dække den del af skærmbilledet, du vil beholde.
3 Træk de blå kanter for at beskære skærmbilledet. Træk den blå kant for kun at dække den del af skærmbilledet, du vil beholde.  4 Tegn noget på skærmbilledet. Sådan gør du:
4 Tegn noget på skærmbilledet. Sådan gør du: - Vælg et af tegneværktøjerne (markør, pen eller blyant i nederste venstre hjørne).
- Tryk på værktøjet igen for at indstille linjetykkelse og opacitet.
- Tryk på den flerfarvede cirkel for at ændre farven.
- Stryg fingeren hen over skærmen for at tegne eller vælge en del af et billede.
- Klik på det valgte tegneværktøj i nederste venstre hjørne igen for at vende tilbage til listen over værktøjer.
- Hvis du laver en fejl under tegningen, skal du trykke på det viskelæderformede ikon nederst på skærmen og derefter trykke på fejlen for at slette det.
 5 Vælg et værktøj Tekstfor at tilføje tekst til billedet. Hvis "T" -ikonet er nedtonet i bunden af skærmen, skal du klikke på "+" i nederste højre hjørne for at få vist yderligere værktøjer, og derefter vælge "Tekst".
5 Vælg et værktøj Tekstfor at tilføje tekst til billedet. Hvis "T" -ikonet er nedtonet i bunden af skærmen, skal du klikke på "+" i nederste højre hjørne for at få vist yderligere værktøjer, og derefter vælge "Tekst". - Tryk på den farvede cirkel for at ændre tekstens farve.
- Tryk på bogstavikonet aAfor at vælge skrifttype, størrelse og placering af teksten.
 6 Tilføj former. Klik på "+" i nederste højre hjørne og derefter på en firkant, cirkel, tekstsky eller pil for at tilføje disse figurer til dit foto.
6 Tilføj former. Klik på "+" i nederste højre hjørne og derefter på en firkant, cirkel, tekstsky eller pil for at tilføje disse figurer til dit foto. - Brug den flerfarvede cirkel i bunden til at vælge en farve.
 7 Tilføj en signatur. Hvis du har brug for en billedtekst på et skærmbillede, kan du gøre følgende:
7 Tilføj en signatur. Hvis du har brug for en billedtekst på et skærmbillede, kan du gøre følgende: - Tryk på "+" i nederste højre hjørne af skærmen.
- Tryk på Signatur.
- Tilføj din signatur i bunden af snapshotet (eller vælg din signatur, hvis du allerede har oprettet en).
- Tryk på Udført øverst på skærmen.
- Hvis din signatur ikke vises på dit foto, skal du trykke på ikonet Signatur igen og vælge din signatur for at tilføje det.
- Flyt signaturen til den ønskede position.
 8 Brug et forstørrelsesglas. Hvis du vil forstørre størrelsen på et af billedområderne, skal du trykke på "+" og vælge "Forstørrelsesglas". Flyt skyderen for at øge eller formindske forstørrelsen.
8 Brug et forstørrelsesglas. Hvis du vil forstørre størrelsen på et af billedområderne, skal du trykke på "+" og vælge "Forstørrelsesglas". Flyt skyderen for at øge eller formindske forstørrelsen.  9 Tryk på Parat øverst på skærmen. Der vises en menu nederst på skærmen.
9 Tryk på Parat øverst på skærmen. Der vises en menu nederst på skærmen.  10 Tryk på Gem til fotofor at gemme skærmbilledet i appen Fotos.
10 Tryk på Gem til fotofor at gemme skærmbilledet i appen Fotos.
Metode 4 af 8: Brug af appen Fotos på iPhone eller iPad
 1 Tryk på startknappen og tænd / sluk -knappen på samme tid for at tage et skærmbillede. Når skærmen blinker, vises en forhåndsvisning af skærmbilledet i nederste venstre hjørne af skærmen.
1 Tryk på startknappen og tænd / sluk -knappen på samme tid for at tage et skærmbillede. Når skærmen blinker, vises en forhåndsvisning af skærmbilledet i nederste venstre hjørne af skærmen. - Hvis din enhed ikke har en startknap, skal du tage et skærmbillede ved at trykke på tænd / sluk- og lydstyrkeknapperne.
 2 Åbn appen Fotos. Skærmbilledet gemmes automatisk på det.
2 Åbn appen Fotos. Skærmbilledet gemmes automatisk på det.  3 Tryk på skærmbilledet for at åbne det.
3 Tryk på skærmbilledet for at åbne det. 4 Tryk på knappen Rediger i øverste højre hjørne af øjebliksbilledet for at få vist de forskellige redigeringsværktøjer.
4 Tryk på knappen Rediger i øverste højre hjørne af øjebliksbilledet for at få vist de forskellige redigeringsværktøjer. 5 Tryk på Magic Wand-ikonet i øverste højre hjørne af skærmen for at bruge funktionen til automatisk forbedring. Det justerer automatisk billedets lysstyrke og kontrast.
5 Tryk på Magic Wand-ikonet i øverste højre hjørne af skærmen for at bruge funktionen til automatisk forbedring. Det justerer automatisk billedets lysstyrke og kontrast.  6 Tryk på ikonet Dial for at justere farve, lys og balance. Denne knap er placeret på værktøjslinjen i bunden og giver dig mulighed for at få vist tre menuindstillinger: Lys, farve og sort / hvid.
6 Tryk på ikonet Dial for at justere farve, lys og balance. Denne knap er placeret på værktøjslinjen i bunden og giver dig mulighed for at få vist tre menuindstillinger: Lys, farve og sort / hvid. - Hver kategori har en undermenu med et antal muligheder, som du kan tilpasse ved at flytte skyderen.
 7 Tryk på filterikonet for at tilføje kunstneriske effekter. Dette ikon er placeret på værktøjslinjen nederst og repræsenteres af tre krydsende cirkler.
7 Tryk på filterikonet for at tilføje kunstneriske effekter. Dette ikon er placeret på værktøjslinjen nederst og repræsenteres af tre krydsende cirkler. - Filtre som Mono, Tone og Noir vil gøre billedet sort / hvid.
- Filtre som Transfer eller Instant giver dit foto et falmet, retro look.
 8 Tryk på ikonet Roter til højre for den nederste værktøjslinje for at beskære, forstørre eller rotere et billede.
8 Tryk på ikonet Roter til højre for den nederste værktøjslinje for at beskære, forstørre eller rotere et billede.- Træk i hjørnerne af billedet for at beskære det.
- Flyt skyderen for at rotere billedet manuelt, eller klik på ikonet Roter (firkantet med en buet pil) for automatisk at rotere fotoet 90 grader.
- Spred fingrene fra hinanden på skærmen for at zoome ind på billedet.
 9 Når du har foretaget dine ændringer, skal du trykke på knappen Udført i nederste højre hjørne for at gemme dine ændringer.
9 Når du har foretaget dine ændringer, skal du trykke på knappen Udført i nederste højre hjørne for at gemme dine ændringer.- For at kassere dine ændringer skal du trykke på knappen Annuller i nederste venstre hjørne og vælge Fjern ændringer.
- For at kassere dine gemte ændringer skal du klikke på knappen Tilbagefør, der vises i stedet for knappen Afslut.
Metode 5 af 8: Brug af saksen i Windows
 1 Indtast "Saks" i søgefeltet. Åbn søgelinjen ved at klikke på cirklen eller forstørrelsesglasset til højre for Start -menuen.
1 Indtast "Saks" i søgefeltet. Åbn søgelinjen ved at klikke på cirklen eller forstørrelsesglasset til højre for Start -menuen. - Microsoft planlægger at fjerne sakseværktøjet fra fremtidige versioner af Windows. Dette værktøj erstattes med værktøjet Skive og skitse.
 2 Vælg venligst Saks fra søgeresultater.
2 Vælg venligst Saks fra søgeresultater. 3 Trykke skab i øverste venstre hjørne af vinduet. Skærmen falmer en smule, og musemarkøren skifter til et markeringsværktøj.
3 Trykke skab i øverste venstre hjørne af vinduet. Skærmen falmer en smule, og musemarkøren skifter til et markeringsværktøj.  4 Vælg med musen det område af skærmen, du vil tage et skærmbillede af. Når du slipper knappen, tager programmet et skærmbillede og åbner det i sakseværktøjet.
4 Vælg med musen det område af skærmen, du vil tage et skærmbillede af. Når du slipper knappen, tager programmet et skærmbillede og åbner det i sakseværktøjet.  5 Klik på det penformede ikon øverst i vinduet for at tegne noget på skærmbilledet. Det kan bruges til at tilføje enkle noter eller fremhæve vigtige steder.
5 Klik på det penformede ikon øverst i vinduet for at tegne noget på skærmbilledet. Det kan bruges til at tilføje enkle noter eller fremhæve vigtige steder. - Hvis du vil ændre pennens farve, skal du klikke på den lille pil ved siden af den og vælge en farve.
 6 Vælg markeringsværktøjet for at vælge en del af skuddet. Træk hen over billedet for at markere tekst.
6 Vælg markeringsværktøjet for at vælge en del af skuddet. Træk hen over billedet for at markere tekst.  7 Vælg værktøjet Viskelæder for at fjerne ændringerne. Vælg sletteværktøjet, og klik på tekstfeltet eller markeringen for at slette det.
7 Vælg værktøjet Viskelæder for at fjerne ændringerne. Vælg sletteværktøjet, og klik på tekstfeltet eller markeringen for at slette det.  8 Åbn menuen Fil i øverste venstre hjørne af vinduet for at begynde at gemme øjebliksbilledet.
8 Åbn menuen Fil i øverste venstre hjørne af vinduet for at begynde at gemme øjebliksbilledet. 9 Trykke Gem som.
9 Trykke Gem som. 10 Indtast et navn for filnavnet, og klik på Gemmefor at gemme det redigerede skærmbillede.
10 Indtast et navn for filnavnet, og klik på Gemmefor at gemme det redigerede skærmbillede.
Metode 6 af 8: Brug af skive og skitse
 1 Åbn Slice and Sketch -appen. Denne app erstatter sakseværktøjet som standardværktøj til optagelse af skærmbilleder.
1 Åbn Slice and Sketch -appen. Denne app erstatter sakseværktøjet som standardværktøj til optagelse af skærmbilleder. - Hvis du allerede har denne app installeret, skal du indtaste fragment i Windows -søgelinjen, og vælg derefter Snippet and Sketch fra søgeresultaterne.
- Hvis du ikke har denne app, kan du downloade den gratis fra Microsoft Store.
- Du skal have den nyeste version af Windows for at bruge værktøjet Slice and Sketch.
 2 Vælg venligst skab i øverste venstre hjørne af vinduet, hvis det er maksimeret, eller i nederste venstre hjørne, hvis vinduet er minimeret.
2 Vælg venligst skab i øverste venstre hjørne af vinduet, hvis det er maksimeret, eller i nederste venstre hjørne, hvis vinduet er minimeret. 3 Tag et skærmbillede. Vælg en af disse tre muligheder:
3 Tag et skærmbillede. Vælg en af disse tre muligheder: - Hvis du vil optage et firkantet eller rektangulært område på skærmen, skal du vælge rektanglet med en prik øverst i vinduet og derefter vælge det ønskede område af skærmen.
- Hvis du vil tegne en friformsramme til et skærmbillede, skal du klikke på det bølgede linjeikon med en prik (det andet ikon i panelet øverst) og derefter cirkel det område, du vil fange.
- Hvis du vil tage et skærmbillede af hele skærmen, skal du klikke på det skraverede rektangelikon (det tredje ikon i den øverste bjælke).
 4 Brug tegneværktøjer. Klik på ikonet pen, blyant eller highlighter øverst i vinduet, hvis du vil tegne noget på billedet, og klik derefter på det ønskede værktøj igen for at vælge linjens farve og tykkelse. Brug musen til at tegne noget på billedet.
4 Brug tegneværktøjer. Klik på ikonet pen, blyant eller highlighter øverst i vinduet, hvis du vil tegne noget på billedet, og klik derefter på det ønskede værktøj igen for at vælge linjens farve og tykkelse. Brug musen til at tegne noget på billedet.  5 Beskær skærmbilledet. Klik på beskæringsikonet (en firkant med en diagonal linje øverst på skærmen), og indram derefter det område, du vil beholde. Klik på afkrydsningsfeltet i øverste højre hjørne for at beskære billedet.
5 Beskær skærmbilledet. Klik på beskæringsikonet (en firkant med en diagonal linje øverst på skærmen), og indram derefter det område, du vil beholde. Klik på afkrydsningsfeltet i øverste højre hjørne for at beskære billedet.  6 Klik på diskettikonet i øverste højre hjørne for at gemme dine ændringer. Vælg en ny placering og filnavn i dialogboksen Gem som, og klik derefter på Gem.
6 Klik på diskettikonet i øverste højre hjørne for at gemme dine ændringer. Vælg en ny placering og filnavn i dialogboksen Gem som, og klik derefter på Gem.
Metode 7 af 8: Brug af Microsoft Paint (Windows)
 1 Klik på ⎙ PrtScr på tastaturet for at kopiere indholdet af skærmen til udklipsholderen.
1 Klik på ⎙ PrtScr på tastaturet for at kopiere indholdet af skærmen til udklipsholderen.- Hvis dit tastatur ikke har denne knap, skal du trykke på den på skærmtastaturet. Sådan gør du:
- Klik på cirklen eller forstørrelsesglasset i højre side af menuen Start for at åbne søgelinjen.
- Gå ind skærmtastatur, og vælg derefter Skærmtastatur fra søgeresultaterne.
- Tryk på knappen "PrtScn".
- Hvis dit tastatur ikke har denne knap, skal du trykke på den på skærmtastaturet. Sådan gør du:
 2 Klik på ⊞ Vind+R og indtast "mspaint" i den tekstboks, der vises. Klik på OK for at få Kør -værktøjet til at starte Microsoft Paint.
2 Klik på ⊞ Vind+R og indtast "mspaint" i den tekstboks, der vises. Klik på OK for at få Kør -værktøjet til at starte Microsoft Paint.  3 Klik på Ctrl+Vfor at indsætte skærmbilledet i programvinduet.
3 Klik på Ctrl+Vfor at indsætte skærmbilledet i programvinduet.- Eller højreklik på arbejdsområdet og vælg Indsæt.
 4 Klik på "Roter", og vælg en rotationsindstilling. Denne knap er placeret på værktøjslinjen i sektionen "Billede" og giver dig mulighed for at åbne en menu med forskellige muligheder for at rotere billedet, f.eks .: lodret, vandret eller rotation med 90 grader.
4 Klik på "Roter", og vælg en rotationsindstilling. Denne knap er placeret på værktøjslinjen i sektionen "Billede" og giver dig mulighed for at åbne en menu med forskellige muligheder for at rotere billedet, f.eks .: lodret, vandret eller rotation med 90 grader.  5 Klik på "Tilpas størrelse" for at ændre størrelsen på billedet. Denne knap er placeret i afsnittet Billede på værktøjslinjen og giver dig mulighed for at åbne et vindue til ændring af størrelsen på vinduet. Indtast en ny værdi for dimensionen (f.eks. 200%), og klik på OK.
5 Klik på "Tilpas størrelse" for at ændre størrelsen på billedet. Denne knap er placeret i afsnittet Billede på værktøjslinjen og giver dig mulighed for at åbne et vindue til ændring af størrelsen på vinduet. Indtast en ny værdi for dimensionen (f.eks. 200%), og klik på OK. - Størrelsen kan vises i pixels eller procentdele. For mere præcis størrelse på billedet skal du indtaste værdier i pixels.
- At strække billedet vil resultere i tab af kvalitet.
 6 Beskær skærmbilledet. Klik på "Vælg" i sektionen "Billede" på værktøjslinjen. Vælg det område af billedet, du vil bruge, og klik derefter på knappen Beskær til højre for værktøjet Vælg.
6 Beskær skærmbilledet. Klik på "Vælg" i sektionen "Billede" på værktøjslinjen. Vælg det område af billedet, du vil bruge, og klik derefter på knappen Beskær til højre for værktøjet Vælg.  7 Tryk på knappen "A" i sektionen "Værktøjer" for at indsætte tekst i snapshotet. Klik og træk for at vælge et tekstområde i snapshotet og tilføje tekst.
7 Tryk på knappen "A" i sektionen "Værktøjer" for at indsætte tekst i snapshotet. Klik og træk for at vælge et tekstområde i snapshotet og tilføje tekst.  8 Klik på penselikonet, eller vælg en figur for at tilføje tegninger til billedet. Begge værktøjer findes i sektionen Figurer. Pensler kan bruges til frihåndstegning, og figurer kan bruges til at tilføje en form efter eget valg til et billede.
8 Klik på penselikonet, eller vælg en figur for at tilføje tegninger til billedet. Begge værktøjer findes i sektionen Figurer. Pensler kan bruges til frihåndstegning, og figurer kan bruges til at tilføje en form efter eget valg til et billede. - Du kan ændre farven på former og pensler i farvepaletten under Farver.
 9 Åbn menuen Filer, og vælg Gem som for at gemme dine ændringer. Angiv filnavnet og gem placering. Klik på "Gem" for at bekræfte dine ændringer.
9 Åbn menuen Filer, og vælg Gem som for at gemme dine ændringer. Angiv filnavnet og gem placering. Klik på "Gem" for at bekræfte dine ændringer.
Metode 8 af 8: Brug af Preview (Mac)
 1 Klik på ⇧ Skift+⌘ Kommando+3for at tage et skærmbillede. Et skærmbillede af den aktuelle skærmtilstand gemmes på skrivebordet.
1 Klik på ⇧ Skift+⌘ Kommando+3for at tage et skærmbillede. Et skærmbillede af den aktuelle skærmtilstand gemmes på skrivebordet. - Hvis du vil tage et skærmbillede af vinduet, skal du klikke på ⇧ Skift+⌘ Kommando+4, mellemrumstasten, og klik derefter på det vindue, du vil fange.
- Tryk på for at tage et skærmbillede af en bestemt del af skærmen ⇧ Skift+⌘ Kommando+4, og brug derefter musen til at markere den ønskede del af skærmen.
 2 Dobbeltklik på den nye fil på skrivebordet, hvis navn indeholder dato og klokkeslæt, hvor skærmbilledet blev taget.
2 Dobbeltklik på den nye fil på skrivebordet, hvis navn indeholder dato og klokkeslæt, hvor skærmbilledet blev taget.- Hvis billedet åbnes i et andet program, skal du holde nede ⌘ KommandoNår du klikker på filen, skal du vælge "Åbn med" og vælge "Vis".
 3 Drej billedet. Klik på knappen Rotér (rektangelikonet med en buet pil øverst i vinduet) for at rotere billedet 90 grader.
3 Drej billedet. Klik på knappen Rotér (rektangelikonet med en buet pil øverst i vinduet) for at rotere billedet 90 grader.  4 Juster billedets størrelse. Åbn menuen Værktøjer øverst på skærmen, og vælg Tilpas størrelse. Her kan du ændre snapshotets højde, bredde og opløsning.
4 Juster billedets størrelse. Åbn menuen Værktøjer øverst på skærmen, og vælg Tilpas størrelse. Her kan du ændre snapshotets højde, bredde og opløsning.  5 Beskær billedet. Hvis du kun vil beholde en del af billedet, skal du vælge markeringsværktøjet (ikonet med den stiplede boks i øverste venstre hjørne) og derefter vælge det område, du vil beholde. Derefter skal du åbne menuen "Værktøjer" øverst på skærmen og vælge "Beskær" for at fjerne alt undtagen det valgte område.
5 Beskær billedet. Hvis du kun vil beholde en del af billedet, skal du vælge markeringsværktøjet (ikonet med den stiplede boks i øverste venstre hjørne) og derefter vælge det område, du vil beholde. Derefter skal du åbne menuen "Værktøjer" øverst på skærmen og vælge "Beskær" for at fjerne alt undtagen det valgte område.  6 Juster farve og lysstyrke. Hvis du vil vise din kreativitet, skal du åbne menuen Værktøjer og vælge Juster farve. Brug skyderne til at justere eksponering, kontrast, højdepunkter, skygger, mætning, temperatur, farvetone og klarhed.
6 Juster farve og lysstyrke. Hvis du vil vise din kreativitet, skal du åbne menuen Værktøjer og vælge Juster farve. Brug skyderne til at justere eksponering, kontrast, højdepunkter, skygger, mætning, temperatur, farvetone og klarhed. - Ændringerne i skærmbilledet vises, mens de foretages, så du kan eksperimentere og finde den rigtige kombination af indstillinger.
- Eksponering, kontrast, højdepunkter og skygger påvirker lysstyrken og sort / hvidbalancen.
- Mætning, temperatur og nuance påvirker farvemætningen.
 7 Tilføj tekst, figurer og tegninger.
7 Tilføj tekst, figurer og tegninger.- Klik på knappen "A" i det øverste højre hjørne for at åbne værktøjet Tilføj tekst, og klik derefter et vilkårligt sted i billedet for at begynde at skrive.
- Klik på det penformede ikon for at tegne noget.
- Klik på ikonet for firkant og rektangel for at indsætte former som trekanter og cirkler.
 8 Når du er færdig med at redigere billedet, skal du åbne menuen Fil i øverste venstre hjørne af skærmen.
8 Når du er færdig med at redigere billedet, skal du åbne menuen Fil i øverste venstre hjørne af skærmen. 9 Klik på Gemme.
9 Klik på Gemme. 10 Indtast filnavnet, og klik på Gemme. Det redigerede billede gemmes i den valgte mappe.
10 Indtast filnavnet, og klik på Gemme. Det redigerede billede gemmes i den valgte mappe.