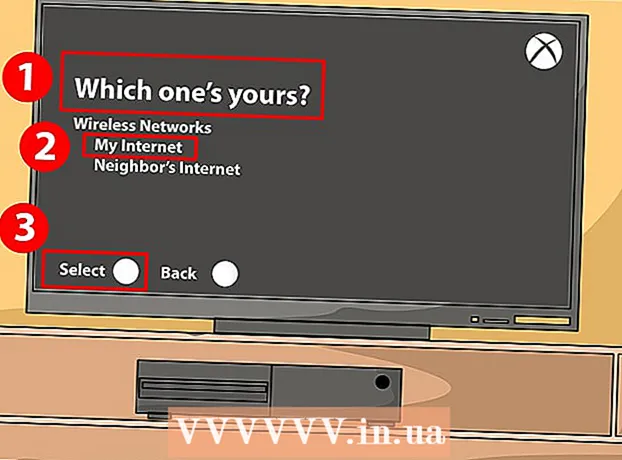Forfatter:
Clyde Lopez
Oprettelsesdato:
22 Juli 2021
Opdateringsdato:
1 Juli 2024
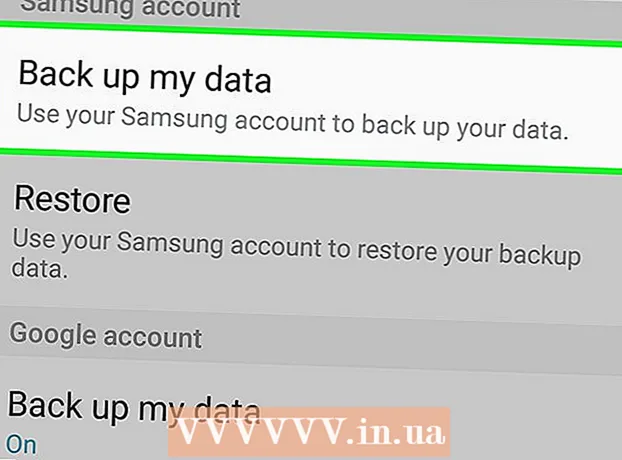
Indhold
- Trin
- Metode 1 af 3: Brug af appen Indstillinger
- Metode 2 af 3: Brug af gendannelsestilstand
- Metode 3 af 3: Sådan sikkerhedskopieres din enhed
- Tips
- Advarsler
I denne artikel vil vi vise dig, hvordan du sletter alle oplysninger fra din Android -enhed og gendanner fabriksindstillingerne. Da denne proces vil slette alle data, anbefaler vi, at du først tager en sikkerhedskopi af din enhed.
Trin
Metode 1 af 3: Brug af appen Indstillinger
 1 Sikkerhedskopier din enhed. Gør dette for at bevare vigtige data, der er gemt på din enhed.
1 Sikkerhedskopier din enhed. Gør dette for at bevare vigtige data, der er gemt på din enhed.  2 Start appen Indstillinger. Stryg nedad fra toppen af skærmen, og tryk derefter på ikonet Indstillinger -app
2 Start appen Indstillinger. Stryg nedad fra toppen af skærmen, og tryk derefter på ikonet Indstillinger -app  som ligner et gear og er i øverste højre hjørne af menuen.
som ligner et gear og er i øverste højre hjørne af menuen. - På nogle Android -enheder skal du stryge skærmen med to fingre.
 3 Rul ned, og tryk på System. Det er tæt på bunden af indstillingssiden.
3 Rul ned, og tryk på System. Det er tæt på bunden af indstillingssiden. - På Samsung Galaxy skal du trykke på Generelle indstillinger.
 4 Tryk på Nulstil. Denne indstilling findes på siden System (eller Generelle indstillinger).
4 Tryk på Nulstil. Denne indstilling findes på siden System (eller Generelle indstillinger). - På nogle enheder skal du klikke på "Nulstil indstillinger".
 5 Klik på Nulstil. Det er nederst på siden.
5 Klik på Nulstil. Det er nederst på siden. - På nogle enheder skal du muligvis trykke på Master Reset.
 6 Rul ned, og tryk på Nulstil. Det er nederst på siden.
6 Rul ned, og tryk på Nulstil. Det er nederst på siden. - På nogle enheder skal du klikke på "Nulstil indstillinger".
 7 Indtast din pinkode. Dette er koden, der bruges til at låse enheden op.
7 Indtast din pinkode. Dette er koden, der bruges til at låse enheden op. - Du skal muligvis klikke på Fortsæt.
- Hvis du bruger et mønster til at låse din enhed op, skal du indtaste den.
 8 Klik på Slet alt. Denne indstilling er placeret nederst på skærmen. Fabriksnulstillingsprocessen starter.
8 Klik på Slet alt. Denne indstilling er placeret nederst på skærmen. Fabriksnulstillingsprocessen starter. - På Samsung Galaxy skal du trykke på Fjern alle.
- Fabriksnulstillingsprocessen tager cirka 30 minutter.
Metode 2 af 3: Brug af gendannelsestilstand
 1 Husk, hvornår du skal bruge gendannelsestilstand. Recovery Mode er en indbygget menu, der kan åbnes, når enheden ikke tændes, visse funktioner ikke fungerer, eller enheden ikke kan låses op. Hvis du ikke kan nulstille din enhed via appen Indstillinger, skal du bruge gendannelsestilstand.
1 Husk, hvornår du skal bruge gendannelsestilstand. Recovery Mode er en indbygget menu, der kan åbnes, når enheden ikke tændes, visse funktioner ikke fungerer, eller enheden ikke kan låses op. Hvis du ikke kan nulstille din enhed via appen Indstillinger, skal du bruge gendannelsestilstand.  2 Sikkerhedskopier din enhed, hvis det er muligt. Hvis du ikke kan nulstille din enhed ved hjælp af appen Indstillinger, men du kan bruge backupfunktionen, skal du sikkerhedskopiere din enhed for at undgå at miste dine fotos, videoer, apps og indstillinger.
2 Sikkerhedskopier din enhed, hvis det er muligt. Hvis du ikke kan nulstille din enhed ved hjælp af appen Indstillinger, men du kan bruge backupfunktionen, skal du sikkerhedskopiere din enhed for at undgå at miste dine fotos, videoer, apps og indstillinger. - Hvis du beslutter dig for at bruge gendannelsestilstand, fordi enheden ikke tændes, kan du sandsynligvis ikke oprette en sikkerhedskopi.
 3 Definer en kombination af knapper for at skifte til genoprettelsestilstand. Det afhænger af enhedens model:
3 Definer en kombination af knapper for at skifte til genoprettelsestilstand. Det afhænger af enhedens model: - Nexus - knap til lydstyrke, lydstyrke ned og tænd / sluk -knap.
- Samsung - lydstyrkeknap, startknap og tænd / sluk -knap.
- Moto X - knap til lydstyrke, startknap og tænd / sluk -knap.
- På andre Android -enheder skal du trykke på lydstyrkeknappen og startknappen for at gå ind i genoprettelsesfunktionen. Hvis det ikke virker, kan du prøve at trykke på knappen Hjem og afbryderknappen.
 4 Sluk for enheden. For at gøre dette skal du trykke på tænd / sluk -knappen og holde den nede, og derefter trykke på "Sluk" på skærmen. Du skal muligvis klikke på Sluk igen for at bekræfte din beslutning.
4 Sluk for enheden. For at gøre dette skal du trykke på tænd / sluk -knappen og holde den nede, og derefter trykke på "Sluk" på skærmen. Du skal muligvis klikke på Sluk igen for at bekræfte din beslutning. - På nogle enheder skal du først indtaste en adgangskode.
 5 Tryk og hold tastekombinationen nede for at gå til genoprettelsesfunktion. Enheden starter i genoprettelsestilstand.
5 Tryk og hold tastekombinationen nede for at gå til genoprettelsesfunktion. Enheden starter i genoprettelsestilstand.  6 Slip knapperne, når du bliver bedt om det. Når Android -meddelelsen eller logoet vises i øverste venstre hjørne af skærmen, skal du slippe knapperne.
6 Slip knapperne, når du bliver bedt om det. Når Android -meddelelsen eller logoet vises i øverste venstre hjørne af skærmen, skal du slippe knapperne.  7 Vælg en mulighed Slet data og fabriksnulstilling. Gør dette med knappen lydstyrke ned.
7 Vælg en mulighed Slet data og fabriksnulstilling. Gør dette med knappen lydstyrke ned. - I genoprettelsesfunktion fungerer knappen til lydstyrke ned som en pil ned, og knappen til lydstyrke op fungerer som en pil op.
 8 Tryk på tænd / sluk -knappen. Menuen Slet data og nulstil indstillinger åbnes.
8 Tryk på tænd / sluk -knappen. Menuen Slet data og nulstil indstillinger åbnes. - Tænd / sluk -knappen i genoprettelsestilstand fungerer som Enter -knappen.
 9 Rul ned, og vælg en mulighed Ja. Det er midt i menuen.
9 Rul ned, og vælg en mulighed Ja. Det er midt i menuen. - På nogle enheder skal du vælge "Ja, slet alle brugerdata".
 10 Tryk på tænd / sluk -knappen. Dette vil bekræfte din beslutning og starte fabriksnulstillingsprocessen.
10 Tryk på tænd / sluk -knappen. Dette vil bekræfte din beslutning og starte fabriksnulstillingsprocessen. - Denne proces tager cirka 30 minutter.
Metode 3 af 3: Sådan sikkerhedskopieres din enhed
 1 Sikkerhedskopier dine fotos og videoer. Du kan gøre dette i appen Google Fotos:
1 Sikkerhedskopier dine fotos og videoer. Du kan gøre dette i appen Google Fotos: - Start appen Fotos, der har et ikon, der ligner en flerfarvet tusindfryd.
- Klik på "☰" i øverste venstre hjørne af skærmen.
- Vælg Præferencer i lokalmenuen.
- Klik på Sikkerhedskopier og synkroniser.
- Tryk på den hvide skyder ved siden af Sikkerhedskopiering og synkronisering. Hvis skyderen er blå, er dine fotos og videoer allerede gemt på din Google -konto.
 2 Start appen Indstillinger. Stryg nedad fra toppen af skærmen, og tryk derefter på ikonet Indstillinger -app
2 Start appen Indstillinger. Stryg nedad fra toppen af skærmen, og tryk derefter på ikonet Indstillinger -app  som ligner et gear og er i øverste højre hjørne af menuen.
som ligner et gear og er i øverste højre hjørne af menuen. - På nogle Android -enheder skal du stryge skærmen med to fingre.
 3 Rul ned, og tryk på System. Det er tæt på bunden af indstillingssiden.
3 Rul ned, og tryk på System. Det er tæt på bunden af indstillingssiden. - På Samsung Galaxy skal du trykke på Cloud og konti.
 4 Tryk på Sikkerhedskopiering. Denne indstilling er i midten af skærmen.
4 Tryk på Sikkerhedskopiering. Denne indstilling er i midten af skærmen. - På Samsung Galaxy skal du trykke på Sikkerhedskopiering og gendannelse> Google -konto.
 5 Klik på den hvide skyder ved siden af Upload til Google Drev
5 Klik på den hvide skyder ved siden af Upload til Google Drev  . Skyderen bliver blå
. Skyderen bliver blå  - det betyder, at din Google -konto bliver sikkerhedskopieret til Google Drev.
- det betyder, at din Google -konto bliver sikkerhedskopieret til Google Drev. - Hvis skyderen allerede er blå, skrives der allerede en kopi af din Google -konto til Google Drev.
 6 Sikkerhedskopier apps og indstillinger til Samsung Galaxy. Hvis du har en Samsung Galaxy, skal du sikkerhedskopiere dine apps og indstillinger til Samsungs sky:
6 Sikkerhedskopier apps og indstillinger til Samsung Galaxy. Hvis du har en Samsung Galaxy, skal du sikkerhedskopiere dine apps og indstillinger til Samsungs sky: - Klik på knappen Tilbage på siden Google -konto.
- Klik på Sikkerhedskopier data øverst på siden.
- Klik på Opret nederst på siden.
Tips
- Nulstilling af din Android -enhed kan løse mange problemer (f.eks. Afmatning og frysninger). Det hjælper dig også med at installere en opdatering, der ikke ønsker at downloade.
Advarsler
- Hvis du nulstiller indstillingerne uden at oprette en sikkerhedskopi, kan de slettede oplysninger kun returneres ved hjælp af datagendannelsestjenester.
- Nulstilling af dine indstillinger sletter ikke dine data permanent. Hvis du vil kassere en enhed, skal du ødelægge den fysisk og ikke bare nulstille den.