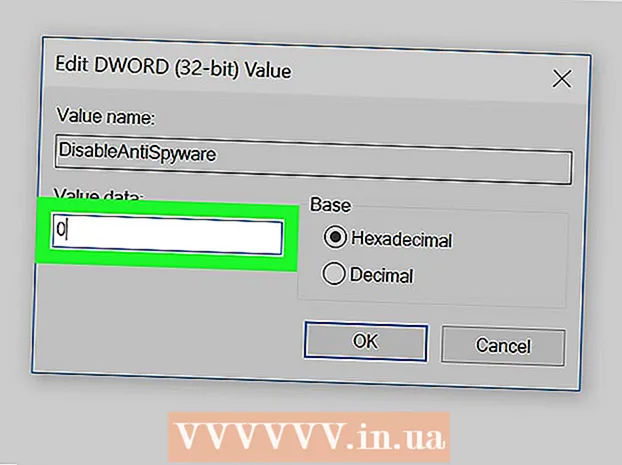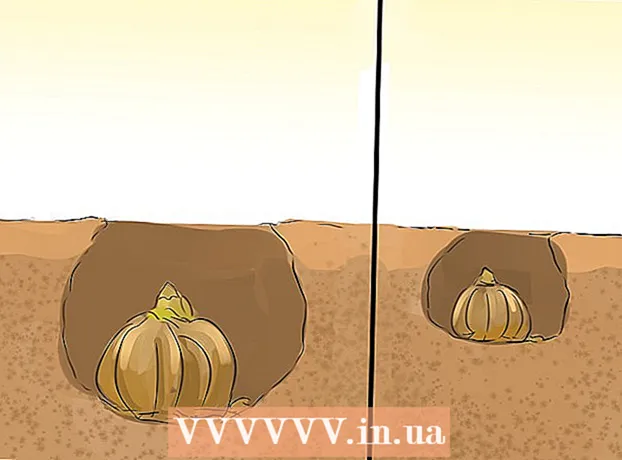Forfatter:
Sara Rhodes
Oprettelsesdato:
17 Februar 2021
Opdateringsdato:
1 Juli 2024
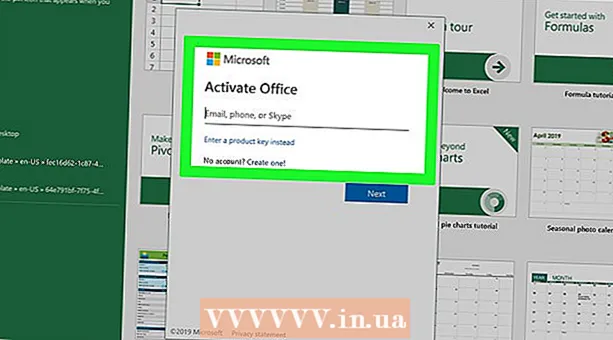
Indhold
- Trin
- Del 1 af 4: Sådan deaktiveres Office på din gamle computer
- Del 2 af 4: Sådan afinstalleres Office (Windows)
- Del 3 af 4: Sådan afinstalleres Office (Mac OS X)
- Del 4 af 4: Sådan installeres Office på en ny computer
Denne artikel viser dig, hvordan du overfører Microsoft Office til en anden computer. Først skal du deaktivere din Office 365 -konto på din gamle computer og derefter installere Microsoft Office på din nye computer. Vær opmærksom på, at nogle ældre versioner af Microsoft Office muligvis ikke kan overføres til en ny computer.
Trin
Del 1 af 4: Sådan deaktiveres Office på din gamle computer
 1 Gå til siden https://stores.office.com/myaccount/ i en webbrowser på en gammel computer.
1 Gå til siden https://stores.office.com/myaccount/ i en webbrowser på en gammel computer. 2 Log ind på Microsoft Store. For at gøre dette skal du indtaste din Microsoft -kontos e -mailadresse og adgangskode. Alle aktiverede programmer vises på skærmen.
2 Log ind på Microsoft Store. For at gøre dette skal du indtaste din Microsoft -kontos e -mailadresse og adgangskode. Alle aktiverede programmer vises på skærmen.  3 Klik på Installation. Du finder denne orange knap i kolonnen Installer.
3 Klik på Installation. Du finder denne orange knap i kolonnen Installer.  4 Klik på Deaktiver installationen. Du finder denne mulighed i kolonnen Installeret.
4 Klik på Deaktiver installationen. Du finder denne mulighed i kolonnen Installeret.  5 Klik på Deaktiver i pop op-vinduet. Dette bekræfter, at du vil deaktivere Microsoft Office. Nu vil mulighederne i Microsoft Office være begrænset.
5 Klik på Deaktiver i pop op-vinduet. Dette bekræfter, at du vil deaktivere Microsoft Office. Nu vil mulighederne i Microsoft Office være begrænset.
Del 2 af 4: Sådan afinstalleres Office (Windows)
 1 Klik på Søg. Dette timeglas eller cirkelikon ligger ved siden af menuen Start.
1 Klik på Søg. Dette timeglas eller cirkelikon ligger ved siden af menuen Start.  2 Indtast i søgelinjen Kontrolpanel. Du finder denne linje nederst i søgemenuen.
2 Indtast i søgelinjen Kontrolpanel. Du finder denne linje nederst i søgemenuen.  3 Klik på Kontrolpanel. Dette program er markeret med et blåt grafikon.
3 Klik på Kontrolpanel. Dette program er markeret med et blåt grafikon.  4 Klik på Fjernelse af et program. Du finder denne mulighed i sektionen Programmer. Alle installerede programmer vises.
4 Klik på Fjernelse af et program. Du finder denne mulighed i sektionen Programmer. Alle installerede programmer vises. - Hvis du ikke kan finde denne mulighed, skal du åbne menuen Vis og vælge Kategori. Du finder denne menu i øverste højre hjørne af kontrolpanelet.
 5 Vælg Microsoft Office. Klik på "Microsoft Office 365" eller "Microsoft Office 2016" eller en anden version af Microsoft Office.
5 Vælg Microsoft Office. Klik på "Microsoft Office 365" eller "Microsoft Office 2016" eller en anden version af Microsoft Office.  6 Klik på Slet. Du finder denne mulighed øverst i vinduet, mellem indstillingerne Arranger og Rediger.
6 Klik på Slet. Du finder denne mulighed øverst i vinduet, mellem indstillingerne Arranger og Rediger.  7 Klik på Slet i pop op-vinduet. Dette vil bekræfte dine handlinger.
7 Klik på Slet i pop op-vinduet. Dette vil bekræfte dine handlinger.  8 Klik på Tæt i pop op-vinduet. Denne knap vises i vinduet, når Microsoft Office -fjernelsesprocessen er fuldført.
8 Klik på Tæt i pop op-vinduet. Denne knap vises i vinduet, når Microsoft Office -fjernelsesprocessen er fuldført.
Del 3 af 4: Sådan afinstalleres Office (Mac OS X)
 1 Åbn et Finder -vindue. Klik på den blå og hvide emoji i docken.
1 Åbn et Finder -vindue. Klik på den blå og hvide emoji i docken.  2 Klik på Programmer. Du finder denne mulighed i venstre rude.
2 Klik på Programmer. Du finder denne mulighed i venstre rude.  3 Højreklik på Microsoft Office. Denne indstilling kan kaldes "Microsoft Office 365" eller "Microsoft Office 2016" eller en anden version af Microsoft Office.
3 Højreklik på Microsoft Office. Denne indstilling kan kaldes "Microsoft Office 365" eller "Microsoft Office 2016" eller en anden version af Microsoft Office. - Hvis du bruger en mus uden en højre knap eller pegefelt, skal du klikke / trykke med to fingre.
 4 Klik på Flyt til vogn. Microsoft Office fjernes. Tøm nu papirkurven for at frigøre plads på din harddisk.
4 Klik på Flyt til vogn. Microsoft Office fjernes. Tøm nu papirkurven for at frigøre plads på din harddisk.
Del 4 af 4: Sådan installeres Office på en ny computer
 1 Gå til siden https://stores.office.com/myaccount/ i en webbrowser på en ny computer.
1 Gå til siden https://stores.office.com/myaccount/ i en webbrowser på en ny computer. 2 Log ind på Microsoft Store. For at gøre dette skal du indtaste din Microsoft -kontos e -mailadresse og adgangskode.
2 Log ind på Microsoft Store. For at gøre dette skal du indtaste din Microsoft -kontos e -mailadresse og adgangskode.  3 Klik på Installation. Du finder denne orange knap i kolonnen Installer.
3 Klik på Installation. Du finder denne orange knap i kolonnen Installer.  4 Klik på Installere. Du finder denne orange knap til højre under afsnittet "Installationsinformation". Installationsfilen downloades.
4 Klik på Installere. Du finder denne orange knap til højre under afsnittet "Installationsinformation". Installationsfilen downloades.  5 Klik på den downloadede installationsfil (EXE -fil). Du finder den i din downloadmappe (f.eks. I mappen Downloads) eller i bunden af dit browservindue.
5 Klik på den downloadede installationsfil (EXE -fil). Du finder den i din downloadmappe (f.eks. I mappen Downloads) eller i bunden af dit browservindue.  6 Klik på Udfør i pop op-vinduet. Installationen af Microsoft Office begynder.
6 Klik på Udfør i pop op-vinduet. Installationen af Microsoft Office begynder.  7 Klik på Yderligere. Denne knap vises i vinduet, når Microsoft Office er installeret. Videopræsentationen af Office starter; Klik på Næste for at springe den over.
7 Klik på Yderligere. Denne knap vises i vinduet, når Microsoft Office er installeret. Videopræsentationen af Office starter; Klik på Næste for at springe den over.  8 Klik på At komme ind. Du finder denne orange knap i pop op-vinduet.
8 Klik på At komme ind. Du finder denne orange knap i pop op-vinduet.  9 Log ind med din Microsoft -kontos e -mailadresse og adgangskode. Nu kan du arbejde med Microsoft Office på en ny computer. Vær opmærksom på, at Office fortsat kan installere i baggrunden, så luk ikke computeren, eller genstart den, før Office -installationen er fuldført.
9 Log ind med din Microsoft -kontos e -mailadresse og adgangskode. Nu kan du arbejde med Microsoft Office på en ny computer. Vær opmærksom på, at Office fortsat kan installere i baggrunden, så luk ikke computeren, eller genstart den, før Office -installationen er fuldført.