Forfatter:
Marcus Baldwin
Oprettelsesdato:
20 Juni 2021
Opdateringsdato:
1 Juli 2024
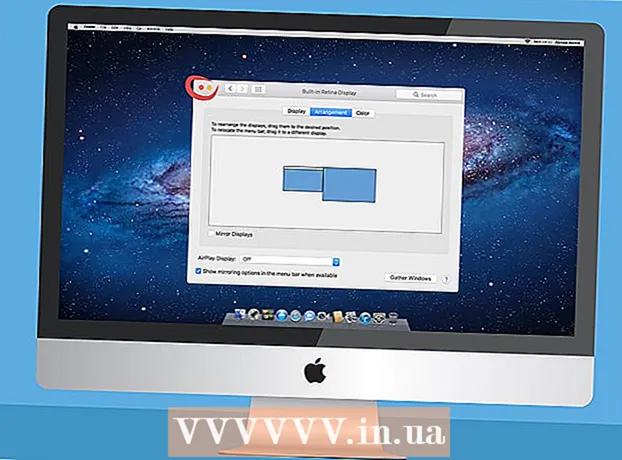
Indhold
Denne artikel viser dig, hvordan du slutter to skærme til en stationær computer. Dette kan gøres på en Windows -computer og Mac OS X, men i tilfælde af Windows skal du bruge en computer med et grafikkort, der understøtter flere skærme.
Trin
Metode 1 af 2: På Windows
 1 Sørg for, at du kan slutte flere skærme til din computer. Find mindst to vandrette stik på bagsiden af computerkassen (i bunden af panelet); disse stik findes på grafikkortet og bruges til at forbinde to skærme.
1 Sørg for, at du kan slutte flere skærme til din computer. Find mindst to vandrette stik på bagsiden af computerkassen (i bunden af panelet); disse stik findes på grafikkortet og bruges til at forbinde to skærme. - Bemærk, at to skærme ikke kan tilsluttes videostikket på dit bundkort (dette er det lodrette stik øverst på bagsiden af computerkassen).
- Husk, at de lodrette stik tilhører bundkortet, og de vandrette stik tilhører grafikkortet.
- Hvis der ikke er nogen beskrevne stik på kabinettets bagpanel, skal du installere et grafikkort.
 2 Find ud af, hvilke videostik der er på grafikkortet og på skærmene. For at gøre dette skal du se på skærmkortets stik og skærmstik for at bestemme deres type:
2 Find ud af, hvilke videostik der er på grafikkortet og på skærmene. For at gøre dette skal du se på skærmkortets stik og skærmstik for at bestemme deres type: - DVI - bredt plaststik med mange firkantede huller;
- VGA - trapezformet farvet plaststik med flere huller;
- HDMI - slank sekskantet stik;
- DisplayPort - ligner et HDMI -stik, men med den ene kant afskåret i stedet for symmetrisk til den anden. Påkrævet for at forbinde 4K -skærme;
- lyn - Dette stik findes på bagsiden af de fleste iMac -skærme. markeret med et lynikon. Der kan tilsluttes en adapter (f.eks. VGA-Thunderbolt) til dette stik, som du kan tilslutte til et hvilket som helst af ovenstående stik.
 3 Køb de kabler, du har brug for (hvis de ikke er tilgængelige). Hvis der f.eks. Er tilsluttet et DisplayPort -kabel til skærmkortets stik, skal du købe et til hver skærm.
3 Køb de kabler, du har brug for (hvis de ikke er tilgængelige). Hvis der f.eks. Er tilsluttet et DisplayPort -kabel til skærmkortets stik, skal du købe et til hver skærm. - Hvis dine skærme og grafikkort har forskellige stik, skal du købe en adapter eller et kabel med to forskellige stik (f.eks. DisplayPort i den ene ende og HDMI i den anden).
 4 Sluk computeren. Dette vil gøre det lettere at tilslutte en anden skærm og undgå problemer.
4 Sluk computeren. Dette vil gøre det lettere at tilslutte en anden skærm og undgå problemer.  5 Tilslut den første skærm til et af skærmkortets stik. Hvis den første skærm er sluttet til det lodrette videostik på bundkortet, skal du afmontere kablet og tilslutte det til det vandrette videostik.
5 Tilslut den første skærm til et af skærmkortets stik. Hvis den første skærm er sluttet til det lodrette videostik på bundkortet, skal du afmontere kablet og tilslutte det til det vandrette videostik. - Hvis videostikket på bundkortet er forskelligt fra stikket på grafikkortet, skal du bruge et andet kabel.
 6 Tilslut en anden skærm. Tilslut det andet skærmkabel til et andet stik på grafikkortet.
6 Tilslut en anden skærm. Tilslut det andet skærmkabel til et andet stik på grafikkortet.  7 Tilslut den anden skærm til en strømkilde (stikkontakt). Gør dette med det medfølgende strømkabel.
7 Tilslut den anden skærm til en strømkilde (stikkontakt). Gør dette med det medfølgende strømkabel.  8 Tænd din computer og skærme. Tryk på tænd / sluk -knapperne på computeren og på hver skærm.
8 Tænd din computer og skærme. Tryk på tænd / sluk -knapperne på computeren og på hver skærm.  9 Åbn startmenuen
9 Åbn startmenuen  . Klik på Windows -logoet i nederste venstre hjørne af den første skærm.
. Klik på Windows -logoet i nederste venstre hjørne af den første skærm.  10 Åbn "Indstillinger"
10 Åbn "Indstillinger"  . Klik på det tandhjulsformede ikon nederst til venstre i menuen Start.
. Klik på det tandhjulsformede ikon nederst til venstre i menuen Start.  11 Klik på System. Det er et skærmformet ikon i vinduet Indstillinger.
11 Klik på System. Det er et skærmformet ikon i vinduet Indstillinger.  12 Klik på fanen Skærm. Du finder det i øverste venstre side af vinduet.
12 Klik på fanen Skærm. Du finder det i øverste venstre side af vinduet.  13 Åbn rullemenuen "Flere skærme". Det er i bunden af vinduet.
13 Åbn rullemenuen "Flere skærme". Det er i bunden af vinduet. - Du skal muligvis rulle ned på siden for at finde denne menu.
 14 Vælg den ønskede indstilling. Vælg en af følgende muligheder i rullemenuen:
14 Vælg den ønskede indstilling. Vælg en af følgende muligheder i rullemenuen: - Kopier disse skærme - det samme billede vises på begge skærme;
- Udvid disse skærme - billedet vil blive strakt over to skærme;
- Vis skrivebordet kun til 1: billedet vises kun på den første skærm;
- Vis kun skrivebord 2: Billedet vises kun på den anden skærm.
 15 Klik på ansøge. Denne knap er nederst i vinduet. Den anden skærm viser en del af eller hele det billede, du ser på den første skærm (afhængigt af den valgmulighed, du har valgt).
15 Klik på ansøge. Denne knap er nederst i vinduet. Den anden skærm viser en del af eller hele det billede, du ser på den første skærm (afhængigt af den valgmulighed, du har valgt).  16 Klik på Gem ændringernår du bliver bedt om det. De foretagne ændringer gemmes. Nu sammen med den første skærm kan du bruge den anden.
16 Klik på Gem ændringernår du bliver bedt om det. De foretagne ændringer gemmes. Nu sammen med den første skærm kan du bruge den anden.
Metode 2 af 2: På Mac OS X
 1 Find ud af hvilket kabel du har brug for. For at slutte en anden skærm til din iMac skal du bruge et kabel, der matcher stikket på bagsiden af din iMac -skærm. Find et af følgende stik på bagsiden af din iMac:
1 Find ud af hvilket kabel du har brug for. For at slutte en anden skærm til din iMac skal du bruge et kabel, der matcher stikket på bagsiden af din iMac -skærm. Find et af følgende stik på bagsiden af din iMac: - lyn - et lille firkantet stik, der er markeret med et lynikon. Tilslutning af et kabel til to Thunderbolt -stik er den nemmeste måde at forbinde to Mac -skærme til hinanden. Hvis det er nødvendigt, kan du købe en adapter til ethvert andet videostik (f.eks. En Thunderbolt til VGA -adapter).
- HDMI - slank sekskantet stik. HDMI er et almindeligt stik til tilslutning af lyd- og videoudstyr, så det kan findes på de fleste skærme.
 2 Køb de kabler, du har brug for (hvis de ikke er tilgængelige). Hvis du f.eks. Skal bruge et HDMI -kabel til at tilslutte en anden skærm, skal du købe et.
2 Køb de kabler, du har brug for (hvis de ikke er tilgængelige). Hvis du f.eks. Skal bruge et HDMI -kabel til at tilslutte en anden skærm, skal du købe et. - Hvis du har købt en skærm med forældede stik (f.eks. Et VGA -stik), skal du købe en Thunderbolt til Connector eller HDMI til Connector -adapter (f.eks. Thunderbolt til VGA).
 3 Tilslut det andet skærmkabel til bagsiden af din iMac. Hvis du bruger en adapter, skal du først tilslutte den til det angivne stik.
3 Tilslut det andet skærmkabel til bagsiden af din iMac. Hvis du bruger en adapter, skal du først tilslutte den til det angivne stik.  4 Tilslut den anden skærm til en strømkilde. Tilslut netledningen, der fulgte med din skærm, til en strømkilde (stikkontakt).
4 Tilslut den anden skærm til en strømkilde. Tilslut netledningen, der fulgte med din skærm, til en strømkilde (stikkontakt).  5 Tænd for den anden skærm. For at gøre dette skal du trykke på tænd / sluk -knappen på den anden skærm. Skrivebordet skal vises på skærmen.
5 Tænd for den anden skærm. For at gøre dette skal du trykke på tænd / sluk -knappen på den anden skærm. Skrivebordet skal vises på skærmen.  6 Åbn Apple -menuen
6 Åbn Apple -menuen  . Klik på Apple -logoet i øverste venstre hjørne af hovedskærmen. En rullemenu åbnes.
. Klik på Apple -logoet i øverste venstre hjørne af hovedskærmen. En rullemenu åbnes.  7 Klik på Systemindstillinger. Det er tæt på bunden af rullemenuen.
7 Klik på Systemindstillinger. Det er tæt på bunden af rullemenuen.  8 Klik på Skærme. Dette skærmformede ikon findes i vinduet Systemindstillinger.
8 Klik på Skærme. Dette skærmformede ikon findes i vinduet Systemindstillinger.  9 Klik på fanen Beliggenhed. Det er øverst i skærmen vindue.
9 Klik på fanen Beliggenhed. Det er øverst i skærmen vindue.  10 Vælg, hvordan billedet skal vises på skærmene. Hvis du vil have, at billedet skal strækkes ud over begge skærme, skal du fjerne markeringen i afkrydsningsfeltet "Aktiver videospejling af skærme"; Hvis du ønsker, at det samme billede skal vises på hver af skærmene, skal du lade afkrydsningsfeltet stå ved siden af den angivne indstilling.
10 Vælg, hvordan billedet skal vises på skærmene. Hvis du vil have, at billedet skal strækkes ud over begge skærme, skal du fjerne markeringen i afkrydsningsfeltet "Aktiver videospejling af skærme"; Hvis du ønsker, at det samme billede skal vises på hver af skærmene, skal du lade afkrydsningsfeltet stå ved siden af den angivne indstilling.  11 Flyt om nødvendigt menulinjen. For at få vist menulinjen (den grå bjælke øverst på skærmen) på den anden skærm, skal du trække det hvide rektangel øverst på en af de blå skærme til den anden skærm.
11 Flyt om nødvendigt menulinjen. For at få vist menulinjen (den grå bjælke øverst på skærmen) på den anden skærm, skal du trække det hvide rektangel øverst på en af de blå skærme til den anden skærm.  12 Luk vinduet Systemindstillinger. Luk vinduet Skærme og vinduet Systemindstillinger. Nu sammen med den første skærm kan du bruge den anden.
12 Luk vinduet Systemindstillinger. Luk vinduet Skærme og vinduet Systemindstillinger. Nu sammen med den første skærm kan du bruge den anden.
Tips
- De fleste bærbare computere har HDMI (Windows, Mac OS X), USB-C (Windows, Mac OS X) og / eller Thunderbolt (kun Mac OS X). For at tilslutte en anden skærm til din bærbare computer skal du sætte det andet skærmkabel i videostikket på din bærbare computer og derefter konfigurere din skærm på samme måde som for en stationær computer.
Advarsler
- Hvis opløsningen på den anden skærm er betydeligt højere end opløsningen på den første skærm, kan du opleve billedforvrængning eller andre problemer. Køb derfor en skærm, der har samme opløsning som den første skærm.



