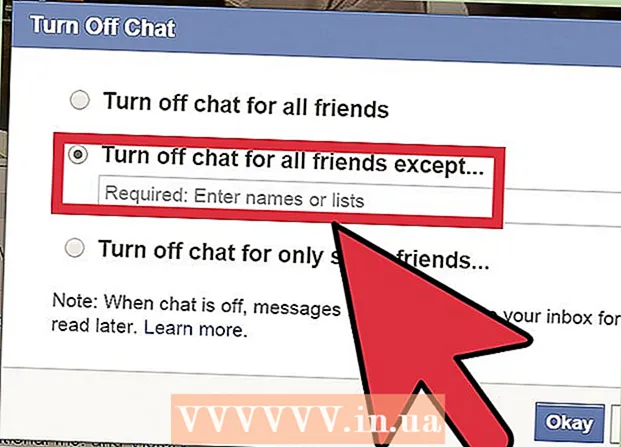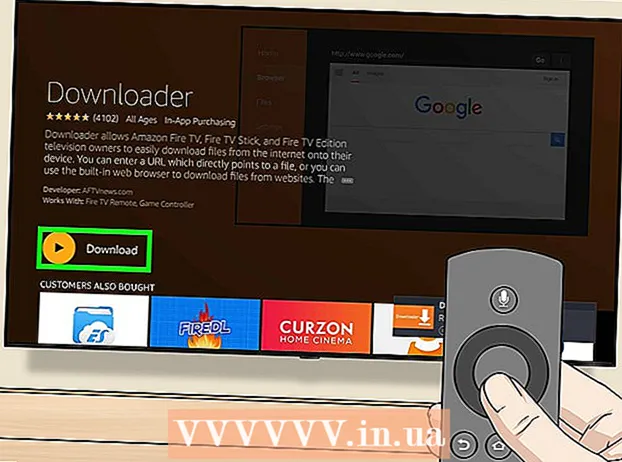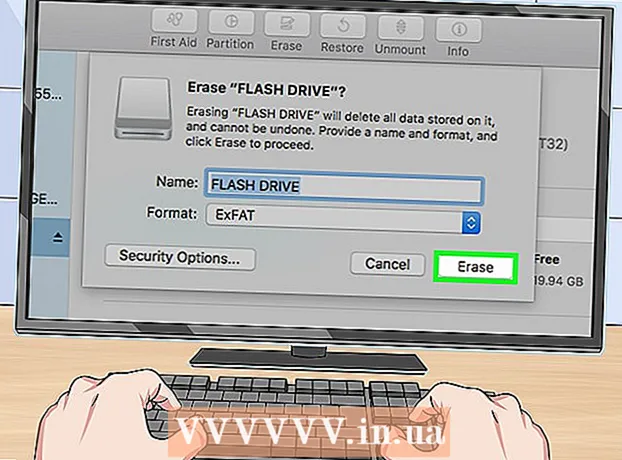
Indhold
- Trin
- Metode 1 af 3: Sådan tilsluttes en intern harddisk
- Metode 2 af 3: Sådan tilsluttes en ekstern harddisk (Windows)
- Metode 3 af 3: Sådan tilsluttes en ekstern harddisk (macOS)
- Tips
- Advarsler
Denne artikel viser dig, hvordan du slutter en anden harddisk til din computer. Husk, at det ikke er muligt at installere en anden harddisk på moderne bærbare computere eller Mac'er. Du har dog mulighed for at udskifte den primære harddisk (dette vil sandsynligvis ugyldiggøre din garanti). Hvis du ikke kan installere en ekstra intern harddisk på en Windows- eller macOS -computer, skal du tilslutte en ekstern harddisk.
Trin
Metode 1 af 3: Sådan tilsluttes en intern harddisk
 1 Sørg for, at din computer kører Windows. Du kan ikke installere en ekstra harddisk på moderne Windows- eller macOS -bærbare computere og Mac -desktops.
1 Sørg for, at din computer kører Windows. Du kan ikke installere en ekstra harddisk på moderne Windows- eller macOS -bærbare computere og Mac -desktops. - Du kan slutte en ekstern harddisk til din Windows- og macOS -computer.
 2 Køb en intern SATA harddisk. Gør dette, hvis du ikke allerede har en sådan disk.
2 Køb en intern SATA harddisk. Gør dette, hvis du ikke allerede har en sådan disk. - Bedre at købe en harddisk lavet af det samme firma som din computer (f.eks. HP).
- Nogle harddiske er ikke kompatible med nogle computere. Inden du køber en harddisk, skal du søge efter din computermodel og harddiskmodel (f.eks. Søge efter "HP Pavilion Compatible with L3M56AA SATA") for at se, om de fungerer sammen.
 3 Sluk computeren, og tag stikket ud. Arbejd ikke på computerens inderside, mens den er tændt, da dette kan beskadige komponenter eller forårsage personskade.
3 Sluk computeren, og tag stikket ud. Arbejd ikke på computerens inderside, mens den er tændt, da dette kan beskadige komponenter eller forårsage personskade. - Nogle stationære computere lukker ned inden for et par minutter. I dette tilfælde skal du vente på, at computerblæserne holder op med at fungere.
 4 Åbn computerkassen. Denne proces afhænger af din computers model, så læs instruktionerne til din computer eller find de relevante oplysninger på Internettet.
4 Åbn computerkassen. Denne proces afhænger af din computers model, så læs instruktionerne til din computer eller find de relevante oplysninger på Internettet. - I de fleste tilfælde skal du bruge en stjerneskruetrækker.
 5 Jord dig selv. Dette forhindrer utilsigtet beskadigelse af følsomme interne komponenter i computeren (f.eks. Bundkortet).
5 Jord dig selv. Dette forhindrer utilsigtet beskadigelse af følsomme interne komponenter i computeren (f.eks. Bundkortet).  6 Find en tom harddiskplads. Hovedharddisken er installeret i et specielt rum i computerkassen; ved siden af denne bugt skulle være en lignende tom bugt, hvor du vil installere den anden harddisk.
6 Find en tom harddiskplads. Hovedharddisken er installeret i et specielt rum i computerkassen; ved siden af denne bugt skulle være en lignende tom bugt, hvor du vil installere den anden harddisk.  7 Indsæt den anden harddisk i båsen. Bugten er placeret under eller over den primære harddiskplads. Indsæt disken, så siden med kabelforbindelserne vender indvendigt på computerkassen.
7 Indsæt den anden harddisk i båsen. Bugten er placeret under eller over den primære harddiskplads. Indsæt disken, så siden med kabelforbindelserne vender indvendigt på computerkassen. - I nogle tilfælde skal drevet sikres med skruer.

Spike baron
Netværksingeniør og brugerstøttespecialist Spike Baron er ejer af Spikes computerreparation. Med over 25 års erfaring inden for teknologi har han specialiseret sig i pc- og Mac -computerreparation, brugt computersalg, virusfjernelse, datagendannelse og hardware- og softwareopdateringer. Indeholder CompTIA A + -certificeringer for edb -serviceteknikere og Microsoft Certified Solutions Expert. Spike baron
Spike baron
Netværksingeniør og brugerstøttespecialistVores ekspert er enig: “Når du har åbnet kabinettet, skal du indsætte harddisken i den dedikerede drevplads og sikre den med skruerne. Tilslut derefter strømkablet til harddisken og derefter SATA -kablet (tilslut den ene ende til harddisken og den anden til et ledigt stik på bundkortet. "
 8 Find stikket til harddisken. Kør kablet over den primære harddisk for at finde ud af, hvor harddiskens stik er på bundkortet. (Et bundkort er et stort bord, der forbinder andre tavler og enheder.)
8 Find stikket til harddisken. Kør kablet over den primære harddisk for at finde ud af, hvor harddiskens stik er på bundkortet. (Et bundkort er et stort bord, der forbinder andre tavler og enheder.) - Hvis kablet på den primære harddisk ligner et bredt tyndt bånd, er det en IDE -harddisk. I dette tilfælde skal du bruge en adapter til at slutte den anden harddisk til bundkortet.
 9 Tilslut en anden harddisk. Slut den ene ende af kablet til den anden harddisk og den anden til stikket på bundkortet (dette stik er placeret ved siden af det stik, som den primære harddisk er tilsluttet).
9 Tilslut en anden harddisk. Slut den ene ende af kablet til den anden harddisk og den anden til stikket på bundkortet (dette stik er placeret ved siden af det stik, som den primære harddisk er tilsluttet). - Hvis din computers bundkort kun har IDE-stik (stik et par centimeter lange), skal du købe en SATA-IDE-adapter. I dette tilfælde skal du slutte adapteren til bundkortet og kablet på den anden harddisk til adapteren.
 10 Tilslut den anden harddisk til strømforsyningen. Tilslut den ene ende af strømkablet til strømforsyningen og den anden til den anden harddisk.
10 Tilslut den anden harddisk til strømforsyningen. Tilslut den ene ende af strømkablet til strømforsyningen og den anden til den anden harddisk. - Normalt er strømforsyningen placeret øverst på computerkassen.
- Strømkabelstikket ligner et bredere SATA -kabelstik.
 11 Sørg for, at alle kabler er sikkert og korrekt tilsluttet. Ellers genkender computerens operativsystem ikke den anden disk.
11 Sørg for, at alle kabler er sikkert og korrekt tilsluttet. Ellers genkender computerens operativsystem ikke den anden disk.  12 Tilslut computeren til en stikkontakt, og tænd for den. Nu skal du få Windows til at genkende den anden harddisk.
12 Tilslut computeren til en stikkontakt, og tænd for den. Nu skal du få Windows til at genkende den anden harddisk.  13 Åbn vinduet Diskhåndtering. Højreklik på menuen Start
13 Åbn vinduet Diskhåndtering. Højreklik på menuen Start  i nederste venstre hjørne af din skærm, og vælg derefter Diskhåndtering i menuen.
i nederste venstre hjørne af din skærm, og vælg derefter Diskhåndtering i menuen. - Du kan også klikke ⊞ Vind+xfor at åbne menuen.
 14 Vent til vinduet "Initialiser disk" åbnes. Det åbnes et par sekunder efter, at vinduet Diskhåndtering åbnes.
14 Vent til vinduet "Initialiser disk" åbnes. Det åbnes et par sekunder efter, at vinduet Diskhåndtering åbnes. - Hvis vinduet Initialiser disk ikke åbnes, skal du klikke på Opdater over fanen Placering øverst i vinduet.
 15 Klik på Okaynår du bliver bedt om det. Windows vil nu initialisere den anden harddisk.
15 Klik på Okaynår du bliver bedt om det. Windows vil nu initialisere den anden harddisk.  16 Gør den anden harddisk brugbar. Højreklik på navnet på den anden harddisk, vælg Opret enkel volumen i menuen, og klik derefter på Næste på et par sider. Nu kan du arbejde med den anden harddisk.
16 Gør den anden harddisk brugbar. Højreklik på navnet på den anden harddisk, vælg Opret enkel volumen i menuen, og klik derefter på Næste på et par sider. Nu kan du arbejde med den anden harddisk. - Du kan få adgang til den anden harddisk fra vinduet Denne pc.
Metode 2 af 3: Sådan tilsluttes en ekstern harddisk (Windows)
 1 Køb en ekstern harddisk. Køb et drev med tilstrækkelig kapacitet og fra en pålidelig producent som Western Digital eller Seagate.
1 Køb en ekstern harddisk. Køb et drev med tilstrækkelig kapacitet og fra en pålidelig producent som Western Digital eller Seagate. - Husk, at en 1 TB ekstern harddisk ikke koster meget mere end et 500 GB drev, så det er bedre at købe et større drev.
- Et 1TB -drev kan købes for mindre end 6.000 RUB.
 2 Tilslut din eksterne harddisk til din computer. Tilslut USB -harddiskens kabel til en af USB -portene på din computer.
2 Tilslut din eksterne harddisk til din computer. Tilslut USB -harddiskens kabel til en af USB -portene på din computer.  3 Åbn startmenuen
3 Åbn startmenuen  . Klik på Windows -logoet i nederste venstre hjørne af skærmen.
. Klik på Windows -logoet i nederste venstre hjørne af skærmen.  4 Åbn et Explorer -vindue
4 Åbn et Explorer -vindue  . Klik på det mappeformede ikon i nederste venstre hjørne af menuen.
. Klik på det mappeformede ikon i nederste venstre hjørne af menuen.  5 Klik på Denne computer. Det er i venstre side af menuen.
5 Klik på Denne computer. Det er i venstre side af menuen.  6 Vælg navnet på din eksterne harddisk. Klik på navnet på din eksterne harddisk under Enheder og drev i midten af vinduet Denne pc.
6 Vælg navnet på din eksterne harddisk. Klik på navnet på din eksterne harddisk under Enheder og drev i midten af vinduet Denne pc. - Det eksterne harddisknavn indeholder normalt producent- eller modelnavnet.
 7 Klik på Styring. Det er en fane i øverste venstre hjørne af vinduet. Der vises en værktøjslinje under fanen.
7 Klik på Styring. Det er en fane i øverste venstre hjørne af vinduet. Der vises en værktøjslinje under fanen.  8 Klik på Format. Det er i venstre side af værktøjslinjen Administrer. Et pop op-vindue åbnes.
8 Klik på Format. Det er i venstre side af værktøjslinjen Administrer. Et pop op-vindue åbnes.  9 Vælg filsystemformatet. I menuen Filsystem skal du vælge NTFS eller ExFAT.
9 Vælg filsystemformatet. I menuen Filsystem skal du vælge NTFS eller ExFAT. - En disk i NTFS -format kan kun bruges på Windows og i exFAT -format - på ethvert system, inklusive macOS.
 10 Klik på Løb. Denne knap er nederst i vinduet.
10 Klik på Løb. Denne knap er nederst i vinduet.  11 Klik på Okaynår du bliver bedt om det. Processen med formatering af den eksterne harddisk starter.
11 Klik på Okaynår du bliver bedt om det. Processen med formatering af den eksterne harddisk starter. - Når den eksterne harddisk er formateret, skal du klikke på "OK" - nu kan den eksterne harddisk bruges som en anden harddisk.
Metode 3 af 3: Sådan tilsluttes en ekstern harddisk (macOS)
 1 Køb en ekstern harddisk. Køb et drev med tilstrækkelig kapacitet og fra en pålidelig producent som Western Digital eller Seagate.
1 Køb en ekstern harddisk. Køb et drev med tilstrækkelig kapacitet og fra en pålidelig producent som Western Digital eller Seagate. - Sørg for, at den valgte harddisk har et Thunderbolt-stik (også kendt som USB-C), da moderne Mac'er ikke har USB 3.0-porte.
- Husk, at en 1 TB ekstern harddisk ikke koster meget mere end et 500 GB drev, så det er bedre at købe et større drev.
- Et drev på 1 TB koster mindre end 6.000 RUB.
 2 Tilslut din eksterne harddisk til din computer. Tilslut Thunderbolt-kablet på din eksterne harddisk til en af USB-C-portene på din Mac.
2 Tilslut din eksterne harddisk til din computer. Tilslut Thunderbolt-kablet på din eksterne harddisk til en af USB-C-portene på din Mac. - Hvis du har købt en USB 3.0 ekstern harddisk, skal du købe en USB3.0 til Thunderbolt 4 (eller USB3.0 til USB-C) adapter.
 3 Åbn menuen Overgang. Det er i menulinjen øverst på skærmen.
3 Åbn menuen Overgang. Det er i menulinjen øverst på skærmen. - Hvis du ikke kan se denne menu, skal du klikke på skrivebordet eller åbne et Finder -vindue.
 4 Klik på Hjælpeprogrammer. Det er i menuen Gå. Utilities -mappen åbnes.
4 Klik på Hjælpeprogrammer. Det er i menuen Gå. Utilities -mappen åbnes.  5 Kør Diskværktøj. Dobbeltklik på harddiskikonet med et stetoskop.
5 Kør Diskværktøj. Dobbeltklik på harddiskikonet med et stetoskop.  6 Vælg en ekstern harddisk. Klik på navnet på den eksterne harddisk i venstre side af vinduet.
6 Vælg en ekstern harddisk. Klik på navnet på den eksterne harddisk i venstre side af vinduet. - Det eksterne harddisknavn indeholder normalt producent- eller modelnavnet.
 7 Klik på Slette. Det er en fane øverst i vinduet Diskværktøj. Et pop op-vindue åbnes.
7 Klik på Slette. Det er en fane øverst i vinduet Diskværktøj. Et pop op-vindue åbnes.  8 Vælg et format. Klik på menuen Format øverst i vinduet, og vælg Mac OS Extended (Journaled).
8 Vælg et format. Klik på menuen Format øverst i vinduet, og vælg Mac OS Extended (Journaled). - Hvis du vil bruge den eksterne harddisk på ethvert system (ikke kun macOS), skal du vælge "ExFAT".
 9 Klik på Slette. Det er tæt på bunden af vinduet.
9 Klik på Slette. Det er tæt på bunden af vinduet.  10 Klik på Slettenår du bliver bedt om det. Processen med formatering af den eksterne harddisk starter. Når processen er fuldført, kan den eksterne harddisk bruges som en anden harddisk.
10 Klik på Slettenår du bliver bedt om det. Processen med formatering af den eksterne harddisk starter. Når processen er fuldført, kan den eksterne harddisk bruges som en anden harddisk.
Tips
- Du kan installere et operativsystem på en ekstern harddisk. I dette tilfælde må du ikke afbryde den eksterne harddisk fra computeren.
- SATA -drev er mere almindeligt anvendte og hurtigere end IDE -drev. Desuden forhindrer SATA -kablet ikke luftcirkulationen inde i computerkassen.
Advarsler
- De fleste harddiske er følsomme over for elektrostatisk udladning, så sørg for at jorde dig selv, inden du arbejder på indersiden af din computer.