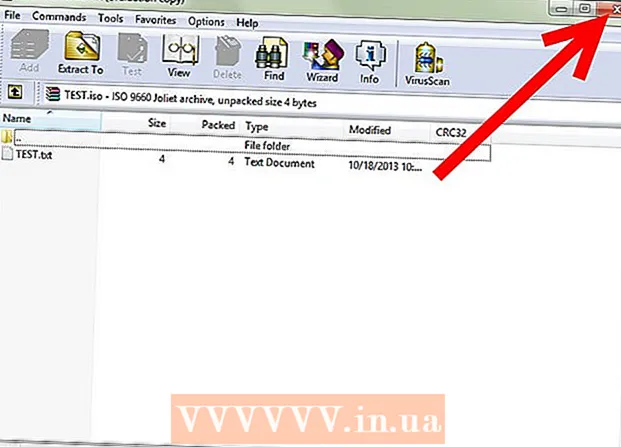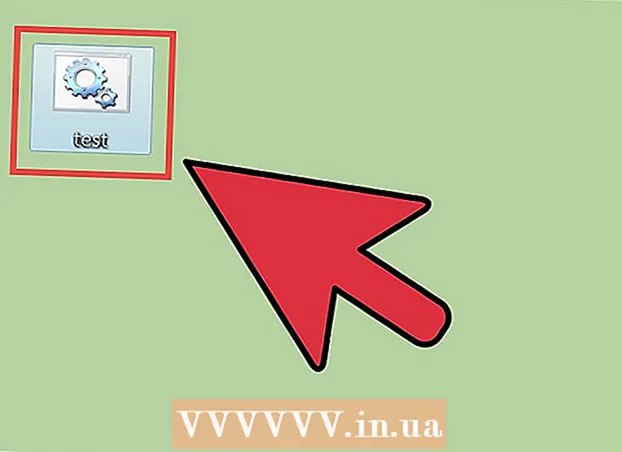Forfatter:
William Ramirez
Oprettelsesdato:
23 September 2021
Opdateringsdato:
1 Juli 2024
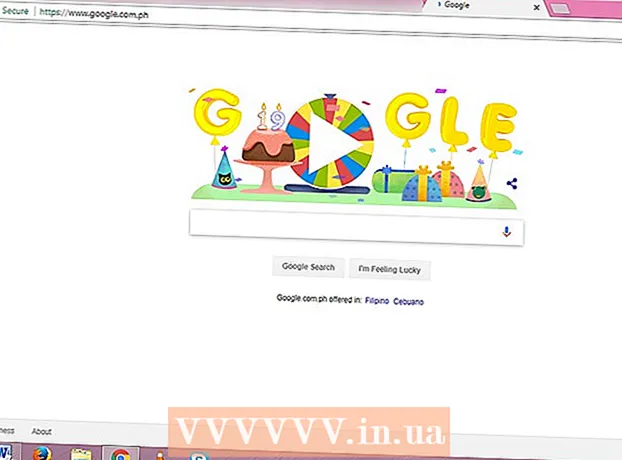
Indhold
Denne artikel viser dig, hvordan du slutter din Windows 8 -computer til et trådløst netværk.
Trin
 1 Sørg for, at din computer kan tilsluttes et trådløst netværk. De fleste bærbare computere har indbyggede trådløse netværksmoduler, mens stationære computere normalt ikke gør det.
1 Sørg for, at din computer kan tilsluttes et trådløst netværk. De fleste bærbare computere har indbyggede trådløse netværksmoduler, mens stationære computere normalt ikke gør det. - Hvis din stationære computer ikke har et trådløst LAN -modul, skal du installere det.
 2 Åbn Charms -linjen. Placer musemarkøren i øverste eller nederste højre hjørne af skærmen, eller klik på ⊞ Vind+C... Charms -linjen vises på højre side af skærmen.
2 Åbn Charms -linjen. Placer musemarkøren i øverste eller nederste højre hjørne af skærmen, eller klik på ⊞ Vind+C... Charms -linjen vises på højre side af skærmen. - På en Windows 8 -mobilenhed skal du stryge fra venstre til højre.
 3 Klik på "Indstillinger"
3 Klik på "Indstillinger"  . Det er et tandhjulsikon nederst på Charms -linjen. Menuen Indstillinger åbnes.
. Det er et tandhjulsikon nederst på Charms -linjen. Menuen Indstillinger åbnes.  4 Klik på ikonet for det trådløse netværk. Det ligner en række stigende søjler og er placeret i øverste venstre side af menuen Indstillinger. En liste over tilgængelige netværk åbnes.
4 Klik på ikonet for det trådløse netværk. Det ligner en række stigende søjler og er placeret i øverste venstre side af menuen Indstillinger. En liste over tilgængelige netværk åbnes.  5 Vælg et netværk. Klik på navnet på det netværk, du vil oprette forbindelse til. Oplysninger om netværket vises.
5 Vælg et netværk. Klik på navnet på det netværk, du vil oprette forbindelse til. Oplysninger om netværket vises.  6 Klik på Opret forbindelse. Det er i nederste højre hjørne. Et vindue åbnes.
6 Klik på Opret forbindelse. Det er i nederste højre hjørne. Et vindue åbnes. - Hvis du automatisk vil oprette forbindelse til netværket, når du er inden for rækkevidde, skal du markere feltet ud for "Opret forbindelse automatisk".
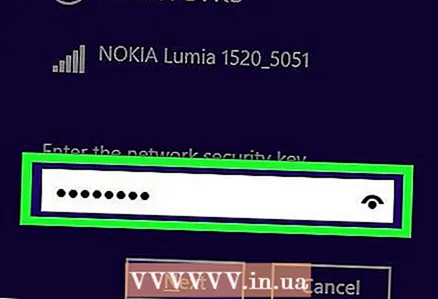 7 Indtast netværksadgangskoden. Gør dette i feltet "Indtast netværksadgangskoden".
7 Indtast netværksadgangskoden. Gør dette i feltet "Indtast netværksadgangskoden". - Hvis det netværk, du forsøger at oprette forbindelse til, ikke er beskyttet med en adgangskode, skal du springe dette trin over.
- Du skal muligvis finde din adgangskode, hvis du glemmer den.
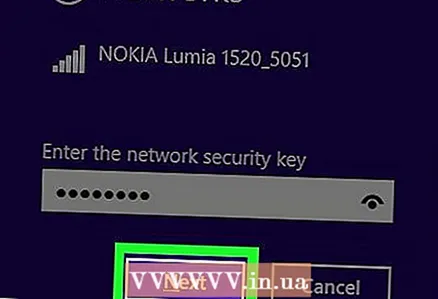 8 Klik på Yderligere. Det er i nederste venstre side af vinduet.
8 Klik på Yderligere. Det er i nederste venstre side af vinduet.  9 Vælg type deling. Klik på "Nej, aktiver ikke deling eller opret forbindelse til enheder" eller "Ja, aktiver deling og opret forbindelse til enheder." Vi anbefaler, at du vælger "Nej" for offentlige og usikrede netværk eller "Ja" for virksomheds- og hjemmenetværk.
9 Vælg type deling. Klik på "Nej, aktiver ikke deling eller opret forbindelse til enheder" eller "Ja, aktiver deling og opret forbindelse til enheder." Vi anbefaler, at du vælger "Nej" for offentlige og usikrede netværk eller "Ja" for virksomheds- og hjemmenetværk. - Hvis du deler din computer med andre enheder, kan du oprette forbindelse (trådløst) til en printer, højttalere og andre enheder.
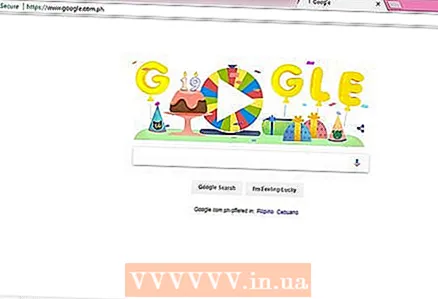 10 Kontroller din netværksforbindelse. Åbn din webbrowser, og gå til enhver side (som Google eller Facebook). Hvis siden er indlæst, har du oprettet forbindelse til det trådløse netværk.
10 Kontroller din netværksforbindelse. Åbn din webbrowser, og gå til enhver side (som Google eller Facebook). Hvis siden er indlæst, har du oprettet forbindelse til det trådløse netværk. - Vær opmærksom på, at det kan tage et par sekunder at oprette forbindelse til et nyt netværk.
Tips
- Jo flere søjler netværksnavnet har, jo stærkere er dets signal.
Advarsler
- Opret ikke forbindelse til usikrede (offentlige) netværk. Om nødvendigt må du ikke sende personlige oplysninger (f.eks. Et bankkontonummer) over netværket.