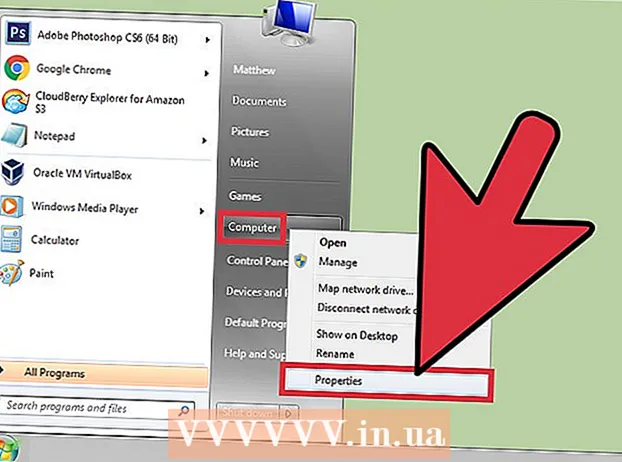Forfatter:
Carl Weaver
Oprettelsesdato:
26 Februar 2021
Opdateringsdato:
1 Juli 2024

Indhold
- Trin
- Metode 1 af 5: Find et sted
- Metode 2 af 5: Find ruter
- Metode 3 af 5: Find virksomheder i nærheden
- Metode 4 af 5: Indhentning af gadeinformation
- Metode 5 af 5: Brug af Street View -tilstand
- Tips
Google Maps er et utroligt praktisk værktøj, der giver dig mulighed for at finde vej fra punkt A til punkt B, uanset hvor langt fra hinanden punkterne er: inden for gåafstand eller i modsatte ender af verden. Men det bedste ved dette værktøj er, at det er helt gratis. Det er meget let at lære at bruge det - med lidt øvelse vil du aldrig gå tabt igen!
Trin
Der er to versioner af Google Maps - desktop og mobil. Du kan få adgang til Google maps fra din computer ved at indtaste google.com/maps i din browser. Du kan downloade en gratis app til at arbejde med Google Maps på din telefon eller tablet, og de fleste Android -enheder har normalt denne app allerede installeret.
Metode 1 af 5: Find et sted
 1 Indtast adressen i søgelinjen. Når du åbner Google Maps, vil du se et kort og en tekstlinje øverst på skærmen. Hvis enheden kan bestemme din aktuelle placering, vil du se et kort over, hvor du er og det omkringliggende område.For at finde den ønskede adresse skal du bare indtaste den i tekstfeltet - gør det så detaljeret som muligt for at undgå fejl, og tryk derefter på "Enter" -tasten eller forstørrelsesglasikonet.
1 Indtast adressen i søgelinjen. Når du åbner Google Maps, vil du se et kort og en tekstlinje øverst på skærmen. Hvis enheden kan bestemme din aktuelle placering, vil du se et kort over, hvor du er og det omkringliggende område.For at finde den ønskede adresse skal du bare indtaste den i tekstfeltet - gør det så detaljeret som muligt for at undgå fejl, og tryk derefter på "Enter" -tasten eller forstørrelsesglasikonet. - For eksempel, hvis du vil finde adressen 13 Tverskaya str., Moskva, skal du angive den i søgelinjen præcis sådan: 13 Tverskaya st., Moskva... Hvis du vil, kan du endda tilføje et indeks (hvis du ved det), men oftere end ikke kan du undvære det.
 2 Indtast navnet på stedet. Hvis det sted, du leder efter, har et navn (f.eks. En offentlig institution, et vartegn eller en slags institution), er det normalt ikke nødvendigt at inkludere dens fulde adresse. Du skal bare angive navnet (hvis du ikke husker det nøjagtige navn, så i det mindste cirka) og trykke på "Enter" -tasten eller forstørrelsesglasikonet. Du kan også tilføje navnet på byen, regionen og landet, hvis du har brug for et mere specifikt søgeresultat.
2 Indtast navnet på stedet. Hvis det sted, du leder efter, har et navn (f.eks. En offentlig institution, et vartegn eller en slags institution), er det normalt ikke nødvendigt at inkludere dens fulde adresse. Du skal bare angive navnet (hvis du ikke husker det nøjagtige navn, så i det mindste cirka) og trykke på "Enter" -tasten eller forstørrelsesglasikonet. Du kan også tilføje navnet på byen, regionen og landet, hvis du har brug for et mere specifikt søgeresultat. - Hvis du f.eks. Vil søge efter et lokalt bibliotek, skal du angive noget lignende Russisk statsbibliotek, Moskva.
 3 Brug generelle søgeudtryk til at finde flere forskellige steder. Nogle gange ved du måske ikke nøjagtigt, hvor du skal hen, da der kan være flere muligheder (f.eks. Hvis du vil gå på en cafe). I dette tilfælde skal du angive et generelt søgekriterium i testlinjen. Du kan også angive en by eller region, hvis du leder efter en bestemt region.
3 Brug generelle søgeudtryk til at finde flere forskellige steder. Nogle gange ved du måske ikke nøjagtigt, hvor du skal hen, da der kan være flere muligheder (f.eks. Hvis du vil gå på en cafe). I dette tilfælde skal du angive et generelt søgekriterium i testlinjen. Du kan også angive en by eller region, hvis du leder efter en bestemt region. - For eksempel, hvis du skal reparere en bil, kan du indtaste noget lignende Bilværksted, Moskva.
 4 Zoom ind og ud på kortet, mens du ser resultaterne. Alle fundne søgeresultater markeres med prikker på kortet. Hvis der er for mange muligheder, kan du zoome ind ved at indstille kortet til det ønskede område. Hvis din søgning ikke gav nogen resultater eller kun et resultat, skal du sandsynligvis zoome ud for at få resultater for et bredere område. For det:
4 Zoom ind og ud på kortet, mens du ser resultaterne. Alle fundne søgeresultater markeres med prikker på kortet. Hvis der er for mange muligheder, kan du zoome ind ved at indstille kortet til det ønskede område. Hvis din søgning ikke gav nogen resultater eller kun et resultat, skal du sandsynligvis zoome ud for at få resultater for et bredere område. For det: - Browser: Brug +/- knapperne nederst på skærmen, eller rul musehjulet.
- Mobilapp: Zoom ind og ud med to fingre: at bringe dine fingre sammen (knibe) vil zoome ud, mens spredning af dine fingre (det modsatte af klemning) vil zoome ind på kortet.
 5 Klik på resultatet for detaljer. Hvis du har modtaget flere resultater, kan du klikke på et af punkterne markeret på kortet - du vil se mere detaljerede oplysninger om dette sted. Afhængigt af hvilket bestemt objekt du ser, kan følgende oplysninger blive vist:
5 Klik på resultatet for detaljer. Hvis du har modtaget flere resultater, kan du klikke på et af punkterne markeret på kortet - du vil se mere detaljerede oplysninger om dette sted. Afhængigt af hvilket bestemt objekt du ser, kan følgende oplysninger blive vist: - Arbejdstimer
- Anmeldelser
- Links til officielle sider
- Billeder af stedet
Metode 2 af 5: Find ruter
 1 Find din destination. En af de mest nyttige funktioner i Google Maps er muligheden for at få detaljerede, trinvise instruktioner om, hvordan man kommer til et sted. For at få rutevejledning skal du finde det sted, hvor du vil hen. Dette kan gøres enten med stedets navn eller adresse - det foregående afsnit beskrevet detaljeret, hvordan du gør dette.
1 Find din destination. En af de mest nyttige funktioner i Google Maps er muligheden for at få detaljerede, trinvise instruktioner om, hvordan man kommer til et sted. For at få rutevejledning skal du finde det sted, hvor du vil hen. Dette kan gøres enten med stedets navn eller adresse - det foregående afsnit beskrevet detaljeret, hvordan du gør dette.  2 Klik på "Sådan kommer du dertil’. Når du finder den ønskede placering, skal du se på det informationspanel, der vises, og klikke på knappen Få rutevejledning, det ligner et vejskilt med en pil, der peger til højre.
2 Klik på "Sådan kommer du dertil’. Når du finder den ønskede placering, skal du se på det informationspanel, der vises, og klikke på knappen Få rutevejledning, det ligner et vejskilt med en pil, der peger til højre. - Mobilapp: Hvis du bruger en mobilenhed, skal du blot klikke på bilikonet i nederste højre del af skærmen, hvorunder tiden er skrevet (f.eks. 10 minutter, 1 time 30 minutter osv.).
 3 Angiv om nødvendigt din nuværende position. Hvis en computer eller mobilenhed kan bestemme din aktuelle placering, viser Google Maps dig automatisk rutevejledning fra den valgte destination. Ellers skal du indtaste din aktuelle placering i tekstfeltet ud for din destination.
3 Angiv om nødvendigt din nuværende position. Hvis en computer eller mobilenhed kan bestemme din aktuelle placering, viser Google Maps dig automatisk rutevejledning fra den valgte destination. Ellers skal du indtaste din aktuelle placering i tekstfeltet ud for din destination.  4 Hvis der er flere ruteindstillinger, skal du vælge den, du bedst kan lide. Ofte tilbyder Google Maps flere ruter, og for hver af dem angives en omtrentlig rejsetid samt en kort beskrivelse (f.eks. "Gennem Dmitrovskoe -motorvejen"). Vælg den mest attraktive rute for dig fra listen. Dette kan være den korteste rute, eller den rute, der undgår motorveje, eller noget andet - du bestemmer.
4 Hvis der er flere ruteindstillinger, skal du vælge den, du bedst kan lide. Ofte tilbyder Google Maps flere ruter, og for hver af dem angives en omtrentlig rejsetid samt en kort beskrivelse (f.eks. "Gennem Dmitrovskoe -motorvejen"). Vælg den mest attraktive rute for dig fra listen. Dette kan være den korteste rute, eller den rute, der undgår motorveje, eller noget andet - du bestemmer.  5 Gennemgå din rute. For at se den valgte rute skal du:
5 Gennemgå din rute. For at se den valgte rute skal du: - Browser: Vælg den ønskede rute fra listen, og klik derefter på Trin for trin for at se detaljerne. Du kan klikke på hvert af elementerne for at se detaljeret i hvilke retninger, der skal flyttes. Du kan bruge printerknappen øverst på siden til at udskrive detaljerede instruktioner.
- Mobilapp: Klik på "Start navigation" for den rute, du er interesseret i. Google Maps begynder at give dig instruktioner om, hvilken vej du skal gå i realtid. Med andre ord, når du kommer til et bestemt sted, vil applikationen give tip om, hvor du skal henvende dig. I ethvert område kan du klikke på fanen nederst på skærmen for at se en komplet liste over retninger.
 6 Skift mellem transportformer øverst. Som standard vælger Google Maps kørselsvejledning, men du kan også få andre rejsemuligheder. Når du har valgt dit udgangspunkt og destination, skal du bruge de små ikoner øverst på skærmen til at skifte mellem forskellige rejsemåder. Følgende muligheder er tilgængelige for dig:
6 Skift mellem transportformer øverst. Som standard vælger Google Maps kørselsvejledning, men du kan også få andre rejsemuligheder. Når du har valgt dit udgangspunkt og destination, skal du bruge de små ikoner øverst på skærmen til at skifte mellem forskellige rejsemåder. Følgende muligheder er tilgængelige for dig: - Automobil
- Offentlig transport (togikon)
- Til fods
- På cykel
- Med fly (kun langdistancebrowser)
Metode 3 af 5: Find virksomheder i nærheden
 1 Vælg det område, hvor du vil finde et firma. Søgefunktionen efter virksomheder og virksomheder kan være nyttig, hvis du skal finde ud af placeringen af indkøbscentre, caféer eller andre virksomheder. Det er let at bruge denne Google Maps -funktion. Du skal bare indtaste den virksomhedstype, du leder efter, i søgelinjen (selvfølgelig kan du indtaste et specifikt virksomhedsnavn eller en bestemt adresse).
1 Vælg det område, hvor du vil finde et firma. Søgefunktionen efter virksomheder og virksomheder kan være nyttig, hvis du skal finde ud af placeringen af indkøbscentre, caféer eller andre virksomheder. Det er let at bruge denne Google Maps -funktion. Du skal bare indtaste den virksomhedstype, du leder efter, i søgelinjen (selvfølgelig kan du indtaste et specifikt virksomhedsnavn eller en bestemt adresse).  2 Klik på Næste’. Når du vælger den ønskede placering og klikker på den, vises et standardinformationspanel. Find knappen på dette panel, der siger "I nærheden" (den er placeret under det blå felt med oplysninger om objektet).
2 Klik på Næste’. Når du vælger den ønskede placering og klikker på den, vises et standardinformationspanel. Find knappen på dette panel, der siger "I nærheden" (den er placeret under det blå felt med oplysninger om objektet). - Mobilapp: I mobilapplikationen skal du i stedet for knappen "I nærheden" klikke på kortet én gang for at fravælge den aktuelle placering. Enhver søgning efter det vil blive udført i det område, der vises på skærmen.
 3 Indtast det firma, du leder efter. Det eneste du skal gøre er at angive, hvad du leder efter. Når det er muligt, skal du bruge flertal af forespørgsler (f.eks. "Restauranter", "frisører" osv.).
3 Indtast det firma, du leder efter. Det eneste du skal gøre er at angive, hvad du leder efter. Når det er muligt, skal du bruge flertal af forespørgsler (f.eks. "Restauranter", "frisører" osv.). - Mobilapp: Når du har placeret din placering i midten af kortet, skal du rydde dit placeringsnavn i søgelinjen og indtaste din forespørgsel.
Metode 4 af 5: Indhentning af gadeinformation
 1 Brug funktionen "Trafik" til at se trafiksituationen. Med Google Maps kan du få opdaterede oplysninger om trafiksituationen. Trafikvisning viser gader, der er fri for trafikpropper i grønt, gader med moderat trafik i gult og gader med tung trafik i rødt.
1 Brug funktionen "Trafik" til at se trafiksituationen. Med Google Maps kan du få opdaterede oplysninger om trafiksituationen. Trafikvisning viser gader, der er fri for trafikpropper i grønt, gader med moderat trafik i gult og gader med tung trafik i rødt. - Browser: Sørg for, at du ikke har valgt nogen placering, klik på menupunktet "Trafik" under søgelinjen.
- Mobilapp: Klik på den lille fane nederst til venstre og stryg til venstre. Vælg "Trafik" fra listen, der vises.
 2 Brug transportfunktionen til at se alle transportlinjer. Denne funktion viser al offentlig transport på kortet, inklusive busser, tog og sporvogne. Sådan aktiverer du det:
2 Brug transportfunktionen til at se alle transportlinjer. Denne funktion viser al offentlig transport på kortet, inklusive busser, tog og sporvogne. Sådan aktiverer du det: - Browser: Sørg for, at du ikke har valgt en placering ved at klikke på menupunktet "Transport" under søgelinjen.
- Mobilapp: Klik på den lille fane nederst på skærmen til venstre og stryg til venstre. Vælg "Transport" i listen, der vises.
 3 Brug cykelfunktionen til at se cykelstier og stier. Denne funktion viser cykelstier og lignende infrastruktur. Mørkegrøn markerer stierne, lysegrønne cykelstier, stiplede linjer markerer cykelvenlige veje og brune markerer snavscykelstier. Sådan aktiverer du cykelfunktionen:
3 Brug cykelfunktionen til at se cykelstier og stier. Denne funktion viser cykelstier og lignende infrastruktur. Mørkegrøn markerer stierne, lysegrønne cykelstier, stiplede linjer markerer cykelvenlige veje og brune markerer snavscykelstier. Sådan aktiverer du cykelfunktionen: - Browser: Sørg for, at du ikke har valgt et sæde ved at klikke på menupunktet "Cykel" under søgelinjen.
- Mobilapp: Klik på den lille fane nederst på skærmen til venstre og stryg til venstre. Vælg indstillingen "Cykel" fra listen, der vises.
Metode 5 af 5: Brug af Street View -tilstand
 1 Find din placering. Gadevisning i Google Maps giver dig mulighed for at se, hvordan gader ser ud i virkeligheden. Du kan endda navigere i denne tilstand - nøjagtig det samme, som hvis du gik ned ad gaden! For at gå ind i Street View -tilstand skal du navigere til den ønskede placering på kortet, du vil se (du kan angive en nøjagtig adresse eller stednavn).
1 Find din placering. Gadevisning i Google Maps giver dig mulighed for at se, hvordan gader ser ud i virkeligheden. Du kan endda navigere i denne tilstand - nøjagtig det samme, som hvis du gik ned ad gaden! For at gå ind i Street View -tilstand skal du navigere til den ønskede placering på kortet, du vil se (du kan angive en nøjagtig adresse eller stednavn).  2 Klik på Street View. Når du har fundet den ønskede placering, vises et panel med oplysninger om det. Klik på "Street View" - denne knap ligner et foto af den valgte placering med en rund pil nederst til venstre.
2 Klik på Street View. Når du har fundet den ønskede placering, vises et panel med oplysninger om det. Klik på "Street View" - denne knap ligner et foto af den valgte placering med en rund pil nederst til venstre. - Mobilapp: Klik først på fanen nederst på skærmen (ikke rejse -knappen), og klik derefter på knappen Street View.
 3 Se dig omkring og bevæg dig for sjov. I gadevisning kan du se dine omgivelser og endda bevæge dig som om du var på gaden og gik langs den. Det er meget enkelt:
3 Se dig omkring og bevæg dig for sjov. I gadevisning kan du se dine omgivelser og endda bevæge dig som om du var på gaden og gik langs den. Det er meget enkelt: - Browser: For at se dig omkring skal du trykke og holde venstre museknap nede, mens du bevæger dig langs gaderne. For at zoome ind og ud skal du bruge musehjulet eller +/- knapperne nederst til højre. For at flytte skal du dobbeltklikke i den retning, du vil "gå" og vente på, at den næste skærm indlæses.
- Mobilapp: For at se dig omkring skal du trykke på skærmen og skubbe din finger i den ønskede retning. For at zoome ud skal du knibe to fingre sammen (som en knivspids), og for at zoome ind skal du gøre det modsatte. For at navigere på gaden skal du dobbeltklikke i den retning, du vil gå, og vente på, at den næste skærm indlæses.
Tips
- Hvis du har et spørgsmål eller problem, der ikke er dækket i denne artikel, kan du besøge den officielle Google Maps -supportside for at få svar på dine spørgsmål.
- Hvis du er interesseret i satellitbilleder, 3D -kort og et mere "naturligt" billede af Jorden, så prøv Google Earth, der ligner Google Maps, det er mindre praktisk, men mere intuitivt.