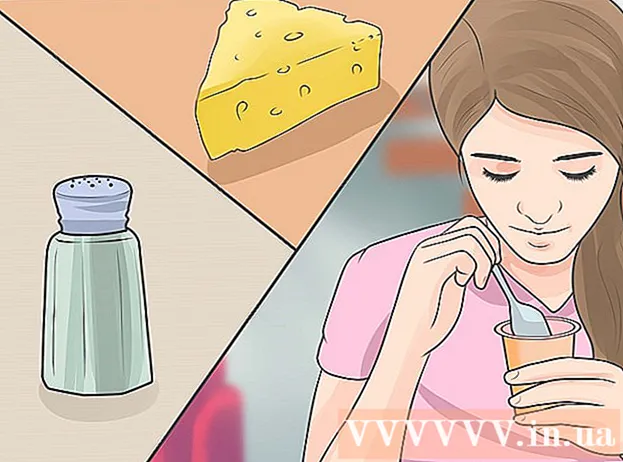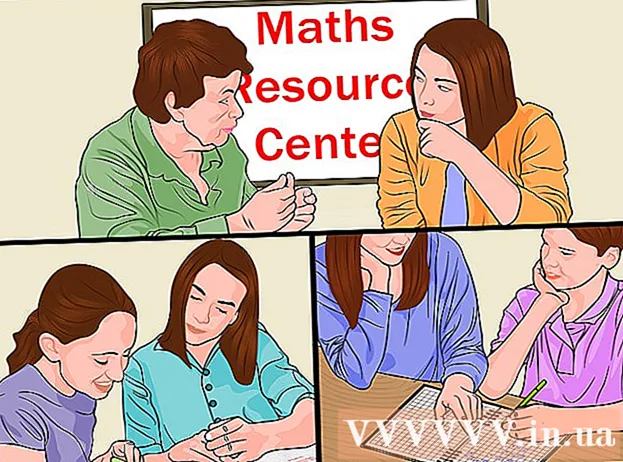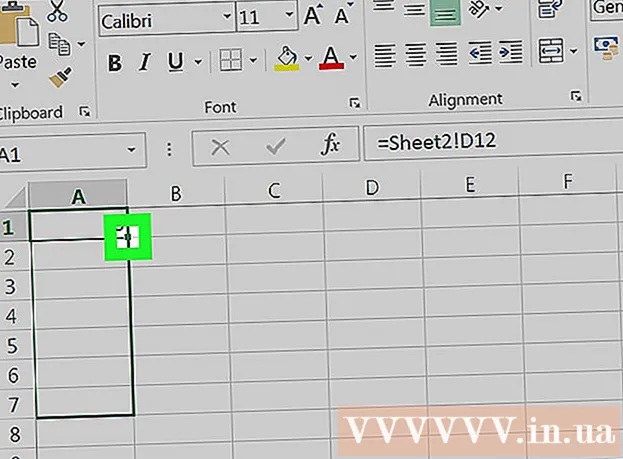Forfatter:
Alice Brown
Oprettelsesdato:
27 Kan 2021
Opdateringsdato:
1 Juli 2024

Indhold
- Trin
- Del 1 af 3: Sådan opsættes Smart View
- Del 2 af 3: Sådan kopieres skærme
- Del 3 af 3: Sådan overføres et billede fra din smartphone til dit tv ved hjælp af appen
I denne artikel viser vi dig, hvordan du bruger appen Samsung Smart View på din Android -enhed til at streame medier til dit Samsung Smart TV og styre tv'et med din smartphone.
Trin
Del 1 af 3: Sådan opsættes Smart View
 1 Tilslut dit Samsung Smart TV og din Android -smartphone til det samme trådløse netværk. Først derefter kan enhederne forbindes til hinanden.
1 Tilslut dit Samsung Smart TV og din Android -smartphone til det samme trådløse netværk. Først derefter kan enhederne forbindes til hinanden.  2 Installer Smart View -appen på din smartphone. For det:
2 Installer Smart View -appen på din smartphone. For det: - Åbn Play Butik
 .
. - Gå ind samsung smart view i søgelinjen.
- Klik på "Samsung Smart View".
- Tryk på Installer.
- Åbn Play Butik
 3 Start Samsung Smart View. Dette ikon ligner et fjernsyn med fire buede linjer under det; det er i app -skuffen.
3 Start Samsung Smart View. Dette ikon ligner et fjernsyn med fire buede linjer under det; det er i app -skuffen. - Hvis du ikke har lukket Play Butik endnu, skal du klikke på "Åbn" på applikationssiden for at starte den.
 4 Tryk på Tilladenår du bliver bedt om det. Du behøver kun at gøre dette første gang du starter programmet.
4 Tryk på Tilladenår du bliver bedt om det. Du behøver kun at gøre dette første gang du starter programmet.  5 Vælg dit Samsung -tv, hvis du bliver bedt om det. Hvis der er tilsluttet mange enheder til det trådløse netværk, skal du vælge den, du vil oprette forbindelse til. Der vises en meddelelse på fjernsynet. Hvis du kun har ét Samsung -tv, opretter det muligvis forbindelse automatisk.
5 Vælg dit Samsung -tv, hvis du bliver bedt om det. Hvis der er tilsluttet mange enheder til det trådløse netværk, skal du vælge den, du vil oprette forbindelse til. Der vises en meddelelse på fjernsynet. Hvis du kun har ét Samsung -tv, opretter det muligvis forbindelse automatisk.  6 Vælg venligst Tillade på fjernsynet. Denne indstilling vises øverst på tv -skærmen. Brug tv -fjernbetjeningen til at vælge indstillingen "Tillad".
6 Vælg venligst Tillade på fjernsynet. Denne indstilling vises øverst på tv -skærmen. Brug tv -fjernbetjeningen til at vælge indstillingen "Tillad". - Nogle Samsung Galaxy -telefoner tilsluttes muligvis automatisk.
 7 Vælg en applikation eller et medie, der skal vises. Når enhederne er tilsluttet, skal du vælge, hvad du vil se på tv'et fra din Android -enhed. Ikonerne for alle programmer, der er installeret på Samsung TV, vises i Smart View. Tryk på en hvilken som helst app for at starte den på dit tv.
7 Vælg en applikation eller et medie, der skal vises. Når enhederne er tilsluttet, skal du vælge, hvad du vil se på tv'et fra din Android -enhed. Ikonerne for alle programmer, der er installeret på Samsung TV, vises i Smart View. Tryk på en hvilken som helst app for at starte den på dit tv. - Du kan også klikke på det fjernformede ikon i øverste højre hjørne for at bruge din smartphone som tv-fjernbetjening.
Del 2 af 3: Sådan kopieres skærme
 1 Stryg nedad fra toppen af startskærmen. En del af meddelelseslinjen åbnes øverst på skærmen med flere hurtige indstillingsikoner (Wi-Fi, Bluetooth osv.).
1 Stryg nedad fra toppen af startskærmen. En del af meddelelseslinjen åbnes øverst på skærmen med flere hurtige indstillingsikoner (Wi-Fi, Bluetooth osv.).  2 Stryg nedad fra toppen af skærmen igen. Hele meddelelsespanelet åbnes med et stort antal hurtige indstillingsikoner.
2 Stryg nedad fra toppen af skærmen igen. Hele meddelelsespanelet åbnes med et stort antal hurtige indstillingsikoner. 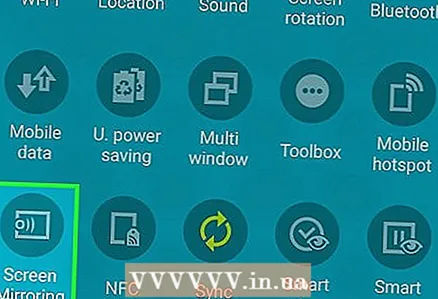 3 Tryk på SmartView eller Cast. Et pop op-vindue viser en liste over enheder, som du kan oprette forbindelse til. På nogle smartphones kaldes denne mulighed "Duplicate Screens".
3 Tryk på SmartView eller Cast. Et pop op-vindue viser en liste over enheder, som du kan oprette forbindelse til. På nogle smartphones kaldes denne mulighed "Duplicate Screens". - Hvis du ikke kan se denne indstilling, skal du stryge fra højre til venstre for at gå til den anden side i meddelelsespanelet med andre ikoner til hurtige indstillinger.
 4 Vælg dit tv. Billedet fra Android -enheden vises på tv'et. Nu vil alt, der vises på smartphoneskærmen, blive vist på tv -skærmen.
4 Vælg dit tv. Billedet fra Android -enheden vises på tv'et. Nu vil alt, der vises på smartphoneskærmen, blive vist på tv -skærmen. - I nogle applikationer kan du rotere din smartphone for at skifte til liggende skærmretning.
Del 3 af 3: Sådan overføres et billede fra din smartphone til dit tv ved hjælp af appen
 1 Start et program, der kan vise et billede fra en smartphone på en tv -skærm. Disse applikationer inkluderer YouTube, Hulu, Netflix og andre.
1 Start et program, der kan vise et billede fra en smartphone på en tv -skærm. Disse applikationer inkluderer YouTube, Hulu, Netflix og andre.  2 Klik på billedoverførselsikonet i applikationen. Dens placering afhænger af applikationen, men den er normalt placeret i øverste højre hjørne. Ikonet ligner et rektangel med trådløse signaler (i nederste venstre hjørne af ikonet). Der vises et pop-up-vindue med en liste over enheder, der er forbundet til det trådløse netværk og kan tilsluttes.
2 Klik på billedoverførselsikonet i applikationen. Dens placering afhænger af applikationen, men den er normalt placeret i øverste højre hjørne. Ikonet ligner et rektangel med trådløse signaler (i nederste venstre hjørne af ikonet). Der vises et pop-up-vindue med en liste over enheder, der er forbundet til det trådløse netværk og kan tilsluttes.  3 Vælg dit tv. Den app, der er installeret på smartphonen, opretter forbindelse til tv'et.
3 Vælg dit tv. Den app, der er installeret på smartphonen, opretter forbindelse til tv'et.  4 Vælg en video eller sang på din smartphone. Videoer eller musik afspilles på tv'et, men ikke på smartphonen, hvilket betyder, at du kan bruge din smartphone, mens du streamer.
4 Vælg en video eller sang på din smartphone. Videoer eller musik afspilles på tv'et, men ikke på smartphonen, hvilket betyder, at du kan bruge din smartphone, mens du streamer.