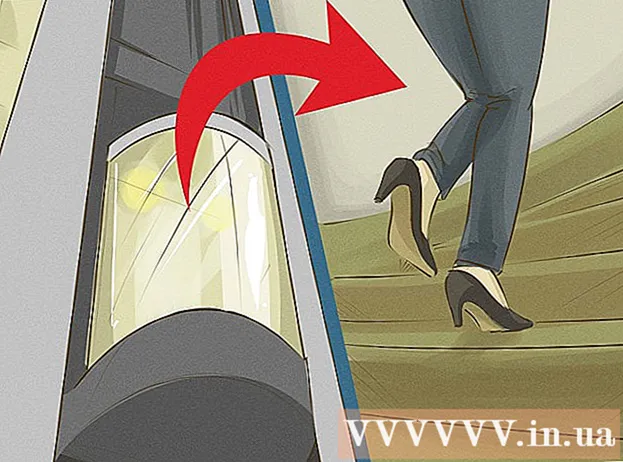Forfatter:
Janice Evans
Oprettelsesdato:
24 Juli 2021
Opdateringsdato:
16 September 2024

Indhold
I denne artikel viser vi dig, hvordan du bruger effekter i din Facebook Messenger -videochat, samt hvordan du tilføjer effekter til de videoer, du deler.
Trin
Metode 1 af 2: Videochat
 1 Start Facebook Messenger. Klik på ikonet for talesky med et hvidt lyn. Det er på din startskærm eller app -skuffe.
1 Start Facebook Messenger. Klik på ikonet for talesky med et hvidt lyn. Det er på din startskærm eller app -skuffe.  2 Vælg en kontaktperson. Hvis du ikke kan finde den person, du leder efter, skal du bruge søgelinjen øverst på skærmen.
2 Vælg en kontaktperson. Hvis du ikke kan finde den person, du leder efter, skal du bruge søgelinjen øverst på skærmen.  3 Tryk på ikonet, der ligner et hvidt videokamera på en blå baggrund. Der foretages et videoopkald. Når personen reagerer, kan effekter bruges.
3 Tryk på ikonet, der ligner et hvidt videokamera på en blå baggrund. Der foretages et videoopkald. Når personen reagerer, kan effekter bruges.  4 Klik på tommelfingeren op -ikonet for at bruge reaktioner. De kan bruges på samme måde som Reaktioner i indlæg og kommentarer på Facebook, det vil sige blot at vælge den reaktions-emoticon, der skal bruges under videochatten. Vælg en af emojierne (hjerte, grin, sorg, vrede og så videre) og animerede emoji vises omkring dit hoved.
4 Klik på tommelfingeren op -ikonet for at bruge reaktioner. De kan bruges på samme måde som Reaktioner i indlæg og kommentarer på Facebook, det vil sige blot at vælge den reaktions-emoticon, der skal bruges under videochatten. Vælg en af emojierne (hjerte, grin, sorg, vrede og så videre) og animerede emoji vises omkring dit hoved.  5 Tryk på klatikonet for at vælge farve- og belysningsfiltre. Rul gennem mulighederne for at anvende filteret i realtid. Din samtalepartner ser det valgte filter.
5 Tryk på klatikonet for at vælge farve- og belysningsfiltre. Rul gennem mulighederne for at anvende filteret i realtid. Din samtalepartner ser det valgte filter.  6 Tryk på stjerneikonet for at vælge masker og klistermærker. Rul gennem listen over effekter for at tage en sjov maske på eller tilføj animerede baggrundseffekter.
6 Tryk på stjerneikonet for at vælge masker og klistermærker. Rul gennem listen over effekter for at tage en sjov maske på eller tilføj animerede baggrundseffekter.
Metode 2 af 2: Sådan optages en video
 1 Start Facebook Messenger. Klik på ikonet for talesky med et hvidt lyn. Det er på din startskærm eller app -skuffe.
1 Start Facebook Messenger. Klik på ikonet for talesky med et hvidt lyn. Det er på din startskærm eller app -skuffe.  2 Tryk på Føj til min dag. Det er øverst på skærmen. Kameraet på Android -enheden tændes.
2 Tryk på Føj til min dag. Det er øverst på skærmen. Kameraet på Android -enheden tændes. - For at skifte til frontkameraet skal du trykke på det pilformede kameraikon øverst på skærmen.
 3 Tryk på udløserknappen, og hold den inde for at optage en film. Når du fjerner din finger fra skærmen, stopper videooptagelsen (dette sker også, når cirklen omkring udløserknappen bliver rød). Et eksempel på videoen vises på skærmen.
3 Tryk på udløserknappen, og hold den inde for at optage en film. Når du fjerner din finger fra skærmen, stopper videooptagelsen (dette sker også, når cirklen omkring udløserknappen bliver rød). Et eksempel på videoen vises på skærmen.  4 Tryk på humørikonet. En liste med klistermærker og masker åbnes.
4 Tryk på humørikonet. En liste med klistermærker og masker åbnes. - Rul ned for at gennemse klistermærker / masker kategorier. Disse kategorier er I Do, Who Wants, I Feel og Everyday Fun.
- Du kan søge efter klistermærker efter navn eller emne; For at gøre dette skal du indtaste et søgeord i søgelinjen.
 5 Vælg den effekt, du vil anvende på din video. Husk, at du kun kan bruge en effekt ad gangen.
5 Vælg den effekt, du vil anvende på din video. Husk, at du kun kan bruge en effekt ad gangen.  6 Klik på ikonet Aa for at tilføje tekst til videoen. Dette ikon er øverst på skærmen. Vælg en skrifttypefarve, indtast en hvilken som helst tekst, og klik på Udført.
6 Klik på ikonet Aa for at tilføje tekst til videoen. Dette ikon er øverst på skærmen. Vælg en skrifttypefarve, indtast en hvilken som helst tekst, og klik på Udført.  7 Tryk på ikonet med den bølgede linje for at tilføje et billede til din video. Dette ikon er placeret øverst på skærmen og giver dig mulighed for at tegne et billede i videoen. Vælg en farve på højre side af skærmen, tegn et billede og klik på "Udført".
7 Tryk på ikonet med den bølgede linje for at tilføje et billede til din video. Dette ikon er placeret øverst på skærmen og giver dig mulighed for at tegne et billede i videoen. Vælg en farve på højre side af skærmen, tegn et billede og klik på "Udført".  8 Klik på det højrepilede ikon. Det er nederst på skærmen. Du bliver ført til siden Del.
8 Klik på det højrepilede ikon. Det er nederst på skærmen. Du bliver ført til siden Del.  9 Vælg Min dag, hvis du vil dele videoen gennem historien i Min dag. Ellers spring dette trin over.
9 Vælg Min dag, hvis du vil dele videoen gennem historien i Min dag. Ellers spring dette trin over.  10 Vælg videomodtagere. Hvis du vil sende videoen til bestemte brugere, skal du trykke på cirklen til venstre for de navne, du ønsker.
10 Vælg videomodtagere. Hvis du vil sende videoen til bestemte brugere, skal du trykke på cirklen til venstre for de navne, du ønsker.  11 Klik på Send. Denne knap er i nederste højre hjørne. Videoen uploades og, hvis du har valgt den relevante indstilling, sendt til din historie.
11 Klik på Send. Denne knap er i nederste højre hjørne. Videoen uploades og, hvis du har valgt den relevante indstilling, sendt til din historie.