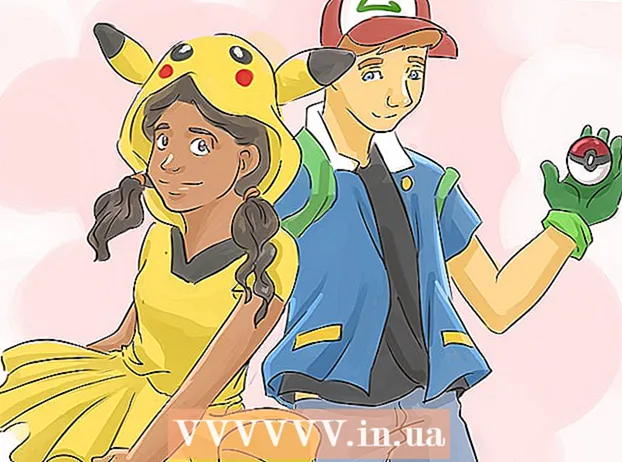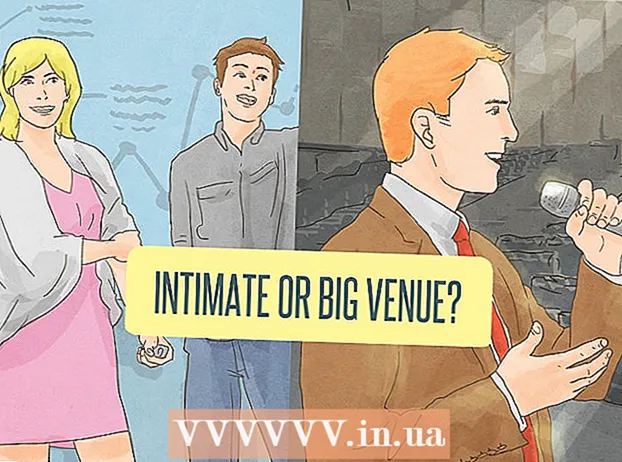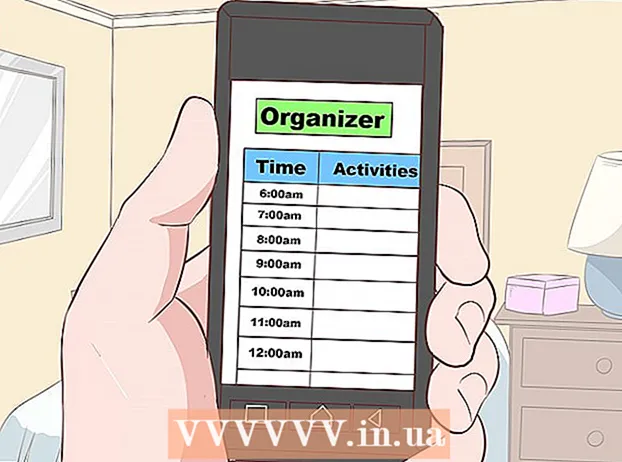Forfatter:
Clyde Lopez
Oprettelsesdato:
17 Juli 2021
Opdateringsdato:
1 Juli 2024
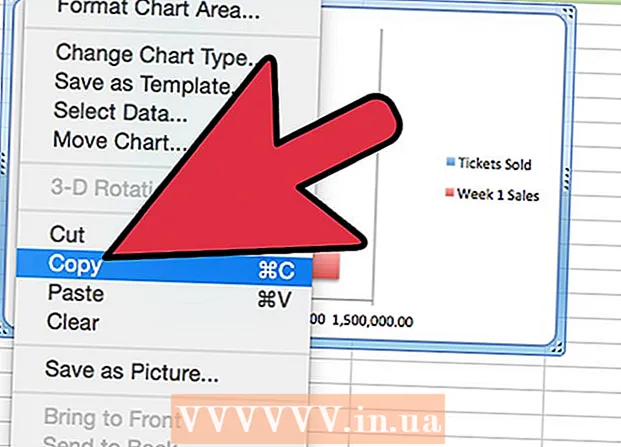
Indhold
- Trin
- Del 1 af 4: Dataindtastning
- Del 2 af 4: Udtræk af data
- Del 3 af 4: Valg af en graftype
- Del 4 af 4: Ændring af histogrammet
- Hvad har du brug for
Oprettelse af cirkeldiagrammer, søjlediagrammer og andre grafer er en af hovedfunktionerne i Microsoft Excel. Sådan grafik kan indsættes i Word, PowerPoint eller andre programmer. Brugergrænsefladen i guiden Chart er ændret i Microsoft Excel 2007. Denne artikel viser dig, hvordan du opbygger et søjlediagram i Excel og ændrer det til en rapport eller præsentation.
Trin
Del 1 af 4: Dataindtastning
 1 Åbn Microsoft Excel.
1 Åbn Microsoft Excel.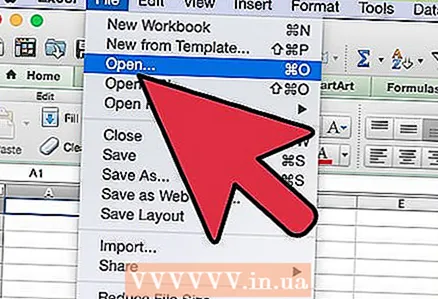 2 Åbn en eksisterende tabel ved at klikke på Åbn i menuen Filer. Opret en ny tabel ved at klikke på Ny i menuen Filer.
2 Åbn en eksisterende tabel ved at klikke på Åbn i menuen Filer. Opret en ny tabel ved at klikke på Ny i menuen Filer. 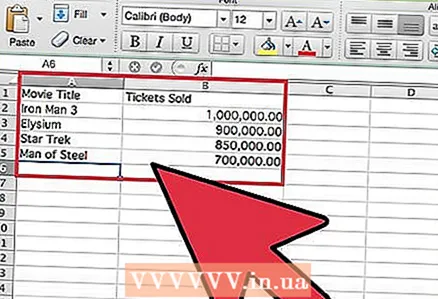 3 Indtast data med en uafhængig variabel. Et histogram er en graf baseret på en variabel.
3 Indtast data med en uafhængig variabel. Et histogram er en graf baseret på en variabel. - Tilføj kolonneoverskrifter. For eksempel, hvis du vil tegne billetsalg for hver af sommerens 10 bedste film, skal du indtaste "Filmtitel" i den første celle i den første kolonne og "Antal solgte billetter" i den første celle i den anden kolonne.
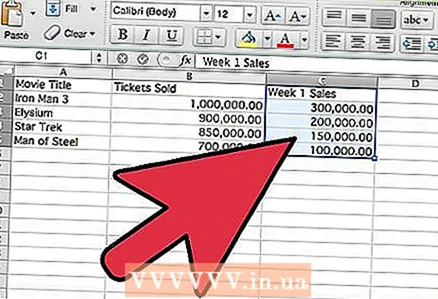 4 Tilføj en anden række data i den tredje kolonne. Du kan opbygge et grupperet eller stablet søjlediagram, der viser to dataserier, der er afhængige af en enkelt variabel.
4 Tilføj en anden række data i den tredje kolonne. Du kan opbygge et grupperet eller stablet søjlediagram, der viser to dataserier, der er afhængige af en enkelt variabel. - Tilføj en kolonneoverskrift for den anden dataserie. Sørg for, at dataene er i samme format som den første datarække, f.eks. I dollars.
Del 2 af 4: Udtræk af data
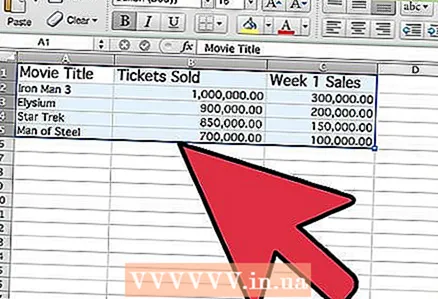 1 Vælg alle indtastede data, herunder kolonneoverskrifterne. Microsoft Excel bruger data i kolonner til at plotte dem langs X- og Y -akserne.
1 Vælg alle indtastede data, herunder kolonneoverskrifterne. Microsoft Excel bruger data i kolonner til at plotte dem langs X- og Y -akserne.  2 Gå til fanen "Indsæt", og find gruppen "Diagram".
2 Gå til fanen "Indsæt", og find gruppen "Diagram".- Hvis du bruger en ældre version af Microsoft Excel, skal du klikke på Indsæt - søjlediagram.
Del 3 af 4: Valg af en graftype
 1 Vælg den diagramtype, du vil plotte. Klik på Bar i diagramgruppen for at oprette et vandret søjlediagram. Alternativt kan du klikke på "Histogram" for at opbygge et lodret histogram.
1 Vælg den diagramtype, du vil plotte. Klik på Bar i diagramgruppen for at oprette et vandret søjlediagram. Alternativt kan du klikke på "Histogram" for at opbygge et lodret histogram. 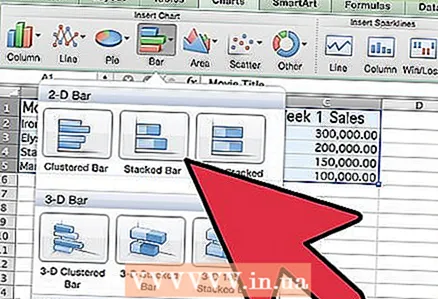 2 Vælg typen af histogram. Du kan vælge mellem et fladt, volumetrisk, cylindrisk, konisk eller pyramideformet histogram.
2 Vælg typen af histogram. Du kan vælge mellem et fladt, volumetrisk, cylindrisk, konisk eller pyramideformet histogram. - Du kan også vælge et grupperet eller stablet søjlediagram for at få vist den anden række data.
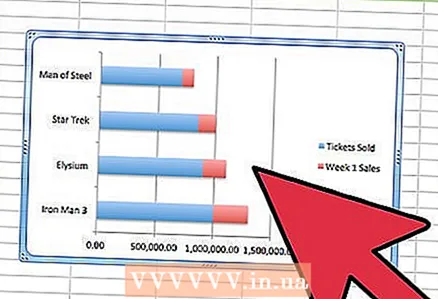 3 Grafen vises i midten af Excel -arket.
3 Grafen vises i midten af Excel -arket.
Del 4 af 4: Ændring af histogrammet
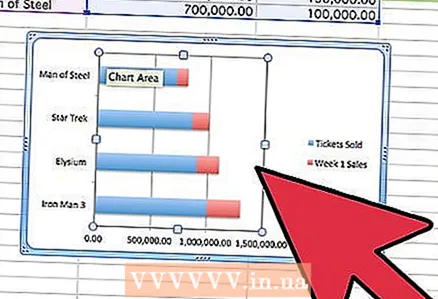 1 Dobbeltklik på histogramets plotområde.
1 Dobbeltklik på histogramets plotområde. 2 Skift mulighederne for fyld, skygge, volumen og mere.
2 Skift mulighederne for fyld, skygge, volumen og mere.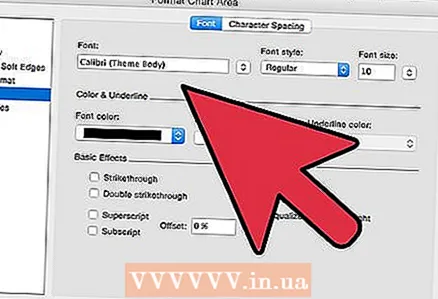 3 Dobbeltklik på histogramets plotområde. Vælg tekstindstillinger.
3 Dobbeltklik på histogramets plotområde. Vælg tekstindstillinger. - På fanen Design skal du klikke på Tilføj diagramelement, hvor du kan tilføje diagram- og aksetitler.
 4 Gem tabellen med det plottede histogram.
4 Gem tabellen med det plottede histogram. 5 Højreklik på omridset af histogrammet og vælg Kopier. Nu kan du indsætte histogrammet i andre programmer for at bruge det i rapporter og præsentationer.
5 Højreklik på omridset af histogrammet og vælg Kopier. Nu kan du indsætte histogrammet i andre programmer for at bruge det i rapporter og præsentationer.
Hvad har du brug for
- Data
- Uafhængige variabel
- Excel -regneark