Forfatter:
Mark Sanchez
Oprettelsesdato:
6 Januar 2021
Opdateringsdato:
1 Juli 2024
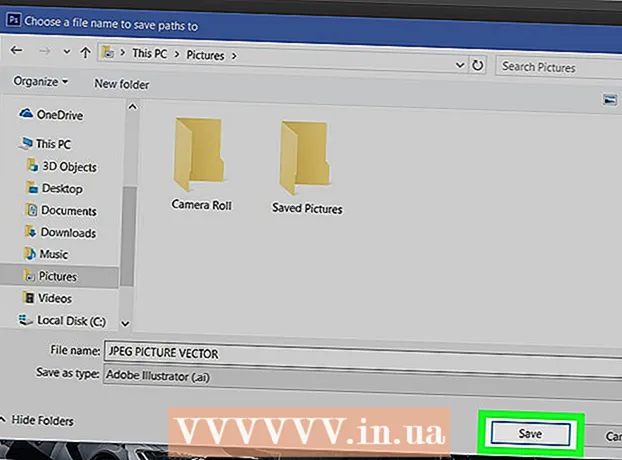
Indhold
Denne artikel viser dig, hvordan du konverterer en JPEG til et vektorbillede ved hjælp af Adobe Photoshop.
Trin
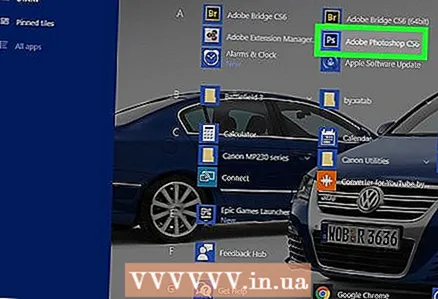 1 Start Adobe Photoshop på din computer. Du finder det på listen Alle programmer i Windows Start -menuen og i mappen Programmer i macOS.
1 Start Adobe Photoshop på din computer. Du finder det på listen Alle programmer i Windows Start -menuen og i mappen Programmer i macOS. 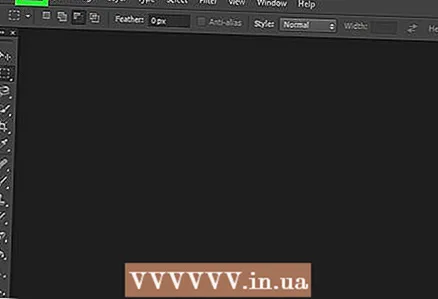 2 Åbn menuen Fil i øverste venstre hjørne af skærmen.
2 Åbn menuen Fil i øverste venstre hjørne af skærmen.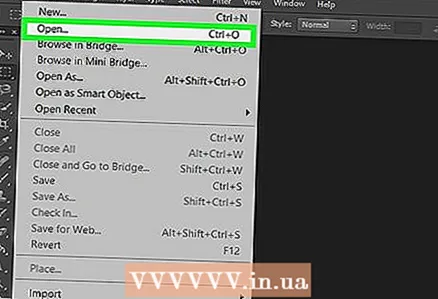 3 Klik på Åben. Computerens filhåndtering åbnes.
3 Klik på Åben. Computerens filhåndtering åbnes. 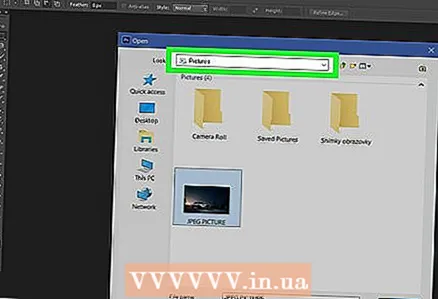 4 Gå til den mappe, der indeholder JPEG -filen.
4 Gå til den mappe, der indeholder JPEG -filen. 5 Vælg en JPEG -fil. Klik en gang på filnavnet for at vælge det.
5 Vælg en JPEG -fil. Klik en gang på filnavnet for at vælge det. 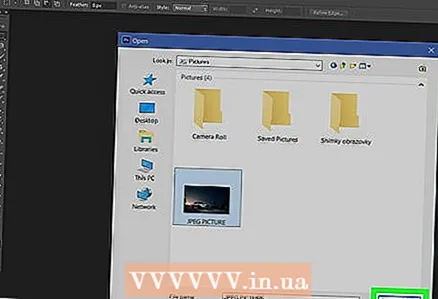 6 Klik på Åben. JPEG -filen åbnes til redigering i Photoshop.
6 Klik på Åben. JPEG -filen åbnes til redigering i Photoshop. 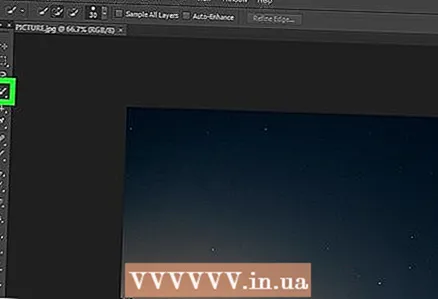 7 Klik på værktøjet Hurtig markering. Det er et ikon med pensel og stiplede linjer. Hvis du bruger en ældre version af Photoshop, viser ikonet en stiplet linje med en blyant.
7 Klik på værktøjet Hurtig markering. Det er et ikon med pensel og stiplede linjer. Hvis du bruger en ældre version af Photoshop, viser ikonet en stiplet linje med en blyant.  8 Klik på knappen "Føj til valgt område". Det er i indstillingslinjen øverst på skærmen og ligner værktøjsikonet Quick Selection, men med et ekstra plustegn (+).
8 Klik på knappen "Føj til valgt område". Det er i indstillingslinjen øverst på skærmen og ligner værktøjsikonet Quick Selection, men med et ekstra plustegn (+). - Hold markøren over hver mulighed for at se, hvad de gør.
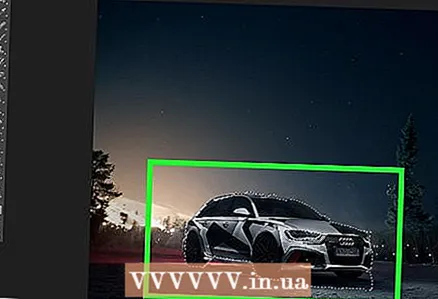 9 Vælg den del af billedet, du vil vektorisere. Det valgte område vil være omgivet af en stiplet linje.
9 Vælg den del af billedet, du vil vektorisere. Det valgte område vil være omgivet af en stiplet linje. 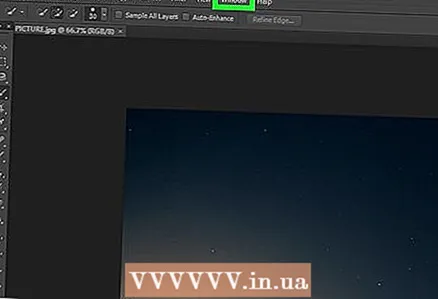 10 Klik på menuen Vindue øverst på skærmen.
10 Klik på menuen Vindue øverst på skærmen.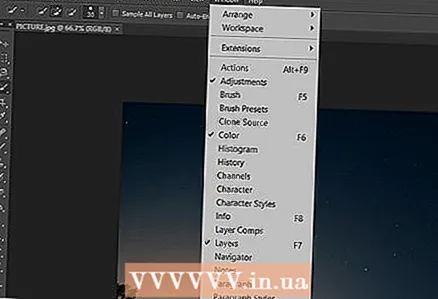 11 Vælg venligst Konturer. Vinduet Stier åbnes i nederste højre hjørne af Photoshop.
11 Vælg venligst Konturer. Vinduet Stier åbnes i nederste højre hjørne af Photoshop.  12 Klik på knappen "Generer arbejdssti fra valg" nederst i vinduet "Stier". Dens ikon ligner en prikket firkant med mindre firkanter på alle fire sider. Dette konverterer markeringen til et vektorbillede.
12 Klik på knappen "Generer arbejdssti fra valg" nederst i vinduet "Stier". Dens ikon ligner en prikket firkant med mindre firkanter på alle fire sider. Dette konverterer markeringen til et vektorbillede. 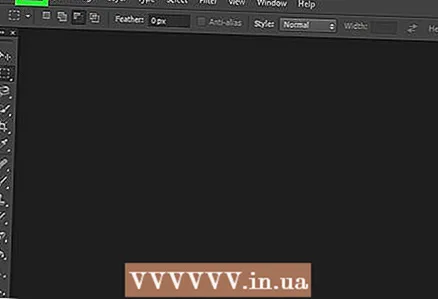 13 Åbn menuen Fil i øverste venstre hjørne af skærmen.
13 Åbn menuen Fil i øverste venstre hjørne af skærmen. 14 Klik på Eksport.
14 Klik på Eksport.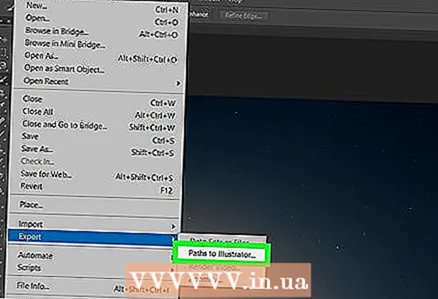 15 Vælg venligst Stier i Illustrator i bunden af menuen.
15 Vælg venligst Stier i Illustrator i bunden af menuen. 16 Indtast navnet på konturerne, og tryk på Okay. Computerens filhåndtering vises.
16 Indtast navnet på konturerne, og tryk på Okay. Computerens filhåndtering vises. 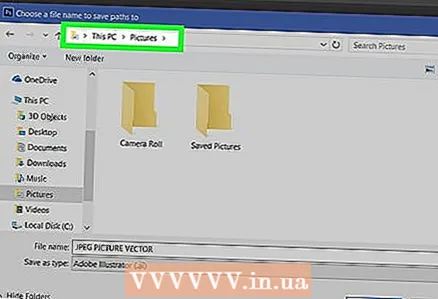 17 Vælg, hvor vektorbilledet skal gemmes.
17 Vælg, hvor vektorbilledet skal gemmes.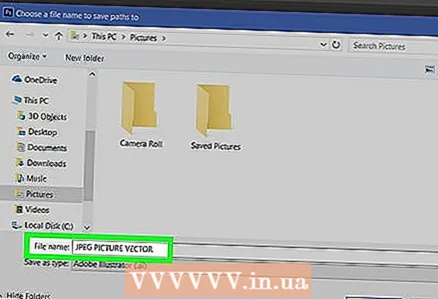 18 Indtast et navn til filen.
18 Indtast et navn til filen. 19 Klik på Gemmefor at gemme vektorbilledet. Nu kan den redigeres i Illustrator eller en hvilken som helst anden vektorgrafikredaktør.
19 Klik på Gemmefor at gemme vektorbilledet. Nu kan den redigeres i Illustrator eller en hvilken som helst anden vektorgrafikredaktør.



