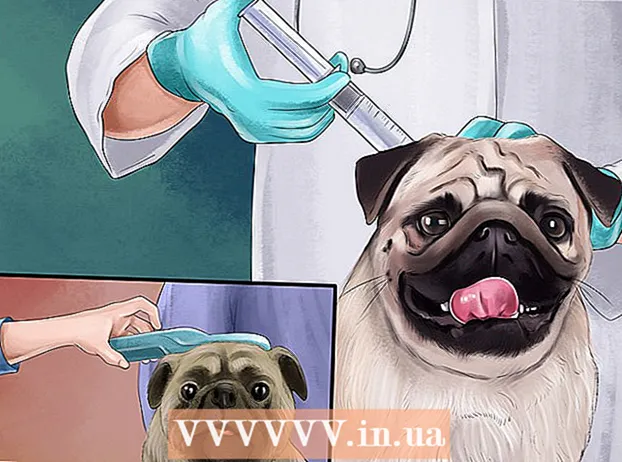Forfatter:
Virginia Floyd
Oprettelsesdato:
11 August 2021
Opdateringsdato:
1 Juli 2024

Indhold
I denne artikel vil vi vise dig, hvordan du nulstiller din Windows 10 -computer.Dette kan gøres i systemparametrene. Husk, at trinene beskrevet her fjerner alle dine filer, programmer og indstillinger.
Trin
 1 Åbn startmenuen. For at gøre dette skal du klikke på ikonet for Windows -logoet i nederste venstre hjørne.
1 Åbn startmenuen. For at gøre dette skal du klikke på ikonet for Windows -logoet i nederste venstre hjørne. 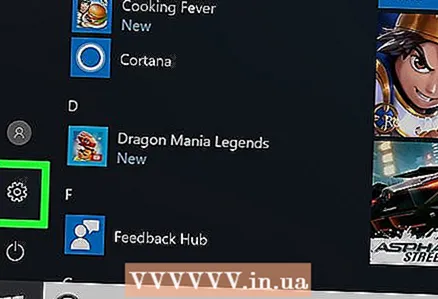 2 Vælg venligst Parametre i startmenuen. Denne indstilling er markeret med et tandhjulsikon. Vinduet "Indstillinger" åbnes.
2 Vælg venligst Parametre i startmenuen. Denne indstilling er markeret med et tandhjulsikon. Vinduet "Indstillinger" åbnes. 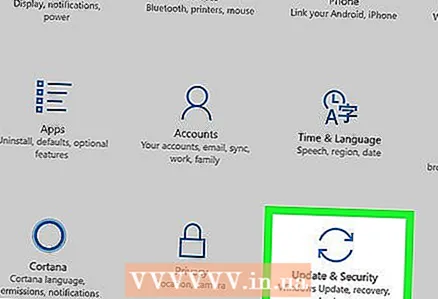 3 Klik på Opdateringer og sikkerhed. Denne indstilling er markeret med et to-halvcirkelformet pilikon.
3 Klik på Opdateringer og sikkerhed. Denne indstilling er markeret med et to-halvcirkelformet pilikon.  4 Klik på Genopretning i venstre rude. På dette panel finder du muligheder for opdatering og sikring af dit system.
4 Klik på Genopretning i venstre rude. På dette panel finder du muligheder for opdatering og sikring af dit system.  5 Klik på At begynde Du kan finde flere oplysninger under Nulstil din computer til dens oprindelige tilstand. Denne indstilling geninstallerer Windows -operativsystemet på computeren, hvilket nulstiller alle indstillinger.
5 Klik på At begynde Du kan finde flere oplysninger under Nulstil din computer til dens oprindelige tilstand. Denne indstilling geninstallerer Windows -operativsystemet på computeren, hvilket nulstiller alle indstillinger. 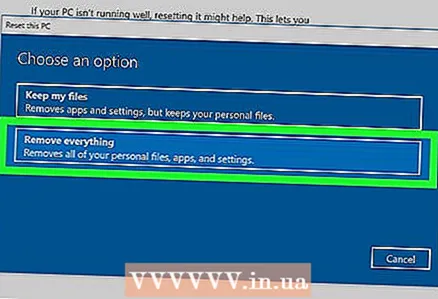 6 Klik på slet alt. Denne indstilling fjerner alle dine filer, programmer og indstillinger.
6 Klik på slet alt. Denne indstilling fjerner alle dine filer, programmer og indstillinger. - For at sikkerhedskopiere dine filer skal du vælge "Behold mine filer". Det vil fjerne alle dine programmer og indstillinger, men det vil også sikkerhedskopiere dine filer såsom fotos, musik og dokumenter.
 7 Klik på Slet filer og ryd op disken. Denne indstilling sletter alt på computeren.
7 Klik på Slet filer og ryd op disken. Denne indstilling sletter alt på computeren. - Hvis du vil, skal du vælge indstillingen "Slet kun mine filer". Husk, at denne mulighed er mindre sikker - ikke alle data på harddisken slettes.
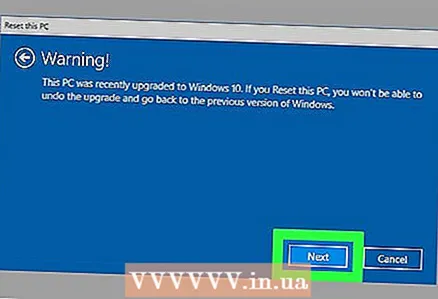 8 Klik på Yderligere i vinduet "Advarsel". Dette vil bekræfte dine handlinger og gå til den næste side.
8 Klik på Yderligere i vinduet "Advarsel". Dette vil bekræfte dine handlinger og gå til den næste side. 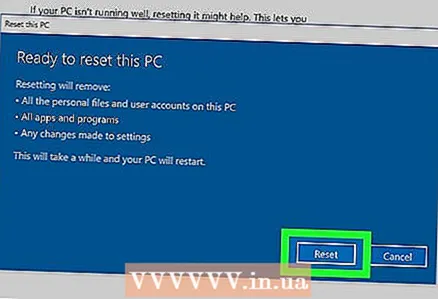 9 Klik på Nulstil i vinduet "Genstart computer". Computeren genstarter automatisk, og systemnulstillingsprocessen starter.
9 Klik på Nulstil i vinduet "Genstart computer". Computeren genstarter automatisk, og systemnulstillingsprocessen starter. - Windows 10 -operativsystemet geninstalleres.
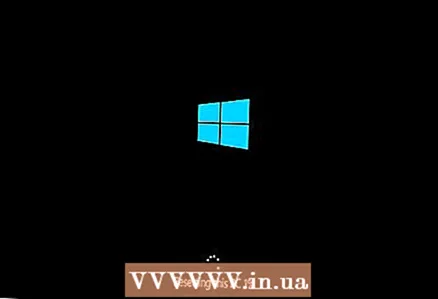 10 Vent på, at systemnulstillingsprocessen er fuldført. Det vil tage noget tid, afhængigt af din harddisks kapacitet, dine filers samlede størrelse og din computers hastighed.
10 Vent på, at systemnulstillingsprocessen er fuldført. Det vil tage noget tid, afhængigt af din harddisks kapacitet, dine filers samlede størrelse og din computers hastighed. - Når processen er fuldført, åbnes siden Vælg en mulighed.
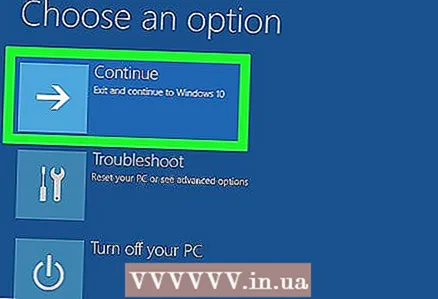 11 Klik på Fortsæt på siden Vælg en mulighed. Windows 10 starter. Du kan nu bruge den rensede computer.
11 Klik på Fortsæt på siden Vælg en mulighed. Windows 10 starter. Du kan nu bruge den rensede computer.