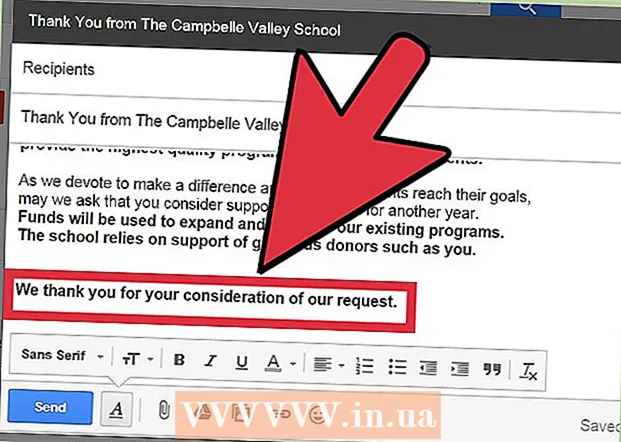Forfatter:
Gregory Harris
Oprettelsesdato:
11 April 2021
Opdateringsdato:
1 Juli 2024

Indhold
- Trin
- Metode 1 af 4: Sådan tager du et foto af en ven
- Metode 2 af 4: Sådan tager du et profilbillede på iPhone
- Metode 3 af 4: Sådan tager du et profilbillede på Android
- Metode 4 af 4: Sådan tager du et profilbillede på en pc eller Mac
I denne artikel viser vi dig, hvordan du tager et billede af en ven på Skype. Du lærer også, hvordan du tilføjer et nyt profilbillede. Ak, du kan ikke tage og sende billeder af dig selv i programmet.
Trin
Metode 1 af 4: Sådan tager du et foto af en ven
 1 Start Skype på din computer. Find ikonet i form af et hvidt "S" på en blå baggrund. Du kan normalt finde det på dit skrivebord, proceslinjen eller startmenuen. Selvom det teknisk set er muligt at tage et skærmbillede på en mobilenhed, er der ingen indbygget fotofunktion til Skype-appen til iPhone, Android eller andre mobile enheder.
1 Start Skype på din computer. Find ikonet i form af et hvidt "S" på en blå baggrund. Du kan normalt finde det på dit skrivebord, proceslinjen eller startmenuen. Selvom det teknisk set er muligt at tage et skærmbillede på en mobilenhed, er der ingen indbygget fotofunktion til Skype-appen til iPhone, Android eller andre mobile enheder. - Hvis du ikke allerede er logget ind på din Skype -konto, skal du indtaste din Microsoft -e -mail -adresse (eller Skype -brugernavn) og adgangskode.
 2 Klik på kontaktens navn. Navne findes på fanen Kontakter i venstre side af Skype -vinduet.
2 Klik på kontaktens navn. Navne findes på fanen Kontakter i venstre side af Skype -vinduet. - Kontakten skal være online og bruge et webcam.
 3 Klik på ikonet for videoopkald. Videokameraikonet er i øverste højre hjørne af Skype -vinduet.
3 Klik på ikonet for videoopkald. Videokameraikonet er i øverste højre hjørne af Skype -vinduet.  4 Vent på forbindelsen. Fortsæt med de næste trin, når kontakten besvarer opkaldet og tænder webkameraet.
4 Vent på forbindelsen. Fortsæt med de næste trin, når kontakten besvarer opkaldet og tænder webkameraet.  5 Klik på knappen +. Det er nederst på opkaldsskærmen til højre for mikrofonikonet.
5 Klik på knappen +. Det er nederst på opkaldsskærmen til højre for mikrofonikonet. - Nogle gange skal du klikke et vilkårligt sted på skærmen for at værktøjslinjen kan vises.
 6 Klik på Tag snapshot. Dette er det øverste element i pop op -menuen. Funktionen giver dig mulighed for at tage et billede af den person, som samtalepartnerens kamera er rettet mod.
6 Klik på Tag snapshot. Dette er det øverste element i pop op -menuen. Funktionen giver dig mulighed for at tage et billede af den person, som samtalepartnerens kamera er rettet mod.  7 Klik på Del. Dette er det nederste element i foto -popup'en. Der er to rullemenuer tilgængelige Del dette:
7 Klik på Del. Dette er det nederste element i foto -popup'en. Der er to rullemenuer tilgængelige Del dette: - Send [navn] - at sende et foto direkte til modtageren i en dialogboks.
- Sende... - muligheden for at vælge den kontaktperson, som du vil sende et foto til.
- Du kan også klikke At findefor at vælge et foto fra din computers hukommelse.
 8 Hvis det ønskes, kan du sende billedet til modtageren. Klik på Send [navn]for at sende billedet til din kontaktperson.
8 Hvis det ønskes, kan du sende billedet til modtageren. Klik på Send [navn]for at sende billedet til din kontaktperson.
Metode 2 af 4: Sådan tager du et profilbillede på iPhone
 1 Start Skype. Find ikonet i form af et hvidt "S" på en blå baggrund. Det er placeret på et af skrivebordene eller i kontrolrummet
1 Start Skype. Find ikonet i form af et hvidt "S" på en blå baggrund. Det er placeret på et af skrivebordene eller i kontrolrummet - Hvis du ikke allerede er logget ind på din Skype -konto, skal du indtaste din Microsoft -e -mail -adresse (eller Skype -brugernavn) og adgangskode.
 2 Klik på Profil. Dette element er placeret i nederste højre hjørne af skærmen.
2 Klik på Profil. Dette element er placeret i nederste højre hjørne af skærmen.  3 Klik på dit nuværende profilbillede. Billedet er øverst på skærmen. Hvis du endnu ikke har installeret et profilbillede, skal du klikke på en persons silhuet.
3 Klik på dit nuværende profilbillede. Billedet er øverst på skærmen. Hvis du endnu ikke har installeret et profilbillede, skal du klikke på en persons silhuet.  4 Klik på Tag snapshot. Det er det øverste element i lokalmenuen nederst på skærmen. Dette åbner enhedens kamera.
4 Klik på Tag snapshot. Det er det øverste element i lokalmenuen nederst på skærmen. Dette åbner enhedens kamera. - Hvis du ikke allerede har delt dit iPhone -kamera med Skype, skal du trykke på den relevante indstilling.
 5 Klik på knappen "Tag foto". Den hvide runde knap er nederst på kameraskærmen. Tag et billede.
5 Klik på knappen "Tag foto". Den hvide runde knap er nederst på kameraskærmen. Tag et billede. - Du kan også trykke på det kameraformede ikon i nederste højre hjørne af skærmen for at skifte til det forreste kamera.
 6 Klik på Brug foto. Knappen er placeret i nederste højre hjørne af skærmen. Billedet indstilles nu som dit Skype -profilbillede.
6 Klik på Brug foto. Knappen er placeret i nederste højre hjørne af skærmen. Billedet indstilles nu som dit Skype -profilbillede. - Du kan også klikke Aflysning og tag et andet foto eller vælg et bestemt område af billedet.
Metode 3 af 4: Sådan tager du et profilbillede på Android
 1 Start Skype. Find ikonet i form af et hvidt "S" på en blå baggrund. Som regel er den placeret på et af skrivebordene eller i applikationspanelet.
1 Start Skype. Find ikonet i form af et hvidt "S" på en blå baggrund. Som regel er den placeret på et af skrivebordene eller i applikationspanelet. - Hvis du ikke allerede er logget ind på din Skype -konto, skal du indtaste din Microsoft -e -mail -adresse (eller Skype -brugernavn) og adgangskode.
 2 Tryk på ☰. Knappen er i øverste venstre hjørne af skærmen.
2 Tryk på ☰. Knappen er i øverste venstre hjørne af skærmen.  3 Klik på dit profilbillede. Billedet er øverst i menuen i øverste venstre hjørne af skærmen.
3 Klik på dit profilbillede. Billedet er øverst i menuen i øverste venstre hjørne af skærmen. - Hvis du endnu ikke har installeret et profilbillede, skal du klikke på en persons silhuet.
 4 Klik på Tag snapshot. Dette element er midt i den nye menu.
4 Klik på Tag snapshot. Dette element er midt i den nye menu.  5 Klik på knappen "Tag foto". Den blå runde knap er nederst (telefon) eller højre (tablet) på skærmen.
5 Klik på knappen "Tag foto". Den blå runde knap er nederst (telefon) eller højre (tablet) på skærmen.  6 Klik på afkrydsningsfeltet. Det er placeret i bunden eller højre side af skærmen. Billedet indstilles som dit Skype -profilbillede.
6 Klik på afkrydsningsfeltet. Det er placeret i bunden eller højre side af skærmen. Billedet indstilles som dit Skype -profilbillede. - Du kan også klikke xfor at slette billedet og tage et andet foto.
Metode 4 af 4: Sådan tager du et profilbillede på en pc eller Mac
 1 Åben Skype. Find ikonet i form af et hvidt "S" på en blå baggrund. Det er på skrivebordet eller i Dock.
1 Åben Skype. Find ikonet i form af et hvidt "S" på en blå baggrund. Det er på skrivebordet eller i Dock. - Hvis du ikke allerede er logget ind på din Skype -konto, skal du indtaste din Microsoft -e -mail -adresse (eller Skype -brugernavn) og adgangskode.
 2 Klik på dit navn. Det er i øverste venstre hjørne af Skype -vinduet.
2 Klik på dit navn. Det er i øverste venstre hjørne af Skype -vinduet.  3 Klik på Skift billede. Knappen er placeret under profilbilledet eller silhuetten af en person.
3 Klik på Skift billede. Knappen er placeret under profilbilledet eller silhuetten af en person.  4 Klik på Tag snapshot. Knappen er i nederste højre hjørne af pop op-vinduet. Dette tager et billede af en person eller et rum foran kameraet.
4 Klik på Tag snapshot. Knappen er i nederste højre hjørne af pop op-vinduet. Dette tager et billede af en person eller et rum foran kameraet.  5 Klik på Brug snapshot. Knappen er i nederste højre hjørne af vinduet. Snapshot'et indstilles som dit Skype -profilbillede.
5 Klik på Brug snapshot. Knappen er i nederste højre hjørne af vinduet. Snapshot'et indstilles som dit Skype -profilbillede. - Du kan også klikke Prøv igen og tage et nyt billede.