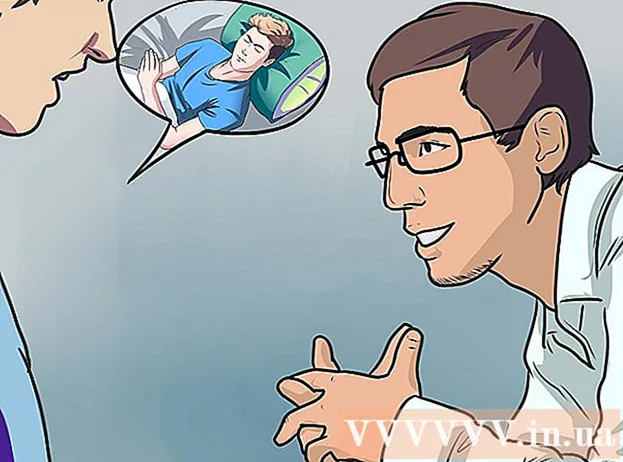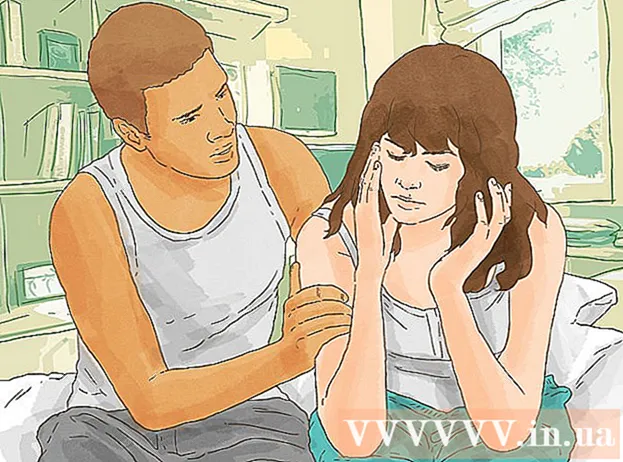Forfatter:
Sara Rhodes
Oprettelsesdato:
18 Februar 2021
Opdateringsdato:
1 Juli 2024

Indhold
- Trin
- Metode 1 af 7: Hentning af serverfiler
- Metode 2 af 7: Start af serveren på Windows
- Metode 3 af 7: Start af serveren på Mac OS X
- Metode 4 af 7: Tilslutning til serveren
- Metode 5 af 7: Ændring af serveren
- Metode 6 af 7: Konfiguration af portvideresendelse
- Metode 7 af 7: Opsætning af dynamisk DNS
- Tips
- Advarsler
At holde en Minecraft -server til alle dine venner er en fantastisk måde at spille sammen på. Du kan tildele forskellige regler til dine venner, startende med hyppigere kampe, og slutter kun med konstruktioner og alt andet derimellem. Du skal bruge en langsigtet internetforbindelse. Serverne fungerer også bedre, hvis der ikke kører andre programmer på computeren, så prøv at have en computer, der kun er dedikeret til denne forretning.
Trin
Metode 1 af 7: Hentning af serverfiler
- 1 Find serverfilerne. Du kan downloade Minecraft -serverprogrammet gratis fra Minecraft -webstedet. Du kan have en Minecraft -server uden at købe spil, men du vil ikke kunne spille på den.
- Hvis du er på Windows, skal du klikke på linket "Minecraft_Server.exe" under overskriften "Multiplayer -server".

- Hvis du har Mac OS X eller Linux, skal du downloade minecraft_server.jar.

- Hvis du er på Windows, skal du klikke på linket "Minecraft_Server.exe" under overskriften "Multiplayer -server".
 2 Opret en mappe. Minecraft -serveren fungerer direkte gennem det program, du downloadede fra webstedet, og den installerer sig selv i den mappe, hvorigennem du starter den. Opret en mappe med et navn som "Minecraft Server", og download serverfilen til den.
2 Opret en mappe. Minecraft -serveren fungerer direkte gennem det program, du downloadede fra webstedet, og den installerer sig selv i den mappe, hvorigennem du starter den. Opret en mappe med et navn som "Minecraft Server", og download serverfilen til den.
Metode 2 af 7: Start af serveren på Windows
 1 Installer den nyeste Java. Tjek først din Java -version. I Windows XP / Vista / 7/8 skal du klikke på Windows -tasten og på R -tasten (K på russisk) for at starte kommandoen Kør. Indtast "cmd" i feltet for at åbne en kommandoprompt. Skriv java -version og tryk enter. Din Java -version skal være 1.7.
1 Installer den nyeste Java. Tjek først din Java -version. I Windows XP / Vista / 7/8 skal du klikke på Windows -tasten og på R -tasten (K på russisk) for at starte kommandoen Kør. Indtast "cmd" i feltet for at åbne en kommandoprompt. Skriv java -version og tryk enter. Din Java -version skal være 1.7. - Besøg Java -downloadsiden for at downloade den nyeste version af Java.

- Besøg Java -downloadsiden for at downloade den nyeste version af Java.
 2 Start Minecraft server. Åbn mappen, der indeholder filen "Minecraft_server.exe". Dobbeltklik på .exe -filen, og du vil se et vindue, der viser fremdriften i serverkonstruktionen. Processen er automatisk. Serverkonfigurationsfiler oprettes automatisk og tilføjes til mappen.
2 Start Minecraft server. Åbn mappen, der indeholder filen "Minecraft_server.exe". Dobbeltklik på .exe -filen, og du vil se et vindue, der viser fremdriften i serverkonstruktionen. Processen er automatisk. Serverkonfigurationsfiler oprettes automatisk og tilføjes til mappen. - På dette tidspunkt kan du gå til din Minecraft -server over det lokale netværk, eller du kan gå online, hvis du ikke bruger en router. Hvis du bruger en router, men ønsker at logge ind på serveren online, skal du følge trinene i afsnittet Port forwarding nedenfor.
- Hvis serveren ikke indlæses, og du ser en skærm med forvansket tekst, skal du starte serveren som administrator. Højreklik på programmet og vælg "Kør som administrator". Du skal bruge en administratoradgangskode.
Metode 3 af 7: Start af serveren på Mac OS X
 1 Åbn servermappen. Åbn den mappe, der indeholder filen minecraft_server.jar. Opret et nyt tekstdokument ved hjælp af TextEdit. Indstil formatet til "Make Plain Text". Kopier følgende linjer til en fil:
1 Åbn servermappen. Åbn den mappe, der indeholder filen minecraft_server.jar. Opret et nyt tekstdokument ved hjælp af TextEdit. Indstil formatet til "Make Plain Text". Kopier følgende linjer til en fil:
#! / bin / bash
cd "$ (dirname" $ 0 ")"
exec java -Xmx1G -Xms1G -jar minecraft_server.jar- Hvis du vil tildele mere RAM til serveren, skal du skifte fra 1 GB til 2 GB eller højere, afhængigt af dit system.
 2 Gem filen. Gem filen kaldet "start.command". Åbn Terminal i mappen Hjælpeprogrammer. Du skal give eksekveretilladelse, start.command til den fil, du lige har oprettet. Indtast kommandoen "chmod A + x" i Terminal, og træk derefter start.command -filen til Terminal -vinduet. Dette vil give filen den rigtige retning. Tryk på Enter for at gemme ændringerne i filen.
2 Gem filen. Gem filen kaldet "start.command". Åbn Terminal i mappen Hjælpeprogrammer. Du skal give eksekveretilladelse, start.command til den fil, du lige har oprettet. Indtast kommandoen "chmod A + x" i Terminal, og træk derefter start.command -filen til Terminal -vinduet. Dette vil give filen den rigtige retning. Tryk på Enter for at gemme ændringerne i filen.  3 Dobbeltklik på batchfilen. Ved at starte start.command starter du Minecraft -serveren.
3 Dobbeltklik på batchfilen. Ved at starte start.command starter du Minecraft -serveren.
Metode 4 af 7: Tilslutning til serveren
 1 Konfigurer operatørrettigheder. Når du starter serveren for første gang, skal du straks afslutte. Åbn ops.txt -filen i Minecraft -servermappen. Indtast dit brugernavn i denne fil for at tildele dig selv administratorrettigheder. Således kan du sparke eller forbyde spillere, samt ændre andre indstillinger.
1 Konfigurer operatørrettigheder. Når du starter serveren for første gang, skal du straks afslutte. Åbn ops.txt -filen i Minecraft -servermappen. Indtast dit brugernavn i denne fil for at tildele dig selv administratorrettigheder. Således kan du sparke eller forbyde spillere, samt ændre andre indstillinger.  2 Opsæt din hvidliste. Tilføj Minecraft-brugernavne på dine venner til filen white-list.txt i Minecraft-servermappen. Kun de brugere, der er på denne liste, kan oprette forbindelse til din server. På denne måde går du ikke glip af forskellige sorger i dit spil.
2 Opsæt din hvidliste. Tilføj Minecraft-brugernavne på dine venner til filen white-list.txt i Minecraft-servermappen. Kun de brugere, der er på denne liste, kan oprette forbindelse til din server. På denne måde går du ikke glip af forskellige sorger i dit spil.  3 Få en ekstern IP -adresse. Indtast "min ip -adresse" i Google, og du får din eksterne (offentlige) IP -adresse i det allerførste resultat. Lad brugerne indtaste din eksterne IP -adresse i Minecraft -multiplayer -menuen.
3 Få en ekstern IP -adresse. Indtast "min ip -adresse" i Google, og du får din eksterne (offentlige) IP -adresse i det allerførste resultat. Lad brugerne indtaste din eksterne IP -adresse i Minecraft -multiplayer -menuen. - Hvis din internetudbyder tildeler dig en dynamisk IP -adresse, skal du kontrollere afsnittet "Dynamisk DNS" nedenfor for at vide, hvordan du konfigurerer dynamisk DNS, der forbliver konstant, selvom din IP -adresse ændres.
 4 Glem din adresse. Giv din server IP eller værtsnavn til dine venner. De skal indtaste IP -adressen eller værtsnavnet på din server i multiplayer -menuen i Minecraft.
4 Glem din adresse. Giv din server IP eller værtsnavn til dine venner. De skal indtaste IP -adressen eller værtsnavnet på din server i multiplayer -menuen i Minecraft. - Spillere, der logger ind via det lokale netværk, skal indtaste en lokal IP -adresse, og dem, der logger ind via internettet, skal indtaste en ekstern IP -adresse eller et værtsnavn.

- Spillere, der logger ind via det lokale netværk, skal indtaste en lokal IP -adresse, og dem, der logger ind via internettet, skal indtaste en ekstern IP -adresse eller et værtsnavn.
Metode 5 af 7: Ændring af serveren
- 1 Installer alle plugins. Der er masser af brugeroprettede plugins og mods, som du kan downloade gratis, som vil ændre den måde, du føler om spillet. Disse kan enten være konstruktionsboostere eller en fuldstændig ændring af økonomien samt helt nye spiltilstande. Brug plugins til at tilføje variation til din server og holde dine venner interesserede.
- Bukkit er det mest populære plugin, du kan tilføje til din server. Du skal downloade CraftBukkit -værktøjet. Ved at køre CraftBukkit erstatter du Minecraft -serveren fuldstændigt, det vil sige, i stedet for Minecraft -serveren, vil du bruge CraftBukkit -serveren.

- Bukkit er det mest populære plugin, du kan tilføje til din server. Du skal downloade CraftBukkit -værktøjet. Ved at køre CraftBukkit erstatter du Minecraft -serveren fuldstændigt, det vil sige, i stedet for Minecraft -serveren, vil du bruge CraftBukkit -serveren.
 2 Download og installer den nyeste version af CraftBukkit. Dette serverprogram giver dig mulighed for at tilføje plugins, der ikke understøttes af det almindelige Minecraft -serverprogram.
2 Download og installer den nyeste version af CraftBukkit. Dette serverprogram giver dig mulighed for at tilføje plugins, der ikke understøttes af det almindelige Minecraft -serverprogram.  3 Download nye plugins. Der er mange plugin -arkiver tilgængelige på internettet. Find det plugin, du kan lide, og download det. Sørg for at downloade fra en pålidelig kilde.
3 Download nye plugins. Der er mange plugin -arkiver tilgængelige på internettet. Find det plugin, du kan lide, og download det. Sørg for at downloade fra en pålidelig kilde.  4 Installer pluginet. Pak den fil, du downloader, ud. .Zip -filer skal indeholde .jar -filer, som igen har alle plugin -data. Kopier hver .jar -fil fra .zip -filen til pluginsmappen i din servermappe.
4 Installer pluginet. Pak den fil, du downloader, ud. .Zip -filer skal indeholde .jar -filer, som igen har alle plugin -data. Kopier hver .jar -fil fra .zip -filen til pluginsmappen i din servermappe. - Genstart serveren for at installere alle plugins. Du skal muligvis ændre serverindstillingerne igen, efter at du har installeret det nye plugin.

- Sørg for, at din hvidliste kun er konfigureret til kun at give dine venner adgang til serveren.

- Genstart serveren for at installere alle plugins. Du skal muligvis ændre serverindstillingerne igen, efter at du har installeret det nye plugin.
Metode 6 af 7: Konfiguration af portvideresendelse
 1 Gå til konfigurationsmenuen på din router. Hver router har sin egen måde at få adgang til indstillingerne. De fleste routere kan tilgås via en internetbrowser ved at indtaste IP -adressen, som normalt er 192.168.1.1 eller 192.168.2.1.
1 Gå til konfigurationsmenuen på din router. Hver router har sin egen måde at få adgang til indstillingerne. De fleste routere kan tilgås via en internetbrowser ved at indtaste IP -adressen, som normalt er 192.168.1.1 eller 192.168.2.1. - Hvis du ikke kan få adgang til din router med nogen af de ovennævnte IP -adresser, skal du gå til PortFoward.org og indtaste dine routeroplysninger. Guiderne giver dig som standard en liste over de standardadresser, din router bruger.

- De fleste routere kræver et brugernavn og en adgangskode for at komme ind i konfigurationsmenuen. Dette bør være det brugernavn og den adgangskode, du konfigurerede, da du installerede routeren på din computer.

- Som standard er standardbrugernavnet "admin", og standardadgangskoden er "password" eller "admin".
- Hvis du ikke kan få adgang til din router med nogen af de ovennævnte IP -adresser, skal du gå til PortFoward.org og indtaste dine routeroplysninger. Guiderne giver dig som standard en liste over de standardadresser, din router bruger.
 2 Gå til menuen "Port Forwarding". Typisk er det under "Avancerede indstillinger". Det kan have et andet navn som "Virtuelle servere", afhængigt af producenten.
2 Gå til menuen "Port Forwarding". Typisk er det under "Avancerede indstillinger". Det kan have et andet navn som "Virtuelle servere", afhængigt af producenten.  3 Indtast portoplysningerne. Som standard er Minecraft serverport 25565. Hvis din router kræver et portinterval, skal du indtaste 25565 i både "Start Port" og "End Port".
3 Indtast portoplysningerne. Som standard er Minecraft serverport 25565. Hvis din router kræver et portinterval, skal du indtaste 25565 i både "Start Port" og "End Port". - Indstil "Protokol" til "TCP".

- Indstil "Protokol" til "TCP".
 4 Indtast den lokale IP -adresse på din server. Sørg for, at IP -adressen matcher serverens IPv4 -adresse. Test dette på Windows ved at åbne et kommandoprompt i Windows og skrive "ipconfig". Din IP -adresse skal være ved siden af IPv4 -adressen. Du skal muligvis rulle op for at se det. Hvis du er Mac -bruger, skal du klikke på Apple -menuen og vælge Systemindstillinger og derefter vælge Netværk. Din IP -adresse vil være nederst til højre i vinduet.
4 Indtast den lokale IP -adresse på din server. Sørg for, at IP -adressen matcher serverens IPv4 -adresse. Test dette på Windows ved at åbne et kommandoprompt i Windows og skrive "ipconfig". Din IP -adresse skal være ved siden af IPv4 -adressen. Du skal muligvis rulle op for at se det. Hvis du er Mac -bruger, skal du klikke på Apple -menuen og vælge Systemindstillinger og derefter vælge Netværk. Din IP -adresse vil være nederst til højre i vinduet.  5 Marker feltet ud for "Aktiver". Kontroller dine indstillinger igen for at sikre, at du har indtastet alt korrekt.
5 Marker feltet ud for "Aktiver". Kontroller dine indstillinger igen for at sikre, at du har indtastet alt korrekt.
Metode 7 af 7: Opsætning af dynamisk DNS
- 1 Find ud af, om du har en dynamisk IP -adresse. De fleste lokale internetudbydere tildeler dynamiske IP -adresser. Det bliver således lidt vanskeligere at oprette forbindelse til din server, da du bliver nødt til at informere serverens brugere hver gang din IP -adresse ændres. Nogle internetudbydere kan levere dynamisk IP i lange perioder, hvilket ikke ændres.
- Google "min ip -adresse", og tjek din IP -adresse hvert par uger. Hvis du kun giver din IP -adresse til et par venner, bør du ikke oprette en permanent IP -adresse, hvis den ikke ændres ofte.

- Google "min ip -adresse", og tjek din IP -adresse hvert par uger. Hvis du kun giver din IP -adresse til et par venner, bør du ikke oprette en permanent IP -adresse, hvis den ikke ændres ofte.
 2 Konfigurer dynamisk DNS. Dynamisk DNS vil binde domænenavnet til din dynamiske IP. På denne måde får du en permanent adresse, som du kan oprette forbindelse til. Mange tjenester tilbyder gratis konti til én adresse.
2 Konfigurer dynamisk DNS. Dynamisk DNS vil binde domænenavnet til din dynamiske IP. På denne måde får du en permanent adresse, som du kan oprette forbindelse til. Mange tjenester tilbyder gratis konti til én adresse. - Dynamisk DNS kræver, at du har et program på din computer, der opdaterer dit domæne, hver gang din IP -adresse ændres.
 3 Konfigurer din router. Du skal konfigurere din router til at oprette forbindelse via dynamisk DNS. At finde disse indstillinger er forskellig fra router til router, men normalt er de placeret under "Avancerede indstillinger".
3 Konfigurer din router. Du skal konfigurere din router til at oprette forbindelse via dynamisk DNS. At finde disse indstillinger er forskellig fra router til router, men normalt er de placeret under "Avancerede indstillinger". - Du skal indtaste dit værtsnavn, brugernavn og adgangskode.

- Du skal indtaste dit værtsnavn, brugernavn og adgangskode.
Tips
- Hvis du indtaster "hjælp" i det hvide servervindue, vises en liste med kommandoer.
- Servermappen behøver ikke at være på arbejdsfladen, men du bør opbevare den på et let tilgængeligt sted, hvis du skal foretage ændringer i indstillingerne.
- Opret en adgangskode til din server, så kun folk, der kender den, kan få adgang til den.
Advarsler
- Sørg for, at din "minecraft_server.jar" har dette navn, og at det ikke har "(1)" i navnet, eller at det ikke er blevet omdøbt, eller at det ikke virker.