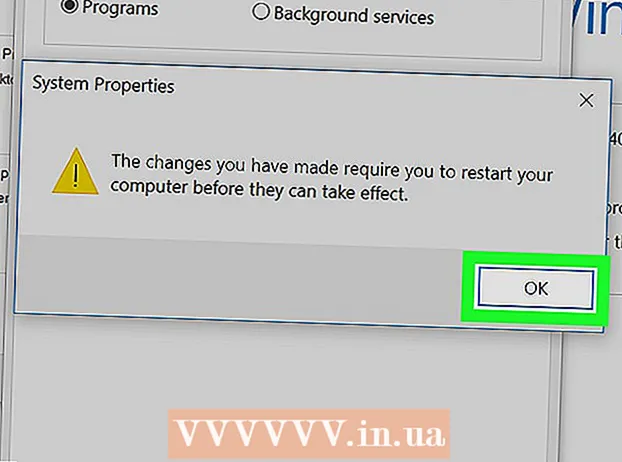Forfatter:
William Ramirez
Oprettelsesdato:
18 September 2021
Opdateringsdato:
1 Juli 2024

Indhold
- Trin
- Del 1 af 3: Sådan opsættes en server
- Del 2 af 3: Sådan opretter du forbindelse til en server via et lokalt netværk
- Del 3 af 3: Sådan opretter du forbindelse til serveren over internettet
Hvis du konfigurerer en Minecraft -server på en Mac -computer, kan du oprette forbindelse til den fra enhver computer, der har adgang til et lokalt netværk eller internettet.
Trin
Del 1 af 3: Sådan opsættes en server
 1 Download Minecraft -serverfilerne. Dette kan gøres på det officielle Minecraft -websted:
1 Download Minecraft -serverfilerne. Dette kan gøres på det officielle Minecraft -websted: - Gå til adresse https://www.minecraft.net/ru-ru/download/server i Safari.
- Download serverens JAR -fil.
 2 Opret en ny mappe til serverfiler. Serveren gemmes i den. Mappen skal oprettes et let tilgængeligt sted, f.eks. På skrivebordet. Mappen kan navngives, hvad du vil, for eksempel "Minecraft Server".
2 Opret en ny mappe til serverfiler. Serveren gemmes i den. Mappen skal oprettes et let tilgængeligt sted, f.eks. På skrivebordet. Mappen kan navngives, hvad du vil, for eksempel "Minecraft Server".  3 Træk den downloadede JAR -fil til en ny mappe. Når du kører denne fil, vises forskellige serverkonfigurationsfiler i mappen. For nu skal du bare trække den downloadede JAR -fil til den oprettede servermappe.
3 Træk den downloadede JAR -fil til en ny mappe. Når du kører denne fil, vises forskellige serverkonfigurationsfiler i mappen. For nu skal du bare trække den downloadede JAR -fil til den oprettede servermappe.  4 Omdøb filen til "minecraft_server.jar". Versionsnummeret i slutningen af filnavnet kan fjernes for at gøre det lettere at indtaste kommandoer.
4 Omdøb filen til "minecraft_server.jar". Versionsnummeret i slutningen af filnavnet kan fjernes for at gøre det lettere at indtaste kommandoer.  5 Start programmet TextEdit. Du finder det i mappen Programmer. Klik på menuen Gå på skrivebordet, og vælg Programmer.
5 Start programmet TextEdit. Du finder det i mappen Programmer. Klik på menuen Gå på skrivebordet, og vælg Programmer.  6 Åbn menuen Format, og vælg Almindelig tekst. Der oprettes et tekstdokument.
6 Åbn menuen Format, og vælg Almindelig tekst. Der oprettes et tekstdokument.  7 Indsæt følgende kommandoer i en tekstfil. Dette sæt kommandoer bruges til at starte serveren. I stedet for -Xms1G -Xmx1G kan komme ind -Xms2G -Xmx2Gfor at øge mængden af RAM, der vil blive tildelt serveren fra 1 GB til 2 GB:
7 Indsæt følgende kommandoer i en tekstfil. Dette sæt kommandoer bruges til at starte serveren. I stedet for -Xms1G -Xmx1G kan komme ind -Xms2G -Xmx2Gfor at øge mængden af RAM, der vil blive tildelt serveren fra 1 GB til 2 GB: #! / bin / bash cd "$ (dirname" $ 0 ")" exec java -Xms1G -Xmx1G -jar minecraft_server.jar
 8 Gem filen som.start.kommandoi den samme mappe som JAR -filen. Klik på Filer> Gem i vinduet TextEdit, og gem filen i den samme mappe som serverfilen, der blev downloadet fra Minecraft -webstedet.
8 Gem filen som.start.kommandoi den samme mappe som JAR -filen. Klik på Filer> Gem i vinduet TextEdit, og gem filen i den samme mappe som serverfilen, der blev downloadet fra Minecraft -webstedet.  9 Åbn en terminal. Det er placeret i mappen Hjælpeprogrammer. Åbn menuen Gå på skrivebordet, og vælg Hjælpeprogrammer.
9 Åbn en terminal. Det er placeret i mappen Hjælpeprogrammer. Åbn menuen Gå på skrivebordet, og vælg Hjælpeprogrammer.  10 Gå ind.chmod a + x i et terminalvindue. Husk at lægge et mellemrum efter a + x.
10 Gå ind.chmod a + x i et terminalvindue. Husk at lægge et mellemrum efter a + x.  11 Træk filen.start.kommandoind i et terminalvindue. Efter kommandoen chmod a + x filstien vil blive vist.
11 Træk filen.start.kommandoind i et terminalvindue. Efter kommandoen chmod a + x filstien vil blive vist.  12 Klik på ⏎ Tilbageat køre kommandoen. Dette ændrer tilladelserne til "start.command" -filen og giver serveren mulighed for at starte.
12 Klik på ⏎ Tilbageat køre kommandoen. Dette ændrer tilladelserne til "start.command" -filen og giver serveren mulighed for at starte.  13 Dobbeltklik på filen.start.kommandoat køre det. Serveren starter. Fejlmeddelelser vises, men dette er kun tilfældet første gang serveren startes. Det vil generere flere filer i sin mappe.
13 Dobbeltklik på filen.start.kommandoat køre det. Serveren starter. Fejlmeddelelser vises, men dette er kun tilfældet første gang serveren startes. Det vil generere flere filer i sin mappe. - Serveren stopper automatisk efter den første start.
 14 Åbn filen "EULA.txt", der er oprettet i mappen. Du skal foretage nogle mindre ændringer af denne fil.
14 Åbn filen "EULA.txt", der er oprettet i mappen. Du skal foretage nogle mindre ændringer af denne fil.  15 Skift linjen "eula = false" til "eula = true". Det betyder, at du accepterer servicevilkårene for Minecraft -serversoftwaren. Gem ændringer i filen, og luk den.
15 Skift linjen "eula = false" til "eula = true". Det betyder, at du accepterer servicevilkårene for Minecraft -serversoftwaren. Gem ændringer i filen, og luk den.  16 Dobbeltklik på filen start.kommando. Serveren starter, og serverkommandoprompten åbnes. Yderligere filer vil også blive downloadet, og serververdenen vil blive oprettet; alt dette vil tage et par minutter.
16 Dobbeltklik på filen start.kommando. Serveren starter, og serverkommandoprompten åbnes. Yderligere filer vil også blive downloadet, og serververdenen vil blive oprettet; alt dette vil tage et par minutter.  17 Gå ind / op brugernavn> på serverens kommandolinje. Erstatte brugernavn> dit Minecraft brugernavn. Dette giver dig administratorrettigheder, når du opretter forbindelse til serveren ved hjælp af din Minecraft -konto.
17 Gå ind / op brugernavn> på serverens kommandolinje. Erstatte brugernavn> dit Minecraft brugernavn. Dette giver dig administratorrettigheder, når du opretter forbindelse til serveren ved hjælp af din Minecraft -konto.  18 Skift serveregenskaber ved at redigere filen.server.properties. Dobbeltklik på denne fil, og vælg derefter TextEdit i vinduet, der åbnes. Rediger værdierne for følgende poster for at ændre, hvordan serveren fungerer, men husk, at forkerte værdier kan forårsage fejl i serveren. Genstart serveren, når du har foretaget alle ændringer.
18 Skift serveregenskaber ved at redigere filen.server.properties. Dobbeltklik på denne fil, og vælg derefter TextEdit i vinduet, der åbnes. Rediger værdierne for følgende poster for at ændre, hvordan serveren fungerer, men husk, at forkerte værdier kan forårsage fejl i serveren. Genstart serveren, når du har foretaget alle ændringer. - Indspilning spilletilstand har følgende betydninger: 0 - overlevelse, 1 - skabelse, 2 - eventyr, 3 - seeren.
- Ved optagelse niveau-frø du kan indtaste nøglen til at generere den ønskede verden.
Del 2 af 3: Sådan opretter du forbindelse til en server via et lokalt netværk
 1 Bestem serverens lokale IP -adresse. Det er nødvendigt at oprette forbindelse til serveren fra en anden computer på det samme lokale netværk.
1 Bestem serverens lokale IP -adresse. Det er nødvendigt at oprette forbindelse til serveren fra en anden computer på det samme lokale netværk. - På en Mac, der kører serveren, skal du klikke på Apple -menuen og derefter vælge Systemindstillinger> Netværk.
- Vælg din netværksforbindelse, find linjen "IP -adresse", og skriv den adresse ned, der vises på denne linje.
 2 Åbn Minecraft på en anden computer på dit lokale netværk. Det er ikke nødvendigt at omdirigere porte eller ændre andre parametre, hvis den anden computer er på det samme lokale netværk som servercomputeren. Hvis servercomputeren er kraftig nok, kan den også køre Minecraft, men dette anbefales ikke til de fleste computere.
2 Åbn Minecraft på en anden computer på dit lokale netværk. Det er ikke nødvendigt at omdirigere porte eller ændre andre parametre, hvis den anden computer er på det samme lokale netværk som servercomputeren. Hvis servercomputeren er kraftig nok, kan den også køre Minecraft, men dette anbefales ikke til de fleste computere. - Hvis du vil have dine venner til at oprette forbindelse til din server via internettet, skal du læse det næste afsnit.
 3 Vælg "Multiplayer" på den anden computer. Processen med at søge efter tilgængelige spil begynder. Der er stor sandsynlighed for, at din server ikke er på listen over tilgængelige servere.
3 Vælg "Multiplayer" på den anden computer. Processen med at søge efter tilgængelige spil begynder. Der er stor sandsynlighed for, at din server ikke er på listen over tilgængelige servere.  4 Klik på "Direkte forbindelse". Et vindue åbnes, hvor du kan indtaste adressen.
4 Klik på "Direkte forbindelse". Et vindue åbnes, hvor du kan indtaste adressen.  5 Indtast serverens lokale IP -adresse. Du opretter forbindelse til serveren og kan spille Minecraft. Hvis forbindelsen mislykkes, skal du kontrollere, at begge computere er på det samme lokale netværk.
5 Indtast serverens lokale IP -adresse. Du opretter forbindelse til serveren og kan spille Minecraft. Hvis forbindelsen mislykkes, skal du kontrollere, at begge computere er på det samme lokale netværk. - Flere computere kan oprette forbindelse til en server via dens IP -adresse, hvis computerne er på det samme lokale netværk.
- Hvis du spiller på en servercomputer, skal du indtaste lokal vært.
Del 3 af 3: Sådan opretter du forbindelse til serveren over internettet
 1 Bestem serverens lokale IP -adresse. Du skal bruge den til at videresende porte korrekt, så andre spillere kan oprette forbindelse til din server.
1 Bestem serverens lokale IP -adresse. Du skal bruge den til at videresende porte korrekt, så andre spillere kan oprette forbindelse til din server. - Åbn Apple -menuen på din server Mac, og vælg Systemindstillinger.
- Klik på "Netværk", og vælg en aktiv forbindelse.
- Noter den adresse, du finder i linjen "IP -adresse".
 2 Åbn din routers konfigurationsside. For at andre brugere kan oprette forbindelse til din server via internettet, skal du konfigurere din router til at tillade indgående forbindelser. Dette kan gøres på routerens konfigurationsside. Hvis du bruger en Netgear- eller Belkin -router, kan du få adgang til konfigurationssiden fra din webbrowser. Hvis du har en Apple AirPort -router, skal du bruge AirPort -hjælpeprogrammet fra mappen Hjælpeprogrammer.
2 Åbn din routers konfigurationsside. For at andre brugere kan oprette forbindelse til din server via internettet, skal du konfigurere din router til at tillade indgående forbindelser. Dette kan gøres på routerens konfigurationsside. Hvis du bruger en Netgear- eller Belkin -router, kan du få adgang til konfigurationssiden fra din webbrowser. Hvis du har en Apple AirPort -router, skal du bruge AirPort -hjælpeprogrammet fra mappen Hjælpeprogrammer. - Læs denne artikel for at få oplysninger om, hvordan du åbner routerens konfigurationsside.
 3 Åbn portvideresendelsesafsnittet. Dens placering afhænger af routermodellen.Typisk er dette afsnit placeret under menuen WAN eller Avanceret. Dette afsnit kan kaldes "Programmer og spil" eller "Virtuelle servere".
3 Åbn portvideresendelsesafsnittet. Dens placering afhænger af routermodellen.Typisk er dette afsnit placeret under menuen WAN eller Avanceret. Dette afsnit kan kaldes "Programmer og spil" eller "Virtuelle servere".  4 Åbn TCP -port 25565 for serverens IP -adresse. Indtast IP-adressen i linjen "IP-adresse", og indtast derefter "25565" i linjen "Port". Sørg for, at "TCP" er valgt som protokol. Gem nu dine ændringer.
4 Åbn TCP -port 25565 for serverens IP -adresse. Indtast IP-adressen i linjen "IP-adresse", og indtast derefter "25565" i linjen "Port". Sørg for, at "TCP" er valgt som protokol. Gem nu dine ændringer.  5 Find din offentlige IP -adresse. Dine venner skal indtaste din offentlige IP -adresse for at oprette forbindelse til din Minecraft -server. For at finde din offentlige IP -adresse skal du åbne Yandex i webbrowseren på servercomputeren og indtaste "min IP -adresse". Din offentlige IP -adresse vises øverst i søgeresultaterne.
5 Find din offentlige IP -adresse. Dine venner skal indtaste din offentlige IP -adresse for at oprette forbindelse til din Minecraft -server. For at finde din offentlige IP -adresse skal du åbne Yandex i webbrowseren på servercomputeren og indtaste "min IP -adresse". Din offentlige IP -adresse vises øverst i søgeresultaterne.  6 Indtast serverens offentlige IP -adresse i menuen Direkte forbindelse på den anden computer. For at gøre dette skal du starte Minecraft på en anden computer, klikke på "Netværksafspilning"> "Direkte forbindelse", og derefter indtaste serveradressen.
6 Indtast serverens offentlige IP -adresse i menuen Direkte forbindelse på den anden computer. For at gøre dette skal du starte Minecraft på en anden computer, klikke på "Netværksafspilning"> "Direkte forbindelse", og derefter indtaste serveradressen.  7 Kontroller serverens offentlige og lokale IP -adresse regelmæssigt. Hver gang servercomputeren genstarter, modtager den en ny lokal IP -adresse fra routeren. I dette tilfælde skal du ændre portvideresendelsesreglerne for at omfatte den nye adresse (ellers vil ingen kunne oprette forbindelse til serveren via internettet). Desuden kan din internetudbyder fra tid til anden ændre din offentlige IP -adresse, som dine venner indtaster for at oprette forbindelse til din server.
7 Kontroller serverens offentlige og lokale IP -adresse regelmæssigt. Hver gang servercomputeren genstarter, modtager den en ny lokal IP -adresse fra routeren. I dette tilfælde skal du ændre portvideresendelsesreglerne for at omfatte den nye adresse (ellers vil ingen kunne oprette forbindelse til serveren via internettet). Desuden kan din internetudbyder fra tid til anden ændre din offentlige IP -adresse, som dine venner indtaster for at oprette forbindelse til din server.