Forfatter:
Janice Evans
Oprettelsesdato:
3 Juli 2021
Opdateringsdato:
1 Juli 2024
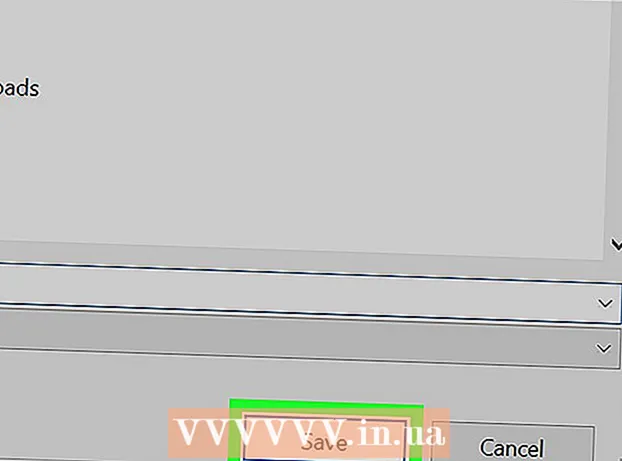
Indhold
- Trin
- Metode 1 af 3: På Windows 8/10
- Metode 2 af 3: På Windows XP / Vista / 7
- Metode 3 af 3: Brug af værktøjet Saks
Denne artikel viser dig, hvordan du tager et skærmbillede (skærmbillede) på en Dell -computer.
Trin
Metode 1 af 3: På Windows 8/10
 1 Åbn den side, du vil tage et skærmbillede af. Alt, hvad du ser på skærmen, vises på skærmbilledet, inklusive proceslinjen (men ikke musemarkøren).
1 Åbn den side, du vil tage et skærmbillede af. Alt, hvad du ser på skærmen, vises på skærmbilledet, inklusive proceslinjen (men ikke musemarkøren). - Åbn for eksempel en chat med en ven på Facebook.
 2 Tryk på tasten ⎙ PrtScr. Typisk er det placeret i øverste højre side af tastaturet. I modsætning til tastaturer fra andre producenter har "PrtSc" -tasten på Dell -tastaturer ingen andre markeringer.
2 Tryk på tasten ⎙ PrtScr. Typisk er det placeret i øverste højre side af tastaturet. I modsætning til tastaturer fra andre producenter har "PrtSc" -tasten på Dell -tastaturer ingen andre markeringer. - Den angivne nøgle kan mærkes således: "PrtSc" eller "Prnt Scr" (disse er de to mest almindelige muligheder).
 3 Tryk på tasten ⊞ Vind. På denne nøgle finder du Windows -logoet; det er normalt placeret i nederste venstre hjørne af tastaturet på en Windows-computer.
3 Tryk på tasten ⊞ Vind. På denne nøgle finder du Windows -logoet; det er normalt placeret i nederste venstre hjørne af tastaturet på en Windows-computer.  4 Tryk på samtidigt ⊞ Vind og ⎙ PrtScr. Skærmen dæmpes et øjeblik, hvilket betyder, at der blev taget et skærmbillede.
4 Tryk på samtidigt ⊞ Vind og ⎙ PrtScr. Skærmen dæmpes et øjeblik, hvilket betyder, at der blev taget et skærmbillede. - Hvis skærmen ikke dæmpes, skal du holde nede ⊞ Vindog tryk derefter på ⎙ PrtScr.
 5 Åbn startmenuen. For at gøre dette skal du trykke på tasten ⊞ Vind eller klik på Windows -logoet i nederste venstre hjørne af skærmen. Markøren flytter til søgefeltet Start -menu.
5 Åbn startmenuen. For at gøre dette skal du trykke på tasten ⊞ Vind eller klik på Windows -logoet i nederste venstre hjørne af skærmen. Markøren flytter til søgefeltet Start -menu.  6 Indtast i søgelinjen skærmbilleder. Mappen Screenshots vises øverst i Start -vinduet.
6 Indtast i søgelinjen skærmbilleder. Mappen Screenshots vises øverst i Start -vinduet.  7 Klik på mappen "Screenshots". Mappen åbnes; i den kan du finde skærmbilledet taget.
7 Klik på mappen "Screenshots". Mappen åbnes; i den kan du finde skærmbilledet taget. - Mappen Skærmbilleder oprettes inde i mappen Billeder, når du tager det første skærmbillede.
Metode 2 af 3: På Windows XP / Vista / 7
 1 Åbn den side, du vil tage et skærmbillede af. Alt, hvad du ser på skærmen, vises på skærmbilledet, inklusive proceslinjen (men ikke musemarkøren).
1 Åbn den side, du vil tage et skærmbillede af. Alt, hvad du ser på skærmen, vises på skærmbilledet, inklusive proceslinjen (men ikke musemarkøren). - Åbn for eksempel en chat med en ven på Facebook.
 2 Tryk på tasten ⎙ PrtScr. Typisk er det placeret i øverste højre side af tastaturet. I modsætning til tastaturer fra andre producenter har "PrtSc" -tasten på Dell -tastaturer ingen andre markeringer.
2 Tryk på tasten ⎙ PrtScr. Typisk er det placeret i øverste højre side af tastaturet. I modsætning til tastaturer fra andre producenter har "PrtSc" -tasten på Dell -tastaturer ingen andre markeringer. - Den angivne nøgle kan mærkes således: "PrtSc" eller "Prnt Scr" (disse er de to mest almindelige muligheder).
 3 Klik på ⎙ PrtScr. Skærmbilledet sendes til udklipsholderen, hvorfra det kan indsættes i en grafisk editor og gemmes som et billede.
3 Klik på ⎙ PrtScr. Skærmbilledet sendes til udklipsholderen, hvorfra det kan indsættes i en grafisk editor og gemmes som et billede. - Nogle Dell -tastaturer er mærket "PrtSc" i en anden farve end resten af tasterne (normalt hvide). I dette tilfælde skal du først trykke på tasten. Fn (i venstre hjørne af tastaturet), og tryk derefter på ⎙ PrtScr.
 4 Åbn startmenuen. For at gøre dette skal du klikke på Windows -logoet (Windows Vista / 7) eller på "Start" (Windows XP) i nederste venstre hjørne af skærmen. Du kan også trykke på tasten ⊞ Vind.
4 Åbn startmenuen. For at gøre dette skal du klikke på Windows -logoet (Windows Vista / 7) eller på "Start" (Windows XP) i nederste venstre hjørne af skærmen. Du kan også trykke på tasten ⊞ Vind.  5 Skriv i søgefeltet i startmenuen maling. Malingsikonet vises øverst i menuen Start.
5 Skriv i søgefeltet i startmenuen maling. Malingsikonet vises øverst i menuen Start. - I Windows XP skal du klikke på Alle programmer> Tilbehør.
 6 Klik på ikonet Paint. Det ligner et glas med børster (Windows XP / Vista) eller en palet (Windows 7).
6 Klik på ikonet Paint. Det ligner et glas med børster (Windows XP / Vista) eller en palet (Windows 7).  7 At klemme Ctrl og tryk på V. Skærmbilledet indsættes i Paint.
7 At klemme Ctrl og tryk på V. Skærmbilledet indsættes i Paint.  8 Klik på Fil. Denne menu er i øverste venstre hjørne af vinduet Paint.
8 Klik på Fil. Denne menu er i øverste venstre hjørne af vinduet Paint.  9 Klik på Gemme. Et vindue åbnes, hvor du kan indtaste et filnavn.
9 Klik på Gemme. Et vindue åbnes, hvor du kan indtaste et filnavn.  10 Indtast et navn, og tryk derefter på Gemme. Skærmbilledet gemmes i standardmappen (normalt mappen Dokumenter).
10 Indtast et navn, og tryk derefter på Gemme. Skærmbilledet gemmes i standardmappen (normalt mappen Dokumenter). - For at vælge en anden mappe skal du klikke på den i venstre sidepanel.
Metode 3 af 3: Brug af værktøjet Saks
 1 Åbn startmenuen. For at gøre dette skal du trykke på tasten ⊞ Vind eller klik på Windows -logoet i nederste venstre hjørne af skærmen.
1 Åbn startmenuen. For at gøre dette skal du trykke på tasten ⊞ Vind eller klik på Windows -logoet i nederste venstre hjørne af skærmen. - Der er ikke et sådant værktøj i Windows XP.
 2 Skriv i søgefeltet i startmenuen saks. Ikonet Sakseprogram vises øverst i menuen Start.
2 Skriv i søgefeltet i startmenuen saks. Ikonet Sakseprogram vises øverst i menuen Start.  3 Klik på ikonet Scissors -værktøj. Det ligner en saks. Sakseprogrammet åbnes.
3 Klik på ikonet Scissors -værktøj. Det ligner en saks. Sakseprogrammet åbnes.  4 Klik på Mode eller & # x25BC;. En rullemenu åbnes med følgende muligheder:
4 Klik på Mode eller & # x25BC;. En rullemenu åbnes med følgende muligheder: - "Fri form". Med denne mulighed kan du tegne en ramme af enhver form. Området inde i rammen vises på skærmbilledet.
- "Rektangel". Med denne mulighed kan du tegne en rektangulær ramme. Området inde i rammen vises på skærmbilledet.
- "Vindue". Ved hjælp af denne indstilling kan du tage et skærmbillede af et bestemt vindue (svarende til at trykke på Alt + Print Screen -tasterne). Vælg hvilket vindue du vil tage et skærmbillede af.
- "Hele skærmen". Ved hjælp af denne mulighed kan du tage et skærmbillede af hele skærmen (vinduet "Saks" vises ikke på skærmbilledet).
 5 Klik på formularen. Det vil blive anvendt på skærmbilledskabelonen.
5 Klik på formularen. Det vil blive anvendt på skærmbilledskabelonen.  6 Skift kantens farve. Som standard er skærmområdet markeret med en rød kant. Klik på Indstillinger for at ændre dens farve. Et nyt vindue åbnes, hvor du kan deaktivere visningen af rammen eller ændre dens farve.
6 Skift kantens farve. Som standard er skærmområdet markeret med en rød kant. Klik på Indstillinger for at ændre dens farve. Et nyt vindue åbnes, hvor du kan deaktivere visningen af rammen eller ændre dens farve.  7 Klik på skab. Det er på venstre side af sakseprogrammet. Skærmen dæmpes, og musemarkøren bliver til et trådkors.
7 Klik på skab. Det er på venstre side af sakseprogrammet. Skærmen dæmpes, og musemarkøren bliver til et trådkors.  8 Hold venstre museknap nede, og træk trådkorset hen over skærmen. Der vises en ramme på den, inden for hvilken det ønskede område af skærmen vil være lukket.
8 Hold venstre museknap nede, og træk trådkorset hen over skærmen. Der vises en ramme på den, inden for hvilken det ønskede område af skærmen vil være lukket. - Hvis du valgte indstillingen "Fuld skærm", vil der blive taget et skærmbillede, når du klikker på "Opret".
 9 Slip museknappen. Der tages et skærmbillede af området på skærmen, der er omsluttet af rammen.
9 Slip museknappen. Der tages et skærmbillede af området på skærmen, der er omsluttet af rammen.  10 Klik på Fil. Denne menu er i øverste venstre hjørne af skærmbilledvinduet.
10 Klik på Fil. Denne menu er i øverste venstre hjørne af skærmbilledvinduet.  11 Klik på Gem som. Det er midt i rullemenuen.
11 Klik på Gem som. Det er midt i rullemenuen.  12 Indtast et filnavn, og tryk derefter på Gemme. Skærmbilledet gemmes i standardmappen (normalt mappen Billeder).
12 Indtast et filnavn, og tryk derefter på Gemme. Skærmbilledet gemmes i standardmappen (normalt mappen Billeder). - For at vælge en anden mappe skal du klikke på den i venstre sidepanel.



