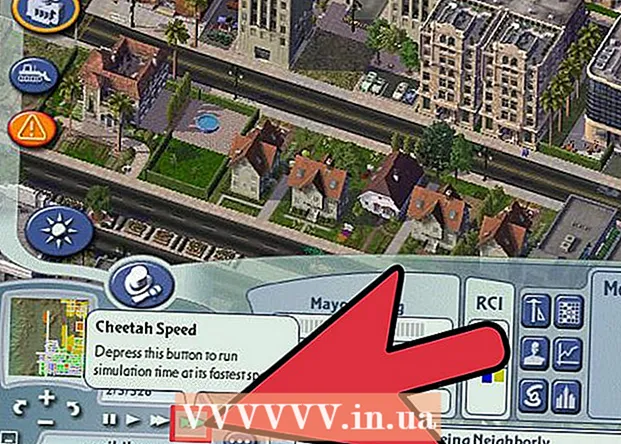Forfatter:
William Ramirez
Oprettelsesdato:
24 September 2021
Opdateringsdato:
21 Juni 2024

Indhold
- Trin
- Metode 1 af 3: Brug af QuickTime
- Metode 2 af 3: Brug af VLC Media Player
- Metode 3 af 3: Brug af ClipGrab
- Advarsler
Denne artikel viser dig, hvordan du gemmer YouTube -videoer på din Mac, så du kan se dem offline (det vil sige uden internet). Hvis du har tid til at afspille hele videoen, kan du optage den ved hjælp af QuickTime, nemlig skærmoptagelsesfunktionen i dette program. Hvis du har travlt og ikke har noget imod at installere en tredjepartsapp, skal du bruge de gratis VLC- og ClipGrab-programmer.
Trin
Metode 1 af 3: Brug af QuickTime
 1 Åbn den YouTube -video, du vil optage. Afspil ikke videoen endnu - vis den bare på skærmen, så den er klar.
1 Åbn den YouTube -video, du vil optage. Afspil ikke videoen endnu - vis den bare på skærmen, så den er klar.  2 Start QuickTime på din Mac. Klik på det gråblå Q-formede ikon, der findes i Launchpad og i mappen Programmer.
2 Start QuickTime på din Mac. Klik på det gråblå Q-formede ikon, der findes i Launchpad og i mappen Programmer. 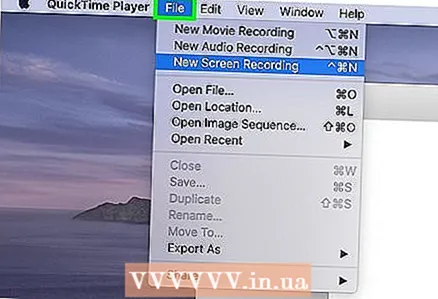 3 Klik på menuen Fil. Det er i øverste venstre hjørne af din skærm i menulinjen.
3 Klik på menuen Fil. Det er i øverste venstre hjørne af din skærm i menulinjen. 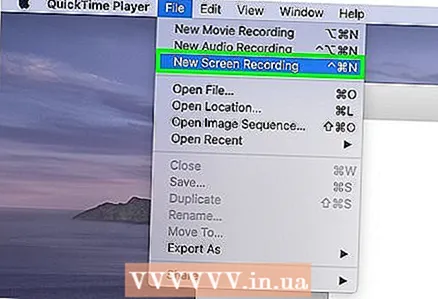 4 Klik på Ny skærmoptagelse på menuen. Vinduet Screen Recorder åbnes.
4 Klik på Ny skærmoptagelse på menuen. Vinduet Screen Recorder åbnes. - Afhængigt af den version af macOS, du bruger, vises der muligvis en værktøjslinje med flere ikoner.
 5 Vælg venligst Indbygget mikrofon på menuen. For at åbne denne menu skal du klikke på pil ned til højre for den røde cirkel i midten af vinduet. I dette tilfælde vil programmet også optage lyden af videoen.
5 Vælg venligst Indbygget mikrofon på menuen. For at åbne denne menu skal du klikke på pil ned til højre for den røde cirkel i midten af vinduet. I dette tilfælde vil programmet også optage lyden af videoen. - Hvis den angivne menu ikke vises, skal du trykke på Valg.
 6 Klik på den røde cirkelknap. Der vises instruktioner om, hvordan du vælger det område på skærmen, der skal optages.
6 Klik på den røde cirkelknap. Der vises instruktioner om, hvordan du vælger det område på skærmen, der skal optages.  7 Træk i trådkorset for at vælge en video. Dette fortæller QuickTime at optage kun videoen, ikke hele skærmen.
7 Træk i trådkorset for at vælge en video. Dette fortæller QuickTime at optage kun videoen, ikke hele skærmen.  8 Klik på Start optagelsen og begynd at afspille videoen. Hvis lyden er slukket, skal du tænde den.
8 Klik på Start optagelsen og begynd at afspille videoen. Hvis lyden er slukket, skal du tænde den.  9 Klik på ikonet Stop optagelse, når klippet er færdigt afspillet. Dette ikon er i menuen øverst på skærmen og ligner en sort cirkel med en hvid firkant. QuickTime stopper optagelsen af skærmen og viser optagelsesresultatet, og videofilen gemmes i mappen Film.
9 Klik på ikonet Stop optagelse, når klippet er færdigt afspillet. Dette ikon er i menuen øverst på skærmen og ligner en sort cirkel med en hvid firkant. QuickTime stopper optagelsen af skærmen og viser optagelsesresultatet, og videofilen gemmes i mappen Film. - Hvis du vil trimme begyndelsen og / eller slutningen af en optagelse, skal du åbne menuen Rediger og vælge Trim fra den. Træk nu den gule beskæringslinje for at vælge det afsnit af videoen, der skal gemmes, og klik derefter på Beskær.
Metode 2 af 3: Brug af VLC Media Player
 1 Installer VLC medieafspiller på Mac -computer. Den kan downloades fra https://www.videolan.org/vlc/download-macosx.html. Sådan downloades installationsfilen:
1 Installer VLC medieafspiller på Mac -computer. Den kan downloades fra https://www.videolan.org/vlc/download-macosx.html. Sådan downloades installationsfilen: - Klik på Download VLC, og gem DMG -filen på din computer.
- Dobbeltklik på den downloadede DMG -fil i mappen Downloads.
- Træk VLC -ikonet (formet som en orange og hvid kegle) til mappen Programmer.
 2 Kopier webadressen til den YouTube -video, du vil downloade. For at gøre dette skal du åbne videoen i en webbrowser, klikke på adresselinjen for at markere videoadressen og derefter klikke på ⌘ Kommando+Cat kopiere adressen.
2 Kopier webadressen til den YouTube -video, du vil downloade. For at gøre dette skal du åbne videoen i en webbrowser, klikke på adresselinjen for at markere videoadressen og derefter klikke på ⌘ Kommando+Cat kopiere adressen.  3 Start VLC. Dets ikon er placeret i mappen Programmer.
3 Start VLC. Dets ikon er placeret i mappen Programmer. - Du skal muligvis tillade, at programmet kører for første gang.
 4 Klik på menuen Fil. Det er i øverste venstre hjørne af din skærm i menulinjen.
4 Klik på menuen Fil. Det er i øverste venstre hjørne af din skærm i menulinjen.  5 Klik på Åbent netværk. Vinduet "Open Source" åbnes.
5 Klik på Åbent netværk. Vinduet "Open Source" åbnes.  6 Klik på feltet "URL", og klik på ⌘ Kommando+V. Dette indsætter URL'en til YouTube -videoen i det angivne felt.
6 Klik på feltet "URL", og klik på ⌘ Kommando+V. Dette indsætter URL'en til YouTube -videoen i det angivne felt.  7 Klik på knappen Åben. Det er placeret i nederste højre hjørne af vinduet. Videoen tilføjes til VLC -afspilningslisten.
7 Klik på knappen Åben. Det er placeret i nederste højre hjørne af vinduet. Videoen tilføjes til VLC -afspilningslisten.  8 Højreklik på videoen i afspilningslisten og vælg Medieinformation. Hvis videoen begynder at afspille, skal du højreklikke på den og vælge Info fra menuen.
8 Højreklik på videoen i afspilningslisten og vælg Medieinformation. Hvis videoen begynder at afspille, skal du højreklikke på den og vælge Info fra menuen. 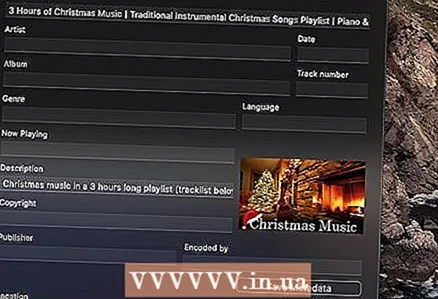 9 Fremhæv webadressen i placeringslinjen, og tryk på ⌘ Kommando+C. Denne linje er nederst i vinduet. Videeadressen kopieres til udklipsholderen.
9 Fremhæv webadressen i placeringslinjen, og tryk på ⌘ Kommando+C. Denne linje er nederst i vinduet. Videeadressen kopieres til udklipsholderen.  10 Indsæt den kopierede adresse i din browser, og klik på ⏎ Tilbage. For at indsætte adressen skal du åbne et webbrowservindue, klikke på adresselinjen, klikke på ⌘ Kommando+Vog tryk derefter på ⏎ Tilbage... Videoen begynder at afspille i browseren.
10 Indsæt den kopierede adresse i din browser, og klik på ⏎ Tilbage. For at indsætte adressen skal du åbne et webbrowservindue, klikke på adresselinjen, klikke på ⌘ Kommando+Vog tryk derefter på ⏎ Tilbage... Videoen begynder at afspille i browseren.  11 Højreklik på videoen og vælg fra menuen Gem video som. Indtast nu et navn på videofilen, og klik på "Gem" for at begynde at downloade videoen fra YouTube. Den downloadede video kan afspilles på en computer, selv uden en internetforbindelse.
11 Højreklik på videoen og vælg fra menuen Gem video som. Indtast nu et navn på videofilen, og klik på "Gem" for at begynde at downloade videoen fra YouTube. Den downloadede video kan afspilles på en computer, selv uden en internetforbindelse.
Metode 3 af 3: Brug af ClipGrab
 1 Gå til stedet https://clipgrab.org og tryk på Gratis download (Gratis download). ClipGrab er et gratis macOS -program, der lader dig gemme YouTube -videoer på din computer. ClipGrab er et godt alternativ til QuickTime, fordi du ikke behøver at vente på, at videoen afspilles fuldt ud - du skal bare indtaste videoens URL, og ClipGrab tager sig af resten.
1 Gå til stedet https://clipgrab.org og tryk på Gratis download (Gratis download). ClipGrab er et gratis macOS -program, der lader dig gemme YouTube -videoer på din computer. ClipGrab er et godt alternativ til QuickTime, fordi du ikke behøver at vente på, at videoen afspilles fuldt ud - du skal bare indtaste videoens URL, og ClipGrab tager sig af resten.  2 Åbn ClipGrab -installationsprogrammet. For at gøre dette skal du klikke på dets navn nederst i browseren. Hvis du ikke kan se installationsfilen i din browser, skal du dobbeltklikke på den i mappen Downloads.
2 Åbn ClipGrab -installationsprogrammet. For at gøre dette skal du klikke på dets navn nederst i browseren. Hvis du ikke kan se installationsfilen i din browser, skal du dobbeltklikke på den i mappen Downloads.  3 Træk ClipGrab -ikonet til mappen Programmer.
3 Træk ClipGrab -ikonet til mappen Programmer. 4 Start ClipGrab. Dets ikon er placeret i mappen Programmer.
4 Start ClipGrab. Dets ikon er placeret i mappen Programmer. 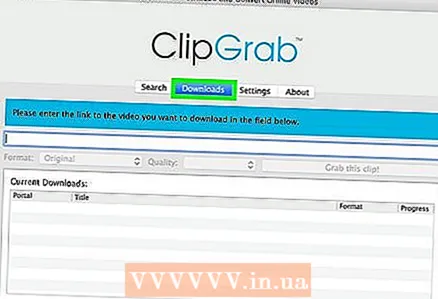 5 Klik på fanen Downloads (Downloads) på ClipGrab. Det er øverst i vinduet.
5 Klik på fanen Downloads (Downloads) på ClipGrab. Det er øverst i vinduet.  6 Kopier webadressen til den YouTube -video, du vil downloade. For at gøre dette skal du åbne videoen i en webbrowser, klikke på adresselinjen for at markere videoadressen og derefter klikke på ⌘ Kommando+Cat kopiere adressen.
6 Kopier webadressen til den YouTube -video, du vil downloade. For at gøre dette skal du åbne videoen i en webbrowser, klikke på adresselinjen for at markere videoadressen og derefter klikke på ⌘ Kommando+Cat kopiere adressen. 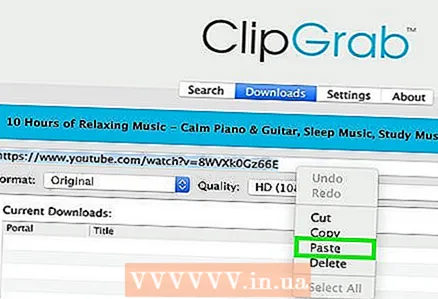 7 Indsæt den kopierede adresse i ClipGrab. For at gøre dette skal du gå til vinduet ClipGrab, klikke på tekstboksen og klikke på ⌘ Kommando+V.
7 Indsæt den kopierede adresse i ClipGrab. For at gøre dette skal du gå til vinduet ClipGrab, klikke på tekstboksen og klikke på ⌘ Kommando+V.  8 Vælg venligst MPEG4 i menuen Format. Hvis du foretrækker et andet videoformat, skal du vælge det.
8 Vælg venligst MPEG4 i menuen Format. Hvis du foretrækker et andet videoformat, skal du vælge det.  9 Klik på Tag dette klip (Download denne video). Denne knap findes under videoadressefeltet. ClipGrab vil downloade YouTube -videoen til en downloadmappe på din computer.
9 Klik på Tag dette klip (Download denne video). Denne knap findes under videoadressefeltet. ClipGrab vil downloade YouTube -videoen til en downloadmappe på din computer.
Advarsler
- YouTube opfordrer brugerne til at streame videoer og understøtter ikke processen med at downloade videoer til offline visning. Download YouTube -videoer på egen risiko, og husk, at download af YouTube -videoer kan være strafbart.