Forfatter:
Gregory Harris
Oprettelsesdato:
8 April 2021
Opdateringsdato:
1 Juli 2024
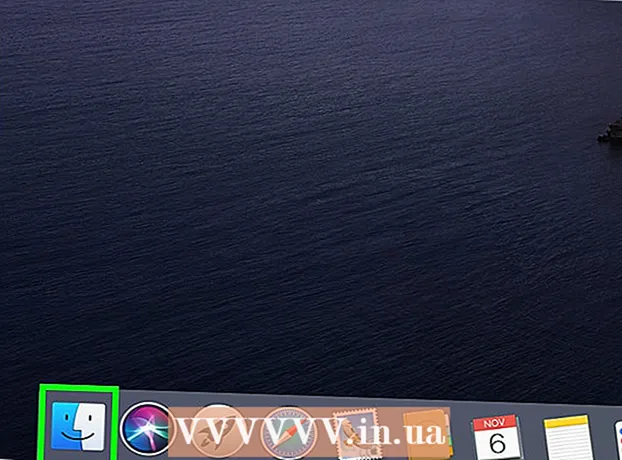
Indhold
- Trin
- Del 1 af 3: Sådan tilsluttes computere
- Del 2 af 3: Deling af filer i Windows
- Del 3 af 3: Deling af filer i Mac OS X
- Tips
- Advarsler
Denne artikel viser dig, hvordan du tilslutter to computere ved hjælp af et Ethernet -kabel. I dette tilfælde kan du udveksle filer mellem computere ved hjælp af delingsindstillingerne.
Trin
Del 1 af 3: Sådan tilsluttes computere
 1 Find ud af, om computerne har Ethernet -porte. Disse er store rektangulære porte markeret med et ikon med tre firkanter. Typisk er Ethernet -porte placeret på siden (bærbar) eller bag (desktop).
1 Find ud af, om computerne har Ethernet -porte. Disse er store rektangulære porte markeret med et ikon med tre firkanter. Typisk er Ethernet -porte placeret på siden (bærbar) eller bag (desktop). - På iMac -computere er Ethernet -porten bag på skærmen.
 2 Køb en USB til Ethernet -adapter (hvis det er nødvendigt). Gør dette, hvis din computer ikke har en Ethernet -port. Denne adapter sælges i elektronikforretninger eller online computerforretninger.
2 Køb en USB til Ethernet -adapter (hvis det er nødvendigt). Gør dette, hvis din computer ikke har en Ethernet -port. Denne adapter sælges i elektronikforretninger eller online computerforretninger. - Hvis du har en Mac, skal du kontrollere, om der er USB -porte. Din computer har muligvis kun USB-C-porte (ovale, ikke rektangulære)-i så fald skal du købe en Ethernet-USB / C-adapter eller en USB-USB / C-adapter.
 3 Kontroller, om du har et Ethernet -crossover -kabel. De fleste Ethernet -porte understøtter almindelige Ethernet -kabler og Ethernet -crossover -kabler, men et crossover -kabel vil undgå potentielle fejl. For at afgøre, om du har et krydskabel, skal du se på ledningsfarven på stikene i begge ender af kablet:
3 Kontroller, om du har et Ethernet -crossover -kabel. De fleste Ethernet -porte understøtter almindelige Ethernet -kabler og Ethernet -crossover -kabler, men et crossover -kabel vil undgå potentielle fejl. For at afgøre, om du har et krydskabel, skal du se på ledningsfarven på stikene i begge ender af kablet: - Hvis ledningenes rækkefølge er forskellig i begge ender af kablet, er det et crossover -kabel.
- Hvis ledningenes rækkefølge er den samme i begge ender af kablet, er det et normalt kabel. Dette kabel kan bruges til at forbinde de fleste computere, men hvis du tilslutter ældre computere, er det bedre at købe et crossover -kabel.
 4 Tilslut den ene ende af Ethernet -kablet til den første computer. Sæt Ethernet -kablet i Ethernet -porten på den første computer.
4 Tilslut den ene ende af Ethernet -kablet til den første computer. Sæt Ethernet -kablet i Ethernet -porten på den første computer. - Hvis du bruger en USB til Ethernet -adapter, skal du først tilslutte adapteren til en USB -port på din computer.
 5 Tilslut den anden ende af Ethernet -kablet til den anden computer. Indsæt det andet stik til Ethernet -kablet i Ethernet -porten på den anden computer.
5 Tilslut den anden ende af Ethernet -kablet til den anden computer. Indsæt det andet stik til Ethernet -kablet i Ethernet -porten på den anden computer. - Hvis du bruger en USB til Ethernet -adapter, skal du først tilslutte adapteren til en USB -port på din computer.
Del 2 af 3: Deling af filer i Windows
 1 Åbn Kontrolpanel. Klik på Start
1 Åbn Kontrolpanel. Klik på Start  i nederste venstre hjørne af skærmen, skal du indtaste Kontrolpanel og klik på "Kontrolpanel" øverst i menuen.
i nederste venstre hjørne af skærmen, skal du indtaste Kontrolpanel og klik på "Kontrolpanel" øverst i menuen.  2 Klik på Netværk og internet. Det er midt i vinduet Kontrolpanel.
2 Klik på Netværk og internet. Det er midt i vinduet Kontrolpanel. - Spring dette trin over, hvis du ser små ikoner eller store ikoner i menuen Vis (i øverste højre hjørne af vinduet).
 3 Klik på Netværks-og delingscenter. Du finder dette link øverst i vinduet.
3 Klik på Netværks-og delingscenter. Du finder dette link øverst i vinduet. - Hvis menuen Vis (i øverste højre hjørne af vinduet) viser Små ikoner eller Store ikoner, er indstillingen Netværks- og delingscenter i højre side af siden.
 4 Klik på Yderligere muligheder for deling. Det er i øverste venstre side af vinduet.
4 Klik på Yderligere muligheder for deling. Det er i øverste venstre side af vinduet.  5 Marker feltet ud for "Aktiver deling af filer og printere". Du finder denne mulighed under Fil- og printerdeling.
5 Marker feltet ud for "Aktiver deling af filer og printere". Du finder denne mulighed under Fil- og printerdeling.  6 Klik på Gem ændringer. Det er tæt på bunden af vinduet. Dette gemmer dine ændringer og aktiverer fildeling på din computer.
6 Klik på Gem ændringer. Det er tæt på bunden af vinduet. Dette gemmer dine ændringer og aktiverer fildeling på din computer.  7 Opret en delt mappe. Følg disse trin for at se og redigere filer i den delte mappe fra en anden computer:
7 Opret en delt mappe. Følg disse trin for at se og redigere filer i den delte mappe fra en anden computer: - åbn den mappe, der skal deles;
- gå til fanen "Adgang";
- klik på "Specifikke personer";
- klik på pil ned og vælg "Alle" i menuen;
- klik på Deling> Udført.
 8 Åbn den delte mappe. Dette kan gøres ved hjælp af Explorer:
8 Åbn den delte mappe. Dette kan gøres ved hjælp af Explorer: - Sørg for, at den delte mappe er på en netværkscomputer, der kører Windows eller Mac OS X;
- Åbn Explorer -vinduet
 ;
; - klik på navnet på den anden computer i venstre sidebjælke;
- indtast adgangskoden til den anden computer, hvis du bliver bedt om det;
- Åbn en delt mappe for at se dens filer.
Del 3 af 3: Deling af filer i Mac OS X
 1 Åbn Apple -menuen
1 Åbn Apple -menuen  . Klik på Apple -logoet i øverste venstre hjørne af skærmen. En menu åbnes.
. Klik på Apple -logoet i øverste venstre hjørne af skærmen. En menu åbnes.  2 Klik på Systemindstillinger. Du finder denne mulighed i menuen. Vinduet Systemindstillinger åbnes.
2 Klik på Systemindstillinger. Du finder denne mulighed i menuen. Vinduet Systemindstillinger åbnes.  3 Klik på Generel adgang. Det er i vinduet Systemindstillinger. Vinduet Deling åbnes.
3 Klik på Generel adgang. Det er i vinduet Systemindstillinger. Vinduet Deling åbnes.  4 Marker feltet ud for Fildeling. Du finder denne mulighed i venstre side af vinduet Deling.
4 Marker feltet ud for Fildeling. Du finder denne mulighed i venstre side af vinduet Deling.  5 Skift opløsningen for indstillingen "Alle". Klik på ikonet til højre for "Alle", og vælg derefter "Læs og skriv" i menuen. Du kan nu se og redigere indholdet i den delte mappe på den anden computer.
5 Skift opløsningen for indstillingen "Alle". Klik på ikonet til højre for "Alle", og vælg derefter "Læs og skriv" i menuen. Du kan nu se og redigere indholdet i den delte mappe på den anden computer.  6 Opret en delt mappe. For det:
6 Opret en delt mappe. For det: - klik på "+" under listen over delte mapper i vinduet "Delt";
- find den mappe, du vil dele;
- klik på en mappe for at vælge den;
- klik på "Tilføj" for at tilføje mappen til listen over delte mapper.
 7 Åbn den delte mappe. Dette kan gøres ved hjælp af Finder:
7 Åbn den delte mappe. Dette kan gøres ved hjælp af Finder: - Sørg for, at den delte mappe er på en netværkscomputer, der kører Windows eller Mac OS X;
- åben Finder
 ;
; - klik på navnet på den anden computer i venstre sidebjælke;
- indtast adgangskoden til den anden computer, hvis du bliver bedt om det;
- Åbn en delt mappe for at se dens filer.
Tips
- Du kan også dele internettet fra en Windows- eller Mac OS X -computer, når de to computere er tilsluttet via et Ethernet -kabel.
Advarsler
- Slå fildeling fra, når du er færdig med at overføre filer mellem de to computere.



