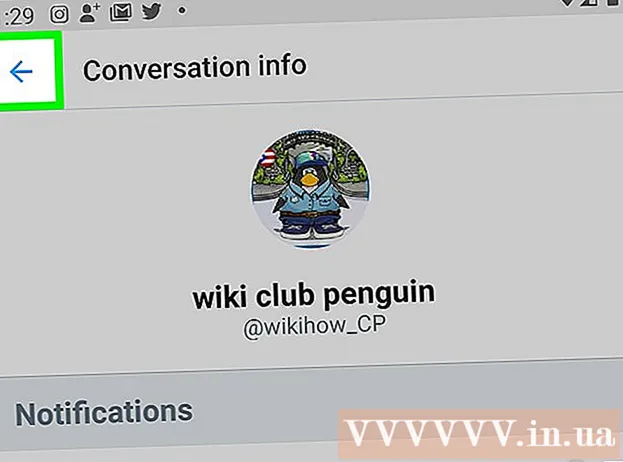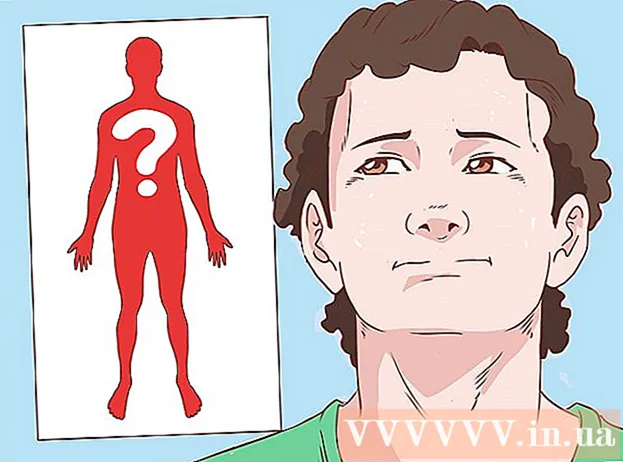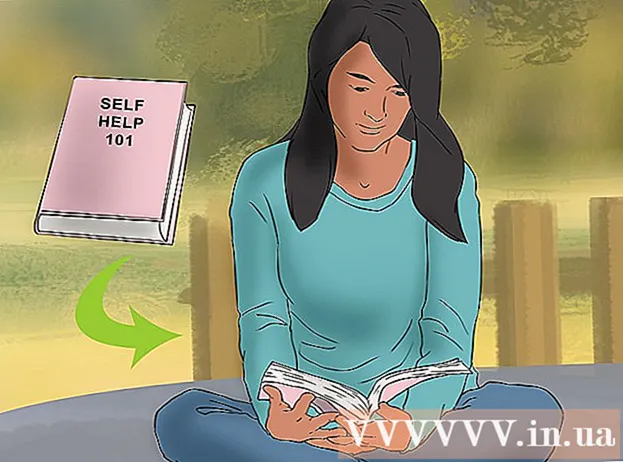Forfatter:
Ellen Moore
Oprettelsesdato:
20 Januar 2021
Opdateringsdato:
29 Juni 2024
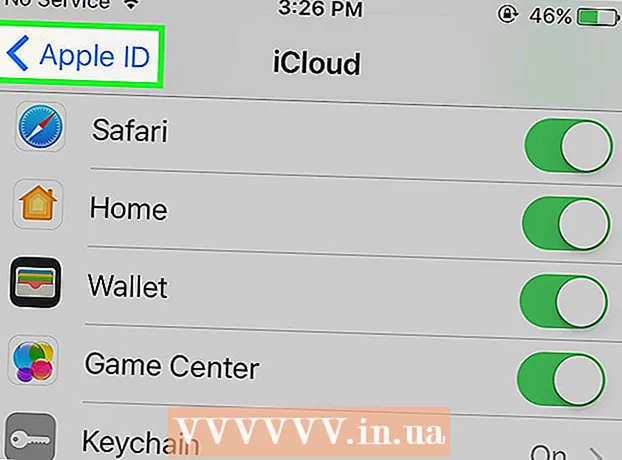
Indhold
Denne artikel viser dig, hvordan du opretter en iCloud -konto på iOS. For at gøre dette skal du oprette et nyt Apple ID. Når du opretter en ny konto, skal du logge ind med dit nye Apple -id og derefter konfigurere dine iCloud -indstillinger.
Trin
Del 1 af 2: Sådan opretter du en iCloud -konto
 1 Start appen Indstillinger. Klik på det grå tandhjulsikon (⚙️) på startskærmen.
1 Start appen Indstillinger. Klik på det grå tandhjulsikon (⚙️) på startskærmen.  2 Tryk på Log ind på (Enhed). Det er tæt på toppen af indstillingssiden.
2 Tryk på Log ind på (Enhed). Det er tæt på toppen af indstillingssiden. - Hvis du i øjeblikket er logget ind med et andet Apple -id, men vil oprette et andet, skal du trykke på Apple -id'et og derefter trykke på Log ud nederst i menuen og følge vejledningen på skærmen.
- Hvis du bruger en ældre version af iOS, skal du trykke på iCloud> Opret nyt Apple ID i stedet.
 3 Tryk på Har du ikke et Apple -id, eller har du glemt det?". Denne indstilling er placeret under adgangslinjen for adgangskode.
3 Tryk på Har du ikke et Apple -id, eller har du glemt det?". Denne indstilling er placeret under adgangslinjen for adgangskode.  4 Tryk på Opret Apple ID.
4 Tryk på Opret Apple ID. 5 Indtast din fødselsdato, og tryk derefter på Næste.
5 Indtast din fødselsdato, og tryk derefter på Næste.- Stryg op eller ned på boksene Måned, Dag og År for at vælge din fødselsdato.
 6 Indtast dit for- og efternavn, og klik derefter på Næste.
6 Indtast dit for- og efternavn, og klik derefter på Næste. 7 Indtast din e -mail -adresse, eller opret en ny iCloud -e -mail -adresse.
7 Indtast din e -mail -adresse, eller opret en ny iCloud -e -mail -adresse.- Hvis du vil bruge en eksisterende e -mail -adresse, skal du klikke på Brug nuværende e -mail -adresse og indtaste din e -mail -adresse. Klik derefter på Næste.
- For at oprette en ny iCloud -e -mail -adresse skal du klikke på Opret gratis iCloud -e -mail -adresse og indtaste en ny e -mail -adresse. Klik derefter på Næste> Fortsæt.
 8 Indtast din nye adgangskode, og klik på Næste.
8 Indtast din nye adgangskode, og klik på Næste.- Sørg for, at adgangskoden er:
- består af mindst 8 tegn;
- indeholder mindst ét ciffer
- indeholder mindst ét stort bogstav;
- indeholder mindst et lille bogstav.
- Sørg for, at adgangskoden er:
 9 Indtast dit telefonnummer. Vælg det relevante land og metoden til bekræftelse af dit nummer - via SMS eller telefonopkald. Klik derefter på Næste.
9 Indtast dit telefonnummer. Vælg det relevante land og metoden til bekræftelse af dit nummer - via SMS eller telefonopkald. Klik derefter på Næste. - Marker feltet ud for den påkrævede bekræftelsesmetode.
 10 Bekræft dit telefonnummer. Hvis du valgte at bekræfte via SMS, kan processen være automatisk på iPhone.
10 Bekræft dit telefonnummer. Hvis du valgte at bekræfte via SMS, kan processen være automatisk på iPhone. - Hvis du har valgt bekræftelse via sms, sendes en besked med en 6-cifret kode til dit telefonnummer, som skal indtastes i den tilsvarende linje.
- Hvis du har valgt at bekræfte med et telefonopkald, vil boten ringe til dig og diktere en 6-cifret kode to gange, som skal indtastes i den tilsvarende linje.
 11 Accepter iCloud servicevilkår. Læs dem, og klik på Accepter.
11 Accepter iCloud servicevilkår. Læs dem, og klik på Accepter. - Accepter også Apples vilkår.
 12 Indtast din adgangskode for at låse din enhed op. Du installerede det, da du konfigurerede din enhed første gang. Dette logger på dit nye Apple ID.
12 Indtast din adgangskode for at låse din enhed op. Du installerede det, da du konfigurerede din enhed første gang. Dette logger på dit nye Apple ID.  13 Kombiner dataene. Hvis du vil flette kalenderposter, påmindelser, kontakter, noter og andre data, der er gemt på din enhed, med din nye iCloud -konto, skal du klikke på Flet; Ellers skal du klikke på Ikke flet.
13 Kombiner dataene. Hvis du vil flette kalenderposter, påmindelser, kontakter, noter og andre data, der er gemt på din enhed, med din nye iCloud -konto, skal du klikke på Flet; Ellers skal du klikke på Ikke flet.
Del 2 af 2: Sådan opretter du en iCloud -konto
 1 Tryk på iCloud. Det er i den anden sektion af Apple ID -siden i appen Indstillinger.
1 Tryk på iCloud. Det er i den anden sektion af Apple ID -siden i appen Indstillinger.  2 Vælg den type data, du vil gemme i iCloud. I sektionen Programmer ved hjælp af iCloud skal du flytte skyderen for datatype til Til (grøn) eller Fra (hvid).
2 Vælg den type data, du vil gemme i iCloud. I sektionen Programmer ved hjælp af iCloud skal du flytte skyderen for datatype til Til (grøn) eller Fra (hvid). - Rul ned for at se hele listen over apps, der har adgang til iCloud.
 3 Tryk på Fotos. Det er tæt på toppen af afsnittet Apps ved hjælp af iCloud.
3 Tryk på Fotos. Det er tæt på toppen af afsnittet Apps ved hjælp af iCloud. - Slå iCloud fotobibliotek til for automatisk at uploade og gemme fotos fra din kamerarulle til iCloud. Hvis denne indstilling er aktiveret, vil dine fotos og videoer være tilgængelige på alle dine mobile enheder og computere.
- Slå My Photo Stream til for automatisk at uploade nye fotos til iCloud, hver gang du opretter forbindelse til dit trådløse netværk.
- Slå iCloud Photo Sharing til for at oprette fotoalbum, som dine venner kan dele.
 4 Tryk på iCloud. Det er en mulighed i øverste venstre hjørne af skærmen. Du vender tilbage til hovedsiden for iCloud -indstillinger.
4 Tryk på iCloud. Det er en mulighed i øverste venstre hjørne af skærmen. Du vender tilbage til hovedsiden for iCloud -indstillinger.  5 Rul ned, og tryk på Adgang til nøglering. Det er tæt på bunden af sektionen Programmer ved hjælp af iCloud.
5 Rul ned, og tryk på Adgang til nøglering. Det er tæt på bunden af sektionen Programmer ved hjælp af iCloud.  6 Flyt skyderen ved siden af iCloud -nøglering til positionen Til. Det bliver grønt. Dine gemte adgangskoder og faktureringsoplysninger vil nu være tilgængelige på enhver enhed, du logger på med dit Apple -id.
6 Flyt skyderen ved siden af iCloud -nøglering til positionen Til. Det bliver grønt. Dine gemte adgangskoder og faktureringsoplysninger vil nu være tilgængelige på enhver enhed, du logger på med dit Apple -id. - Apple har ikke adgang til disse krypterede oplysninger.
 7 Tryk på iCloud. Det er i øverste venstre hjørne af skærmen; du vil blive taget tilbage til hovedsiden for iCloud -indstillinger.
7 Tryk på iCloud. Det er i øverste venstre hjørne af skærmen; du vil blive taget tilbage til hovedsiden for iCloud -indstillinger.  8 Rul ned, og klik på Find iPhone. Det er tæt på bunden af sektionen Programmer ved hjælp af iCloud.
8 Rul ned, og klik på Find iPhone. Det er tæt på bunden af sektionen Programmer ved hjælp af iCloud. - Flyt skyderen ved siden af Find min iPhone til positionen Til. For at finde din enhed skal du logge ind på iCloud på din computer eller mobilenhed og derefter klikke på Find iPhone.
- Tænd Last Location for at give enheden mulighed for at sende sin placering til Apple, når batteriet er kritisk lavt.
 9 Tryk på iCloud. Det er i øverste venstre hjørne af skærmen; du vil blive taget tilbage til hovedsiden for iCloud -indstillinger.
9 Tryk på iCloud. Det er i øverste venstre hjørne af skærmen; du vil blive taget tilbage til hovedsiden for iCloud -indstillinger.  10 Rul ned, og tryk på iCloud Copy. Det er tæt på bunden af sektionen Programmer ved hjælp af iCloud.
10 Rul ned, og tryk på iCloud Copy. Det er tæt på bunden af sektionen Programmer ved hjælp af iCloud.  11 Flyt skyderen ved siden af iCloud Copy til positionen Til. Gør dette for automatisk at gemme alle filer, indstillinger, appdata, billeder og musik til iCloud, når din enhed er tilsluttet, låst og forbundet til et trådløst netværk.
11 Flyt skyderen ved siden af iCloud Copy til positionen Til. Gør dette for automatisk at gemme alle filer, indstillinger, appdata, billeder og musik til iCloud, når din enhed er tilsluttet, låst og forbundet til et trådløst netværk. - En kopi af iCloud giver dig mulighed for at gendanne dine data fra iCloud, hvis du ændrer eller sletter alle data på din enhed.
 12 Tryk på iCloud. Det er i øverste venstre hjørne af skærmen; du vil blive taget tilbage til hovedsiden for iCloud -indstillinger.
12 Tryk på iCloud. Det er i øverste venstre hjørne af skærmen; du vil blive taget tilbage til hovedsiden for iCloud -indstillinger.  13 Flyt skyderen ved siden af "iCloud Drive" til positionen "Til". Det er lige under sektionen Programmer ved hjælp af iCloud.
13 Flyt skyderen ved siden af "iCloud Drive" til positionen "Til". Det er lige under sektionen Programmer ved hjælp af iCloud. - Apps får nu adgang til og gemmer data i dit iCloud Drive.
- Apps, der er i sektionen "iCloud Drive" med deres skyder indstillet til "Til" (grøn), kan gemme dokumenter og data i iCloud. Flyt skyderne ud for de apps, du vil dele dit iCloud Drive med.
 14 Tryk på Apple ID. Det er i øverste venstre hjørne af skærmen; du vil blive returneret til siden med indstillinger for Apple ID.
14 Tryk på Apple ID. Det er i øverste venstre hjørne af skærmen; du vil blive returneret til siden med indstillinger for Apple ID. - Så du har oprettet og oprettet en ny iCloud -konto med dit Apple ID.