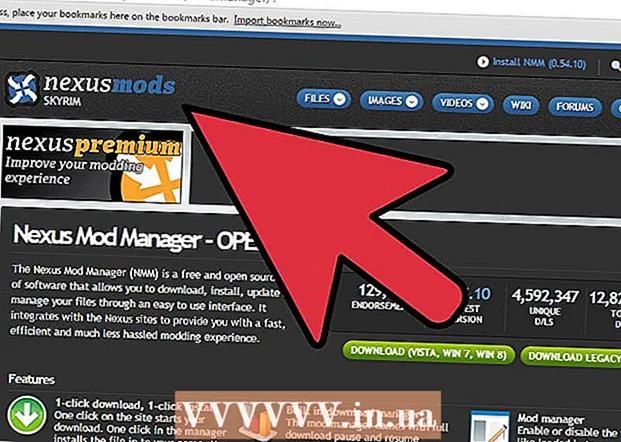Forfatter:
Bobbie Johnson
Oprettelsesdato:
8 April 2021
Opdateringsdato:
1 Juli 2024

Indhold
- Trin
- Metode 1 af 2: Opret animerede GIF'er ved hjælp af onlineværktøjer
- Metode 2 af 2: Opret animerede GIF'er i GIMP
- Tips
- Advarsler
En animeret GIF er en simpel form for animation. Du kan oprette en animeret GIF ved hjælp af onlineværktøjerne, hvis du har et sæt billeder eller en kort video. Hvis du vil redigere billeder og kontrollere animationshastighed, skal du downloade den gratis GIMP -grafikeditor og bruge dens funktionalitet til at oprette GIF -animationer.
Trin
Metode 1 af 2: Opret animerede GIF'er ved hjælp af onlineværktøjer
 1 Vælg et sæt billeder eller videoer. Opret en mappe på din computer, der indeholder de billeder, du vil animere. Hvert billede vil være en separat animationsramme.Desuden kan du konvertere kort video til animeret GIF -fil.
1 Vælg et sæt billeder eller videoer. Opret en mappe på din computer, der indeholder de billeder, du vil animere. Hvert billede vil være en separat animationsramme.Desuden kan du konvertere kort video til animeret GIF -fil.  2 Åbn den online animerede GIF -generator. Der er mange gratis animerede GIF -generatorer online, herunder imgflip, makeagif og gifmaker. De har ikke den rige funktionalitet som GIMP eller anden grafisk editor, men de er nemme at bruge (og behøver ikke downloades).
2 Åbn den online animerede GIF -generator. Der er mange gratis animerede GIF -generatorer online, herunder imgflip, makeagif og gifmaker. De har ikke den rige funktionalitet som GIMP eller anden grafisk editor, men de er nemme at bruge (og behøver ikke downloades).  3 Klip videoklippet (hvis du vil). Hvis du vil lave en animeret GIF fra en videofil, skal du klippe et fragment ud af den (i stedet for at downloade hele videofilen). Dette kan gøres gratis ved hjælp af VLC. Download dette program og følg disse trin:
3 Klip videoklippet (hvis du vil). Hvis du vil lave en animeret GIF fra en videofil, skal du klippe et fragment ud af den (i stedet for at downloade hele videofilen). Dette kan gøres gratis ved hjælp af VLC. Download dette program og følg disse trin: - Start VLC, og klik på "File" - "Open" for at åbne videofilen.
- Find begyndelsen på den video, du ønsker.
- Klik på "Afspil" - "Optag".
- Afspil videofilen, og stop afspilningen, når videoens slutning er nået. Klik på Optag igen for at stoppe optagelsen. Den nye videofil gemmes i den samme mappe som den originale videofil.
 4 Upload billeder eller videoer. For at gøre dette skal du klikke på "Upload billeder". Hvis du vil konvertere en videofil, skal du klikke på "Download video".
4 Upload billeder eller videoer. For at gøre dette skal du klikke på "Upload billeder". Hvis du vil konvertere en videofil, skal du klikke på "Download video". - Det kan tage lang tid at downloade en videofil, hvis du har en langsom internetforbindelse, eller hvis videofilen er stor. Det anbefales at downloade videoklip ikke længere end et par sekunder.
 5 Online -værktøjer giver dig normalt mulighed for at ændre rækkefølgen af billeder (hvis du downloadede dem i den forkerte rækkefølge). Du kan også tilføje tekst, ændre størrelsen på billeder og indstille animationshastigheden.
5 Online -værktøjer giver dig normalt mulighed for at ændre rækkefølgen af billeder (hvis du downloadede dem i den forkerte rækkefølge). Du kan også tilføje tekst, ændre størrelsen på billeder og indstille animationshastigheden.  6 Hvis du vil oprette en animeret GIF -fil, skal du klikke på Opret GIF, Opret nu eller en lignende knap. Når den er oprettet, vises en liste over muligheder, herunder links til indsendelse af animationen til fora, download af den eller indlejring af den på en webside.
6 Hvis du vil oprette en animeret GIF -fil, skal du klikke på Opret GIF, Opret nu eller en lignende knap. Når den er oprettet, vises en liste over muligheder, herunder links til indsendelse af animationen til fora, download af den eller indlejring af den på en webside.
Metode 2 af 2: Opret animerede GIF'er i GIMP
 1 Hent Gimp. Det er en gratis grafisk editor. Ved hjælp af GIMP kan du redigere alle rammer i din GIF -animation, justere animationshastigheden og gemme den i et optimeret format (som indlæses hurtigere).
1 Hent Gimp. Det er en gratis grafisk editor. Ved hjælp af GIMP kan du redigere alle rammer i din GIF -animation, justere animationshastigheden og gemme den i et optimeret format (som indlæses hurtigere).  2 Åbn det billede, du gerne vil animere. For at gøre dette skal du klikke på "File" - "Open" og vælge det billede, der er gemt på din computer. Hvis du vil oprette en GIF -animation fra bunden, skal du klikke på Filer - Ny.
2 Åbn det billede, du gerne vil animere. For at gøre dette skal du klikke på "File" - "Open" og vælge det billede, der er gemt på din computer. Hvis du vil oprette en GIF -animation fra bunden, skal du klikke på Filer - Ny. - Hvis du bruger et billede med flere lag, skal du klikke på Billede - Juster tegning for at flette alle lagene til ét lag.
 3 Tilføjelse af yderligere billeder. Hvis du allerede har en billedserie til at gøre dem til GIF -animationer (f.eks. En række skærmbilleder), skal du åbne dem ved at klikke på Filer - Åbn som lag. Hvis du kun har et billede, skal du bruge indstillingen Dupliker lag i vinduet Lag (til højre). For at gøre dette skal du højreklikke på billedikonet og klikke på "Duplicate Layer", eller vælge billedikonet og klikke på knappen i form af to foldede fotos.
3 Tilføjelse af yderligere billeder. Hvis du allerede har en billedserie til at gøre dem til GIF -animationer (f.eks. En række skærmbilleder), skal du åbne dem ved at klikke på Filer - Åbn som lag. Hvis du kun har et billede, skal du bruge indstillingen Dupliker lag i vinduet Lag (til højre). For at gøre dette skal du højreklikke på billedikonet og klikke på "Duplicate Layer", eller vælge billedikonet og klikke på knappen i form af to foldede fotos. - Hvert lag vil være et billede af GIF -animationer. Billedet i slutningen af listen vises først (og så videre op på listen). Hvis du vil ændre den rækkefølge, som billederne vises, skal du skifte dem i billedlisten.
- Alle billeder skal have samme størrelse; store billeder beskæres, når GIF -animation gemmes.
 4 Skjul lagene for at redigere lagene herunder (hvis du vil). Hvis du planlægger at redigere billeder eller tilføje tekst til dem, skal du skjule alle lag over det lag, du redigerer på listen. Der er to måder at gøre dette på (i vinduet Lag):
4 Skjul lagene for at redigere lagene herunder (hvis du vil). Hvis du planlægger at redigere billeder eller tilføje tekst til dem, skal du skjule alle lag over det lag, du redigerer på listen. Der er to måder at gøre dette på (i vinduet Lag): - Klik på øjenikonet ved siden af laget for at skjule det. Klik på det samme ikon for at få vist laget.
- Eller vælg laget og indstil uigennemsigtigheden (øverst i vinduet Lag). En lav opacitet vil gøre laget mere gennemsigtigt. Dette er nyttigt, hvis du vil tilføje tekst eller andre tilføjelser til flere rammer.
 5 Billedredigering (valgfrit). Lær mere om funktionen i GIMP, eller følg blot disse trin. Vælg det billede, du vil redigere, i vinduet Lag (højre), og brug derefter følgende værktøjer:
5 Billedredigering (valgfrit). Lær mere om funktionen i GIMP, eller følg blot disse trin. Vælg det billede, du vil redigere, i vinduet Lag (højre), og brug derefter følgende værktøjer: - I vinduet Værktøjskasse (til venstre) skal du vælge zoomværktøjet for at ændre størrelsen på billedet. Lav alle lag samme størrelse.
- I værktøjskassevinduet (til venstre) skal du vælge tekstværktøjet for at tilføje tekst. Indtast din tekst, og brug pop op-værktøjslinjen til at angive skrifttypeens størrelse, type og farve. Når du er færdig, skal du klikke på Lag - flet for at flette tekstlaget med laget under det.
 6 Se animationen. Når du er færdig med at redigere, skal du klikke på Filtre - Animation - Afspil. Klik på afspilningsikonet i vinduet, der åbnes for at se animationen.
6 Se animationen. Når du er færdig med at redigere, skal du klikke på Filtre - Animation - Afspil. Klik på afspilningsikonet i vinduet, der åbnes for at se animationen.  7 Indstil animationshastigheden. Åbn Lagvinduet og højreklik (eller Ctrl + Højreklik på nogle Mac'er) på laget. Vælg Rediger lagattributter. Efter navnet skal du indtaste (XXXXms) og erstatte XXXX med det antal millisekunder, som dette lag skal vises. Gør dette med hvert lag. Afspil animationen igen for at se den med dine ændringer.
7 Indstil animationshastigheden. Åbn Lagvinduet og højreklik (eller Ctrl + Højreklik på nogle Mac'er) på laget. Vælg Rediger lagattributter. Efter navnet skal du indtaste (XXXXms) og erstatte XXXX med det antal millisekunder, som dette lag skal vises. Gør dette med hvert lag. Afspil animationen igen for at se den med dine ændringer. - Hastigheden på de fleste video-baserede GIF-animationer er omkring 10 billeder i sekundet (100 ms pr. Billede).
- Du kan springe dette trin over og indstille standardhastigheden senere (under fileksport).
 8 Optimer din animation til at indlæse hurtigere. Klik på "Filter" - "Animation" - "Optimize (for GIF)". Dette vil skabe en meget mindre kopi af den originale fil. I de næste trin skal du arbejde med en miniaturekopi af den originale fil.
8 Optimer din animation til at indlæse hurtigere. Klik på "Filter" - "Animation" - "Optimize (for GIF)". Dette vil skabe en meget mindre kopi af den originale fil. I de næste trin skal du arbejde med en miniaturekopi af den originale fil. - Før optimering er hvert billede i animationen fuldt indlæst. Efter optimering indlæses kun ændrede billedområder.
- Du kan springe dette trin over og optimere animationen, når du eksporterer den.
 9 Eksporter din animation til GIF -format. For at gøre dette skal du klikke på "File" - "Export As". Klik på "Vælg en filtype" - "GIF" nederst i vinduet, der åbnes. Klik derefter på "Eksporter".
9 Eksporter din animation til GIF -format. For at gøre dette skal du klikke på "File" - "Export As". Klik på "Vælg en filtype" - "GIF" nederst i vinduet, der åbnes. Klik derefter på "Eksporter".  10 I det nye vindue Eksporter billede som GIF skal du markere afkrydsningsfeltet ud for Som animeret. Klik derefter på Eksporter, eller foretag følgende ændringer:
10 I det nye vindue Eksporter billede som GIF skal du markere afkrydsningsfeltet ud for Som animeret. Klik derefter på Eksporter, eller foretag følgende ændringer: - Fjern markeringen i afkrydsningsfeltet Loop, hvis du kun vil afspille animationen én gang.
- Hvis du ikke har indstillet animationshastigheden, skal du gøre det nu. Som standard er animationshastigheden indstillet til 100 ms eller 10 billeder i sekundet. Reducer denne værdi for at fremskynde animationen (og omvendt).
- Hvis du ikke har optimeret din animation, skal du finde indstillingen Fjern rammer og vælge Delt lag (Kombiner).
Tips
- Ældre versioner af Adobe Photoshop inkluderede Adobe ImageReady. Hvis du har en, skal du tage hver ramme separat i Photoshop og derefter bruge Adobe ImageReady til at oprette animationen som beskrevet ovenfor (på en lignende måde).
- GIMP har flere animationseffekter i menuerne Filtre og animationer. Disse effekter indsættes mellem rammer, f.eks. Krusninger.
- For yderligere effekter skal du installere Gimp Animation Plugin (GAP) og læse denne vejledning. GAP fungerer ikke i 64-bit versioner af GIMP 2.8, så du skal muligvis downloade GIMP 2.6.
Advarsler
- Størrelsen på en animeret GIF -fil kan være så stor, at den indlæses langsomt (f.eks. På en webside). Brug færre farver og undgå slørede billeder for at reducere animationens størrelse.