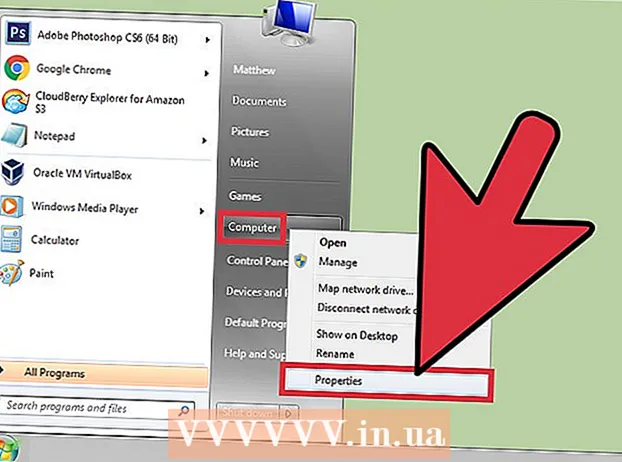Forfatter:
Ellen Moore
Oprettelsesdato:
11 Januar 2021
Opdateringsdato:
1 Juli 2024

Indhold
En rulleliste i Microsoft Excel kan forbedre dataindtastningseffektiviteten, men samtidig begrænse dataindtastning til et bestemt sæt elementer eller til dataene i rullelisten.
Trin
Metode 1 af 2: Excel 2013
 1 Åbn Excel -filen, hvor du vil oprette rullelisten.
1 Åbn Excel -filen, hvor du vil oprette rullelisten. 2 Vælg blank eller opret et nyt ark.
2 Vælg blank eller opret et nyt ark. 3 Indtast listen over emner, der skal vises på rullelisten. Hvert element indtastes i en separat celle på hver ny række. Hvis du f.eks. Opretter en rulleliste med sportsnavne, skal du indtaste baseball i A1, basketball i A2, fodbold i A3 osv.
3 Indtast listen over emner, der skal vises på rullelisten. Hvert element indtastes i en separat celle på hver ny række. Hvis du f.eks. Opretter en rulleliste med sportsnavne, skal du indtaste baseball i A1, basketball i A2, fodbold i A3 osv.  4 Vælg det celleområde, der indeholder alle de elementer, du har indtastet.
4 Vælg det celleområde, der indeholder alle de elementer, du har indtastet. 5 Klik på fanen "Indsæt". Vælg "Navn", og vælg derefter "Indstil".
5 Klik på fanen "Indsæt". Vælg "Navn", og vælg derefter "Indstil".  6 Indtast et navn på elementerne i feltet Navn, og klik på OK. Dette navn er kun til reference og vises ikke i tabellen.
6 Indtast et navn på elementerne i feltet Navn, og klik på OK. Dette navn er kun til reference og vises ikke i tabellen.  7 Klik på den celle, hvor du vil oprette rullelisten.
7 Klik på den celle, hvor du vil oprette rullelisten. 8 Klik på fanen Data, og vælg Datavalidering i gruppen Data Tools. Vinduet "Valider inputværdier" åbnes.
8 Klik på fanen Data, og vælg Datavalidering i gruppen Data Tools. Vinduet "Valider inputværdier" åbnes.  9 Klik på fanen Indstillinger. Vælg "Liste" i rullemenuen "Datatype".
9 Klik på fanen Indstillinger. Vælg "Liste" i rullemenuen "Datatype".  10 I linjen "Kilde" skal du indtaste et lighedstegn og navnet på din rulleliste. Hvis din rullemenu f.eks. Kaldes Sport, skal du indtaste = Sport.
10 I linjen "Kilde" skal du indtaste et lighedstegn og navnet på din rulleliste. Hvis din rullemenu f.eks. Kaldes Sport, skal du indtaste = Sport.  11 Marker feltet ud for "Liste over acceptable værdier".
11 Marker feltet ud for "Liste over acceptable værdier". 12 Marker afkrydsningsfeltet ud for "Ignorer tomme celler", hvis du vil have brugere til at kunne vælge nul elementer fra rullelisten.
12 Marker afkrydsningsfeltet ud for "Ignorer tomme celler", hvis du vil have brugere til at kunne vælge nul elementer fra rullelisten. 13 Klik på fanen Fejlmeddelelse.
13 Klik på fanen Fejlmeddelelse. 14 Marker feltet ud for "Vis fejlmeddelelse". Denne indstilling forhindrer brugere i at indtaste forkerte data.
14 Marker feltet ud for "Vis fejlmeddelelse". Denne indstilling forhindrer brugere i at indtaste forkerte data.  15 Klik på OK. Rullelisten vises i regnearket.
15 Klik på OK. Rullelisten vises i regnearket.
Metode 2 af 2: Excel 2010, 2007, 2003
 1 Åbn Excel -filen, hvor du vil oprette rullelisten.
1 Åbn Excel -filen, hvor du vil oprette rullelisten. 2 Vælg blank eller opret et nyt ark.
2 Vælg blank eller opret et nyt ark. 3 Indtast listen over emner, der skal vises på rullelisten. Hvert element indtastes i en separat celle på hver ny række. Hvis du f.eks. Opretter en rulleliste med navne på frugter, skal du indtaste "æble" i celle A1, "banan" i celle A2, "blåbær" i celle A3 og så videre.
3 Indtast listen over emner, der skal vises på rullelisten. Hvert element indtastes i en separat celle på hver ny række. Hvis du f.eks. Opretter en rulleliste med navne på frugter, skal du indtaste "æble" i celle A1, "banan" i celle A2, "blåbær" i celle A3 og så videre.  4 Vælg det celleområde, der indeholder alle de elementer, du har indtastet.
4 Vælg det celleområde, der indeholder alle de elementer, du har indtastet. 5 Klik i feltet Navn til venstre for formellinjen.
5 Klik i feltet Navn til venstre for formellinjen. 6 I feltet Navn skal du indtaste et navn til rullelisten, der beskriver de elementer, du har indtastet, og derefter trykke på Enter. Dette navn er kun til reference og vises ikke i tabellen.
6 I feltet Navn skal du indtaste et navn til rullelisten, der beskriver de elementer, du har indtastet, og derefter trykke på Enter. Dette navn er kun til reference og vises ikke i tabellen.  7 Klik på den celle, hvor du vil oprette rullelisten.
7 Klik på den celle, hvor du vil oprette rullelisten. 8 Klik på fanen Data, og vælg Datavalidering i gruppen Data Tools. Vinduet "Valider inputværdier" åbnes.
8 Klik på fanen Data, og vælg Datavalidering i gruppen Data Tools. Vinduet "Valider inputværdier" åbnes.  9 Klik på fanen Indstillinger.
9 Klik på fanen Indstillinger. 10 Vælg "Liste" i rullemenuen "Datatype".
10 Vælg "Liste" i rullemenuen "Datatype". 11 I linjen "Kilde" skal du indtaste et lighedstegn og navnet på din rulleliste. Hvis din rullemenu f.eks. Kaldes "Frugt", skal du indtaste "= Frugt".
11 I linjen "Kilde" skal du indtaste et lighedstegn og navnet på din rulleliste. Hvis din rullemenu f.eks. Kaldes "Frugt", skal du indtaste "= Frugt".  12 Marker feltet ud for "Liste over acceptable værdier".
12 Marker feltet ud for "Liste over acceptable værdier". 13 Marker afkrydsningsfeltet ud for "Ignorer tomme celler", hvis du vil have brugere til at kunne vælge nul elementer fra rullelisten.
13 Marker afkrydsningsfeltet ud for "Ignorer tomme celler", hvis du vil have brugere til at kunne vælge nul elementer fra rullelisten. 14 Klik på fanen Fejlmeddelelse.
14 Klik på fanen Fejlmeddelelse. 15 Marker feltet ud for "Vis fejlmeddelelse". Denne indstilling forhindrer brugere i at indtaste forkerte data.
15 Marker feltet ud for "Vis fejlmeddelelse". Denne indstilling forhindrer brugere i at indtaste forkerte data.  16 Klik på OK. Rullelisten vises i regnearket.
16 Klik på OK. Rullelisten vises i regnearket.
Tips
- Indtast elementerne i den rækkefølge, du vil have dem vist på rullelisten. Indtast f.eks. Elementer i alfabetisk rækkefølge for at gøre listen mere brugervenlig.
- Når du er færdig med at oprette rullemenuen, skal du åbne den for at sikre, at alle de elementer, du har indtastet, er til stede. I nogle tilfælde skal du udvide cellen for at vise alle elementerne korrekt.
Advarsler
- Du har ikke adgang til menuen Datavalidering, hvis dit regneark er sikret eller delt med andre brugere. I disse tilfælde skal du fjerne beskyttelsen eller ikke tillade deling af denne tabel.