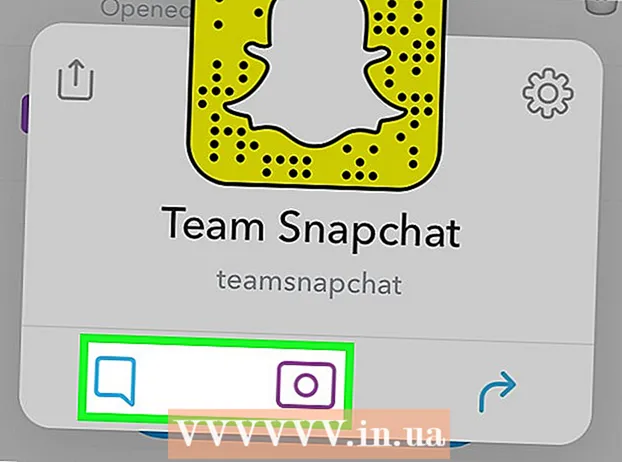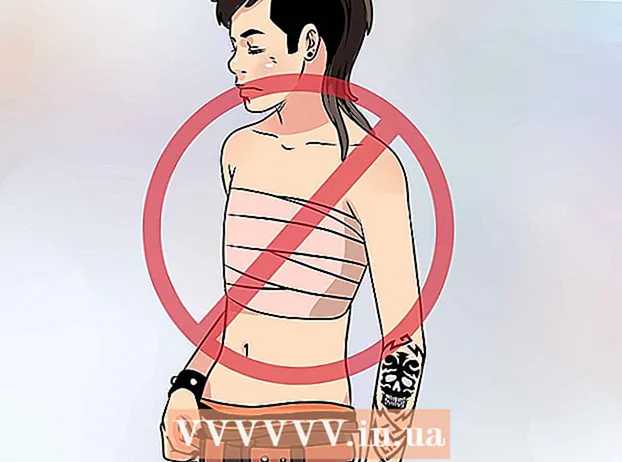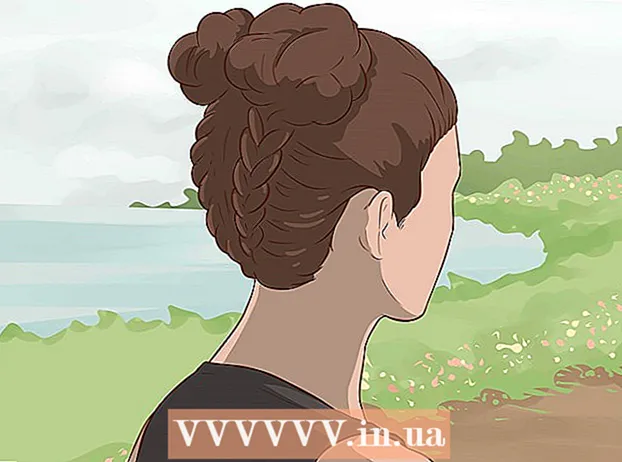Forfatter:
Sara Rhodes
Oprettelsesdato:
10 Februar 2021
Opdateringsdato:
1 Juli 2024
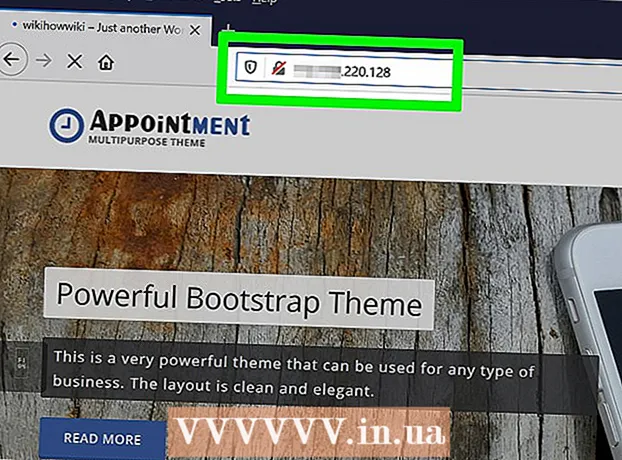
Indhold
- Trin
- Del 1 af 6: Sådan forbereder du dig på at være vært for et websted
- Del 2 af 6: Sådan installeres MAMP
- Del 3 af 6: Sådan opsættes MAMP
- Del 4 af 6: Sådan uploades dit websted
- Del 5 af 6: Sådan åbner du dit websted
- Del 6 af 6: Sådan åbnes et websted på en anden computer
- Tips
- Advarsler
I denne artikel viser vi dig, hvordan du hoster et websted på din hjemmecomputer. For at gøre dette har du brug for det gratis MAMP -program.
Trin
Del 1 af 6: Sådan forbereder du dig på at være vært for et websted
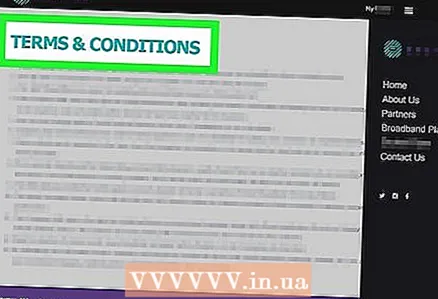 1 Sørg for, at din internetudbyder giver dig mulighed for at være vært for websteder. Mest sandsynligt vil der ikke ske noget, hvis webstedet besøges af få brugere, men mere trafik kan overtræde internetudbyderens regler.
1 Sørg for, at din internetudbyder giver dig mulighed for at være vært for websteder. Mest sandsynligt vil der ikke ske noget, hvis webstedet besøges af få brugere, men mere trafik kan overtræde internetudbyderens regler. - I de fleste tilfælde kan tarifplanen opgraderes til virksomhedens (eller lignende), hvilket inkluderer hosting med høj trafik.
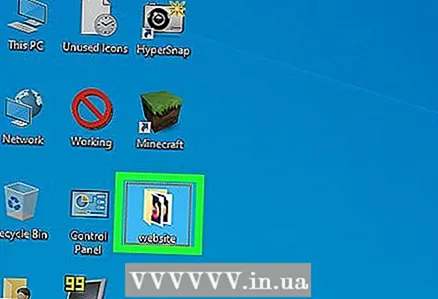 2 Skriv kildekoden til webstedet. Opret kode, hvis du ikke allerede har gjort det.
2 Skriv kildekoden til webstedet. Opret kode, hvis du ikke allerede har gjort det. 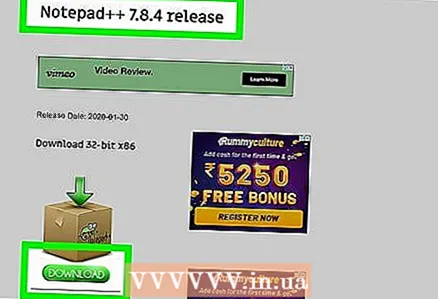 3 Installer en teksteditor, der understøtter PHP -filer. Valget af editor afhænger af operativsystemet:
3 Installer en teksteditor, der understøtter PHP -filer. Valget af editor afhænger af operativsystemet: - Windows - brug Notesblok ++.
- Mac - download gratis teksteditor BBEdit; For at gøre dette skal du gå til https://www.barebones.com/products/bbedit/ og klikke på "Gratis download" til højre.
Del 2 af 6: Sådan installeres MAMP
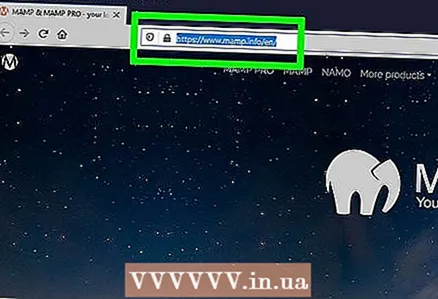 1 Åbn MAMP -webstedet. Gå til https://www.mamp.info/da/downloads/ i din computers webbrowser.
1 Åbn MAMP -webstedet. Gå til https://www.mamp.info/da/downloads/ i din computers webbrowser. - Gør dette på den computer, hvor du vil være vært for serveren.
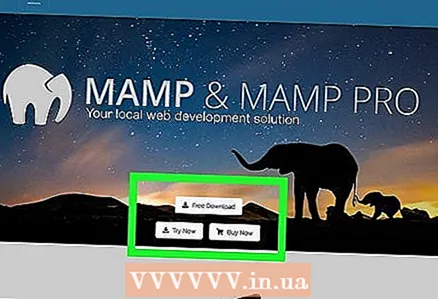 2 Download installationsfilen. For at gøre dette skal du klikke på “MAMP & MAMP PRO 4.0.1” (til Windows) eller “MAMP & MAMP PRO 5.0.1” (til Mac).
2 Download installationsfilen. For at gøre dette skal du klikke på “MAMP & MAMP PRO 4.0.1” (til Windows) eller “MAMP & MAMP PRO 5.0.1” (til Mac). - Du skal muligvis først bekræfte overførslen eller vælge en downloadmappe.
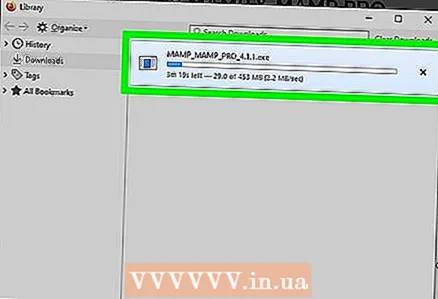 3 Vent på, at installationsfilen downloades til din computer. Når dette sker, skal du gå videre til næste trin.
3 Vent på, at installationsfilen downloades til din computer. Når dette sker, skal du gå videre til næste trin. 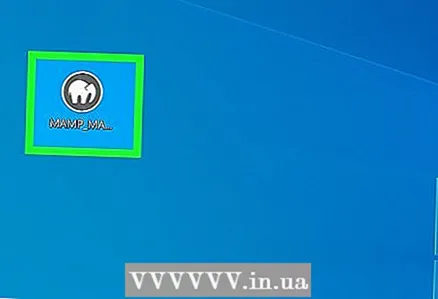 4 Dobbeltklik på den downloadede fil. MAMP -installationsvinduet åbnes.
4 Dobbeltklik på den downloadede fil. MAMP -installationsvinduet åbnes. - På en Mac skal du klikke på den downloadede PKG -fil.
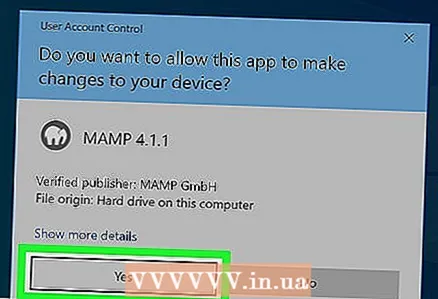 5 Følg instruktionerne på skærmen. Disse afhænger af din computers operativsystem, men sørg for at fjerne markeringen fra "Installer MAMP PRO", hvis denne mulighed vises i installationsvinduet.
5 Følg instruktionerne på skærmen. Disse afhænger af din computers operativsystem, men sørg for at fjerne markeringen fra "Installer MAMP PRO", hvis denne mulighed vises i installationsvinduet. 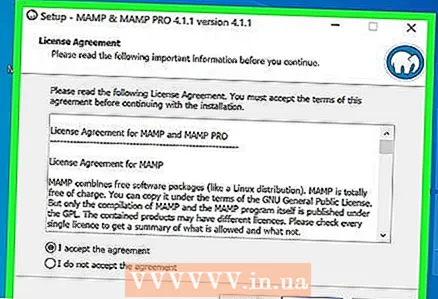 6 Vent på, at MAMP installeres. Konfigurer nu dette program.
6 Vent på, at MAMP installeres. Konfigurer nu dette program.
Del 3 af 6: Sådan opsættes MAMP
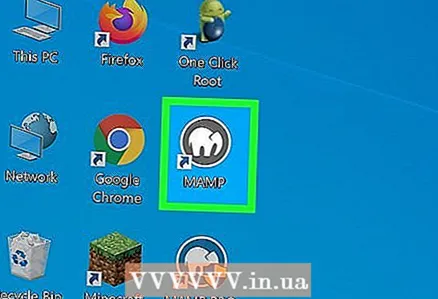 1 Start MAMP. For at gøre dette skal du klikke eller dobbeltklikke på det hvide elefantikon på en grå baggrund. MAMP -værktøjslinjen åbnes.
1 Start MAMP. For at gøre dette skal du klikke eller dobbeltklikke på det hvide elefantikon på en grå baggrund. MAMP -værktøjslinjen åbnes. - På en Mac er dette ikon placeret i mappen Programmer.
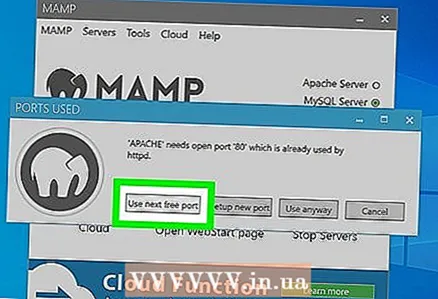 2 Klik på Brug den næste fri port (Brug næste ledige port), når du bliver bedt om det. I dette tilfælde springer MAMP over port 80 og finder en anden ledig port.
2 Klik på Brug den næste fri port (Brug næste ledige port), når du bliver bedt om det. I dette tilfælde springer MAMP over port 80 og finder en anden ledig port. - I de fleste tilfælde vil MAMP bruge port 81, hvis port 80 er optaget.
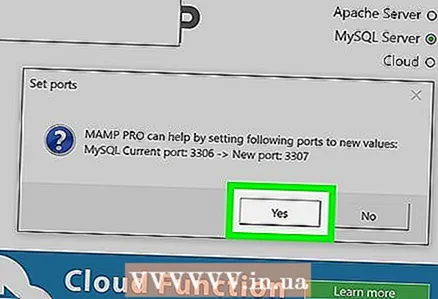 3 Klik på Ja (Ja) når du bliver bedt om det. MAMP begynder at bruge den valgte port.
3 Klik på Ja (Ja) når du bliver bedt om det. MAMP begynder at bruge den valgte port. 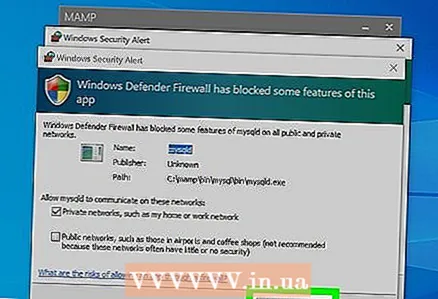 4 Svar venligst ja til eventuelle firewall -anmodninger. På en Windows -maskine vil firewallen bede dig om at tillade Apache og MySQL -netværksadgang. Klik på "Tillad" på begge prompts.
4 Svar venligst ja til eventuelle firewall -anmodninger. På en Windows -maskine vil firewallen bede dig om at tillade Apache og MySQL -netværksadgang. Klik på "Tillad" på begge prompts. - Spring dette trin over på en Mac.
Del 4 af 6: Sådan uploades dit websted
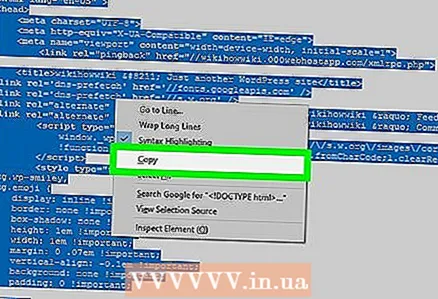 1 Kopiér kildekoden til dit websted. Åbn webstedskodedokumentet, vælg teksten, og klik på Ctrl+C (Windows) eller ⌘ Kommando+C (Mac).
1 Kopiér kildekoden til dit websted. Åbn webstedskodedokumentet, vælg teksten, og klik på Ctrl+C (Windows) eller ⌘ Kommando+C (Mac). 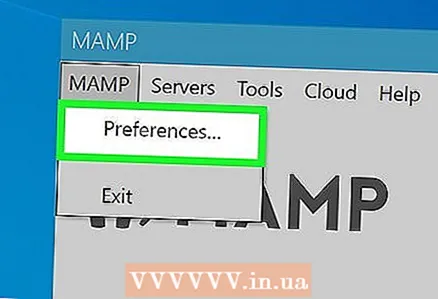 2 Klik på Præferencer (Indstillinger). Det er en mulighed i venstre rude i MAMP -vinduet. Et pop op-vindue åbnes.
2 Klik på Præferencer (Indstillinger). Det er en mulighed i venstre rude i MAMP -vinduet. Et pop op-vindue åbnes. 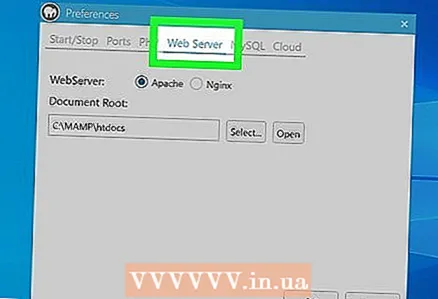 3 Klik på fanen Webserver (Webserver). Det er tæt på toppen af pop-up-vinduet.
3 Klik på fanen Webserver (Webserver). Det er tæt på toppen af pop-up-vinduet. 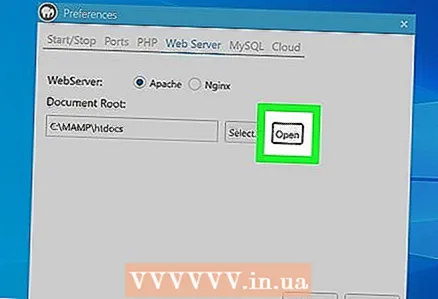 4 Klik på Åben (Åben). Det er en mulighed i midten af vinduet. "Htdocs" -mappen åbnes.
4 Klik på Åben (Åben). Det er en mulighed i midten af vinduet. "Htdocs" -mappen åbnes. - På en Mac skal du klikke på det mappeformede ikon til højre for Document Root.
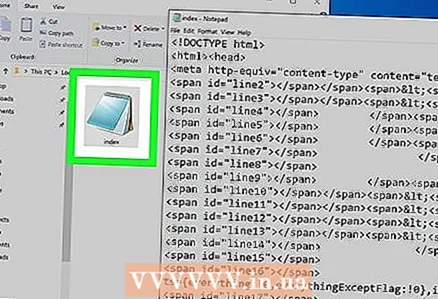 5 Åbn filen "index.php". Højreklik på filen "index.php" og vælg "Rediger med Notesblok ++" i menuen.
5 Åbn filen "index.php". Højreklik på filen "index.php" og vælg "Rediger med Notesblok ++" i menuen. - På en Mac skal du klikke på filen index.php, klikke på Filer, vælge Åbn med og klikke på BBEdit. Hvis det ikke virker, skal du starte BBEdit og trække filen "index.php" ind i dette editorvindue.
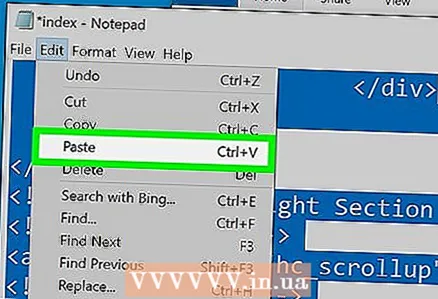 6 Erstat indholdet af filen "index.php" med den kopierede kildekode. Klik på Ctrl+EN (Windows) eller ⌘ Kommando+EN (Mac) for at markere hele indholdet af filen "index.php", og tryk derefter på Ctrl+V eller ⌘ Kommando+Vfor at indsætte webstedskoden.
6 Erstat indholdet af filen "index.php" med den kopierede kildekode. Klik på Ctrl+EN (Windows) eller ⌘ Kommando+EN (Mac) for at markere hele indholdet af filen "index.php", og tryk derefter på Ctrl+V eller ⌘ Kommando+Vfor at indsætte webstedskoden. 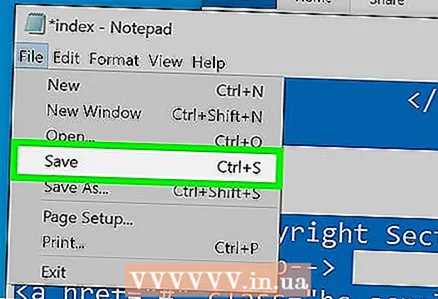 7 Gem dit dokument. For at gøre dette skal du klikke på Ctrl+S (Windows) eller ⌘ Kommando+S (Mac).
7 Gem dit dokument. For at gøre dette skal du klikke på Ctrl+S (Windows) eller ⌘ Kommando+S (Mac). 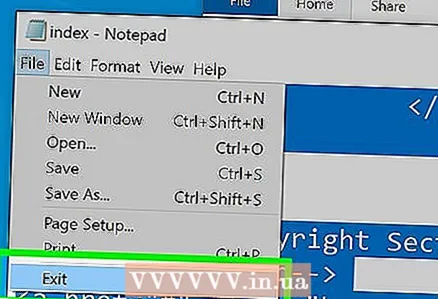 8 Luk dokumentet og mappen. Du vender tilbage til vinduet MAMP -indstillinger.
8 Luk dokumentet og mappen. Du vender tilbage til vinduet MAMP -indstillinger. 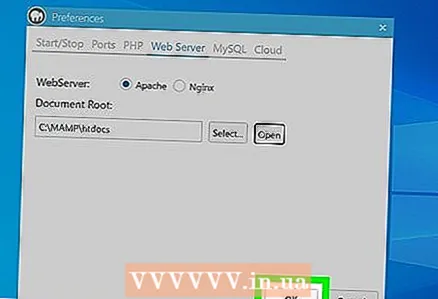 9 Klik på Okay. Det er en knap i bunden af vinduet. Indstillingerne gemmes, og pop op-vinduet lukker.
9 Klik på Okay. Det er en knap i bunden af vinduet. Indstillingerne gemmes, og pop op-vinduet lukker.
Del 5 af 6: Sådan åbner du dit websted
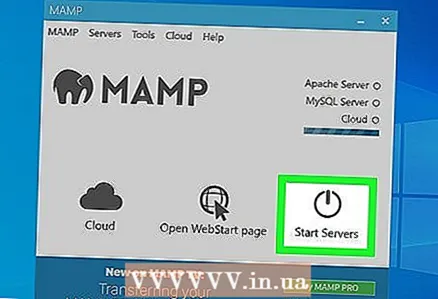 1 Klik på Start servere (Start servere). Det er en mulighed i den højre rude i vinduet.
1 Klik på Start servere (Start servere). Det er en mulighed i den højre rude i vinduet. 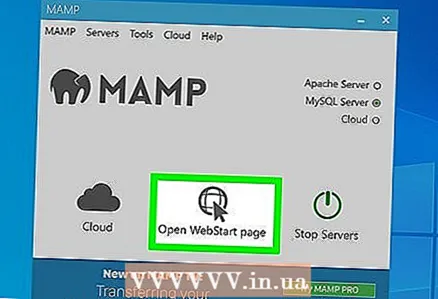 2 Klik på Åbn startsiden (Åbn startsiden). Du finder denne mulighed i venstre side af vinduet. MAMP -startsiden åbnes i din primære webbrowser.
2 Klik på Åbn startsiden (Åbn startsiden). Du finder denne mulighed i venstre side af vinduet. MAMP -startsiden åbnes i din primære webbrowser. 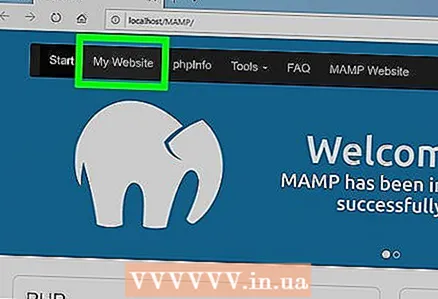 3 Klik på fanen Mit websted (Mit websted). Det er en mulighed øverst på siden. Dit websted åbnes.
3 Klik på fanen Mit websted (Mit websted). Det er en mulighed øverst på siden. Dit websted åbnes. 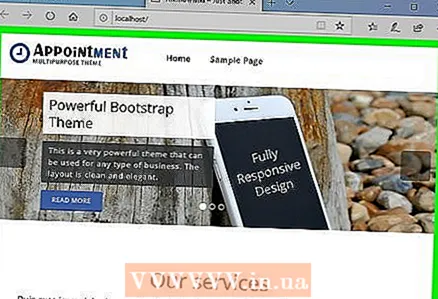 4 Gennemse dit websted. For at gøre dette skal du rulle det helt.
4 Gennemse dit websted. For at gøre dette skal du rulle det helt. 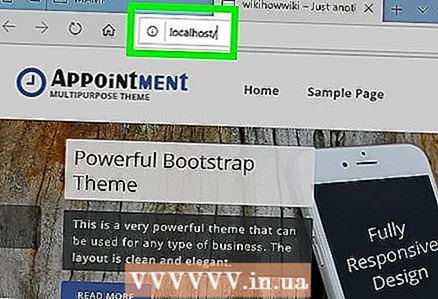 5 Find din websteds url. Det er i adresselinjen øverst i din browser; din webstedsadresse skal være noget i retning af "localhost: 81". Dette er den adresse, du indtaster for at få adgang til dit websted, når computeren er forbundet til det nuværende netværk, og når MAMP kører.
5 Find din websteds url. Det er i adresselinjen øverst i din browser; din webstedsadresse skal være noget i retning af "localhost: 81". Dette er den adresse, du indtaster for at få adgang til dit websted, når computeren er forbundet til det nuværende netværk, og når MAMP kører.
Del 6 af 6: Sådan åbnes et websted på en anden computer
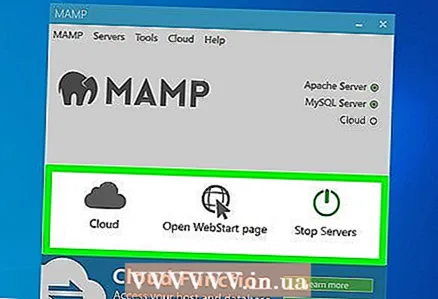 1 Sørg for, at dit websted er i gang. For at åbne webstedet fra enhver computer skal du have MAMP kørende på din computer.
1 Sørg for, at dit websted er i gang. For at åbne webstedet fra enhver computer skal du have MAMP kørende på din computer. - Du vil ikke kunne åbne webstedet, hvis MAMP eller din computer ikke fungerer.
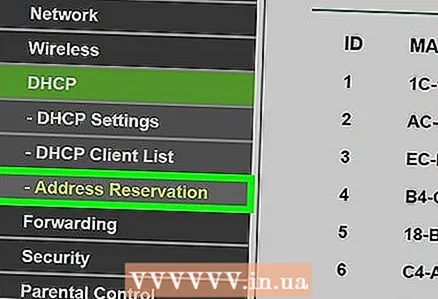 2 Giv din computer en statisk IP -adresse. I dette tilfælde ændres IP-adressen ikke, og derfor ændres adressen på dit websted ikke:
2 Giv din computer en statisk IP -adresse. I dette tilfælde ændres IP-adressen ikke, og derfor ændres adressen på dit websted ikke: - Åbn routerens konfigurationsside.
- Indtast legitimationsoplysninger, hvis det kræves.
- Find en liste over computere, der er tilsluttet netværket.
- Find dit computers navn.
- Vælg indstillingen "Reserver" eller "Lås" ved siden af din computers IP -adresse.
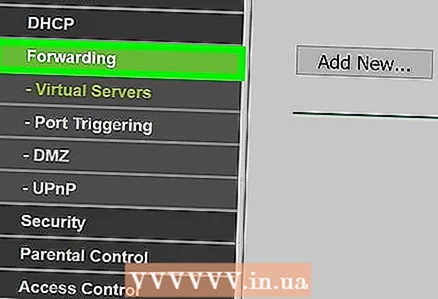 3 Videresend Apache -porten på routeren. For at gøre dette skal du åbne afsnittet Port Forwarding på routerens konfigurationsside, tilføje den port, du brugte til Apache, når du konfigurerede MAMP, og derefter gemme dine ændringer.
3 Videresend Apache -porten på routeren. For at gøre dette skal du åbne afsnittet Port Forwarding på routerens konfigurationsside, tilføje den port, du brugte til Apache, når du konfigurerede MAMP, og derefter gemme dine ændringer. - For at finde ud af, hvilken port Apache bruger, skal du klikke på Præferencer på MAMP -værktøjslinjen, gå til fanen Porte og se på nummeret på Apache -linjen.
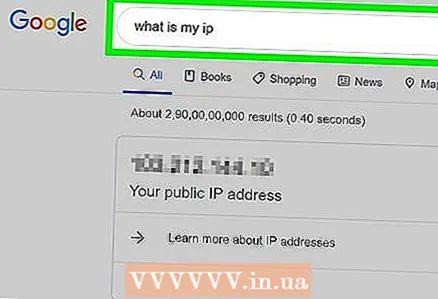 4 Find ud af din computers offentlige IP -adresse. For at gøre dette skal du åbne Yandex, indtaste min ip og tryk på ↵ Indtast... Din computers offentlige IP -adresse vises over søgeresultaterne.
4 Find ud af din computers offentlige IP -adresse. For at gøre dette skal du åbne Yandex, indtaste min ip og tryk på ↵ Indtast... Din computers offentlige IP -adresse vises over søgeresultaterne. 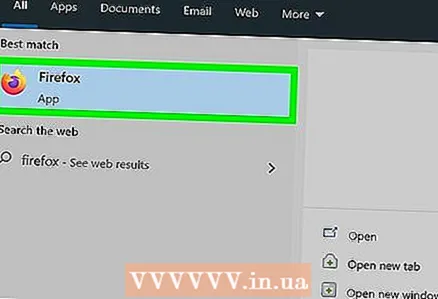 5 Gå til en computer, der er forbundet til et andet netværk. For at forhindre konflikter mellem den lokale vært på dit netværk og den offentlige IP -adresse kan du prøve at åbne dit websted på en anden computer, der er forbundet til et andet netværk.
5 Gå til en computer, der er forbundet til et andet netværk. For at forhindre konflikter mellem den lokale vært på dit netværk og den offentlige IP -adresse kan du prøve at åbne dit websted på en anden computer, der er forbundet til et andet netværk. 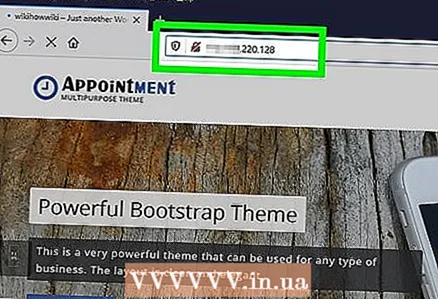 6 Åbn dit websted. Start på en anden computer en webbrowser, indtast din computers offentlige IP -adresse, indtast et kolon (:), indtast Apache -portnummeret, og klik derefter på ↵ Indtast... Dit websted skal åbne.
6 Åbn dit websted. Start på en anden computer en webbrowser, indtast din computers offentlige IP -adresse, indtast et kolon (:), indtast Apache -portnummeret, og klik derefter på ↵ Indtast... Dit websted skal åbne. - For eksempel, hvis din computers offentlige IP -adresse er "123.456.78.901", og Apache -portnummeret er 81, skal du indtaste 123.456.78.901:81 og tryk på ↵ Indtast.
Tips
- Det er bedre at placere din server på en gammel computer.
- Hvis det er muligt, skal du slutte din computer til routeren ved hjælp af et Ethernet -kabel.
Advarsler
- Vær ikke vært for webstedet, hvis din internetforbindelses båndbredde er begrænset.