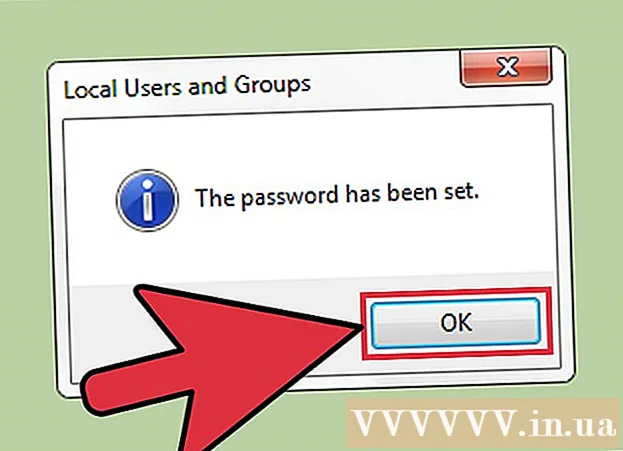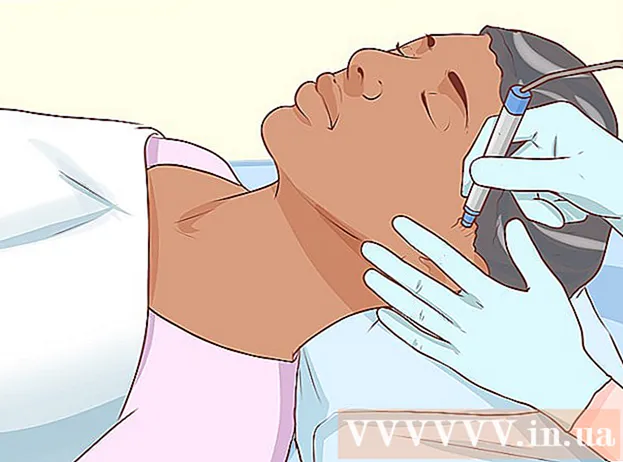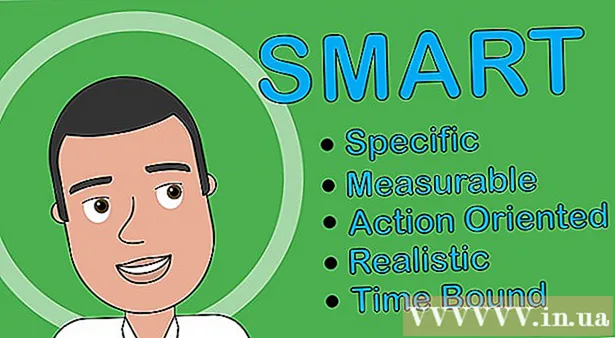Forfatter:
Clyde Lopez
Oprettelsesdato:
24 Juli 2021
Opdateringsdato:
23 Juni 2024

Indhold
- Trin
- Del 1 af 3: Sådan forberedes installationen
- Del 2 af 3: Sådan opsættes en printer i Windows
- Del 3 af 3: Sådan installeres en printer på MacOSX
- Tips
- Advarsler
Denne artikel viser dig, hvordan du tilslutter og konfigurerer en Canon trådløs printer på en Windows -computer og Mac OS X. Dette kan gøres ved hjælp af internettet eller et USB -kabel.
Trin
Del 1 af 3: Sådan forberedes installationen
 1 Tænd printeren. Hvis printeren opretter forbindelse til internettet ved hjælp af et Ethernet -kabel, skal du slutte det kabel til printeren og til routeren.
1 Tænd printeren. Hvis printeren opretter forbindelse til internettet ved hjælp af et Ethernet -kabel, skal du slutte det kabel til printeren og til routeren.  2 Find softwaren til at installere din printer. Hvis din printer kom med en cd, skal du indsætte den i computerens optiske drev og starte printerens opsætningsproces.
2 Find softwaren til at installere din printer. Hvis din printer kom med en cd, skal du indsætte den i computerens optiske drev og starte printerens opsætningsproces. - Mest sandsynligt vil en moderne printer ikke have en cd-rom, men ældre modeller skal installeres fra en disk.
- For at starte installationsprocessen fra disken skal du indsætte den i din computer og følge instruktionerne på skærmen. Til en Mac skal du bruge et eksternt optisk drev.
 3 Tilslut printeren til internettet. Vælg det trådløse netværk på printerens display, og indtast adgangskoden.
3 Tilslut printeren til internettet. Vælg det trådløse netværk på printerens display, og indtast adgangskoden. - Tjek din printermanual for at finde ud af, hvordan du slutter den til internettet.
- Onlineversionen af manualen kan findes ved at gå til Canons websted, klikke på Support, vælge Manualer i menuen, klikke på Printers og finde din printermodel.
 4 Sørg for, at din computer og printer er på det samme netværk. Dette er nødvendigt for, at den trådløse printer kan modtage kommandoer fra computeren.
4 Sørg for, at din computer og printer er på det samme netværk. Dette er nødvendigt for, at den trådløse printer kan modtage kommandoer fra computeren. - Hvis din computer og printer er på forskellige trådløse netværk, skal du slutte computeren til det trådløse netværk, som printeren er tilsluttet.
Del 2 af 3: Sådan opsættes en printer i Windows
 1 Åbn startmenuen
1 Åbn startmenuen  . Klik på Windows -logoet i nederste venstre hjørne.
. Klik på Windows -logoet i nederste venstre hjørne.  2 Klik på "Indstillinger"
2 Klik på "Indstillinger"  . Dette ikon er i nederste venstre hjørne.
. Dette ikon er i nederste venstre hjørne.  3 Klik på Enheder. Det er øverst i vinduet.
3 Klik på Enheder. Det er øverst i vinduet.  4 Klik på Printere og scannere. Denne fane er i venstre rude.
4 Klik på Printere og scannere. Denne fane er i venstre rude.  5 Klik på + Tilføj printer eller scanner. Du finder denne mulighed øverst på siden. Et pop op-vindue vises.
5 Klik på + Tilføj printer eller scanner. Du finder denne mulighed øverst på siden. Et pop op-vindue vises. - Hvis din printer vises under Printers & Scanners (f.eks. Canon [model]), er den allerede tilsluttet.
 6 Klik på navnet på din printer. Du finder det i pop op-vinduet. Printeren opretter forbindelse til computeren. Printeren er nu klar til brug.
6 Klik på navnet på din printer. Du finder det i pop op-vinduet. Printeren opretter forbindelse til computeren. Printeren er nu klar til brug. - Hvis Windows ikke kan finde din printer, skal du gå til næste trin.
 7 Prøv at installere printeren ved hjælp af et USB -kabel. Hvis din printer ikke er i vinduet Tilføj, skal du slutte den til din computer ved hjælp af et USB -kabel:
7 Prøv at installere printeren ved hjælp af et USB -kabel. Hvis din printer ikke er i vinduet Tilføj, skal du slutte den til din computer ved hjælp af et USB -kabel: - Tilslut printeren til din computer ved hjælp af et USB til USB -kabel.
- Vent, mens installationsprocessen starter.
- Følg instruktionerne på skærmen.
Del 3 af 3: Sådan installeres en printer på MacOSX
 1 Åbn Apple -menuen
1 Åbn Apple -menuen  . Klik på Apple -logoet i øverste venstre hjørne af skærmen. En menu åbnes.
. Klik på Apple -logoet i øverste venstre hjørne af skærmen. En menu åbnes.  2 Klik på Systemindstillinger. Du finder denne mulighed øverst i menuen.
2 Klik på Systemindstillinger. Du finder denne mulighed øverst i menuen.  3 Klik på Printere og scannere. Du finder dette printerformede ikon i vinduet Systemindstillinger.
3 Klik på Printere og scannere. Du finder dette printerformede ikon i vinduet Systemindstillinger.  4 Klik på +. Dette ikon er i nederste venstre hjørne. Et pop op-vindue vises.
4 Klik på +. Dette ikon er i nederste venstre hjørne. Et pop op-vindue vises. - Hvis printeren allerede er tilsluttet netværket, finder du navnet (f.eks. "Canon [model]") i venstre rude.
 5 Klik på navnet på din printer. Du finder det i rullemenuen. Processen med at installere printeren starter; Når det er fuldført, vises printernavnet i venstre rude.
5 Klik på navnet på din printer. Du finder det i rullemenuen. Processen med at installere printeren starter; Når det er fuldført, vises printernavnet i venstre rude. - Hvis printernavnet ikke vises, skal du gå til næste trin.
 6 Prøv at installere printeren ved hjælp af et USB -kabel. Hvis systemet ikke finder printeren, skal du slutte det til computeren via et USB -kabel:
6 Prøv at installere printeren ved hjælp af et USB -kabel. Hvis systemet ikke finder printeren, skal du slutte det til computeren via et USB -kabel: - Opdater systemet.
- Tilslut printeren til din computer via et USB-USB / C-kabel.
- Vent, mens installationsprocessen starter.
- Følg instruktionerne på skærmen.
Tips
- Følg altid de tips, der fulgte med din printermanual.
Advarsler
- Hvis din printer kun understøtter et specifikt operativsystem (f.eks. MacOSX), kan den højst sandsynligt ikke fungere med et andet operativsystem (f.eks. Windows).