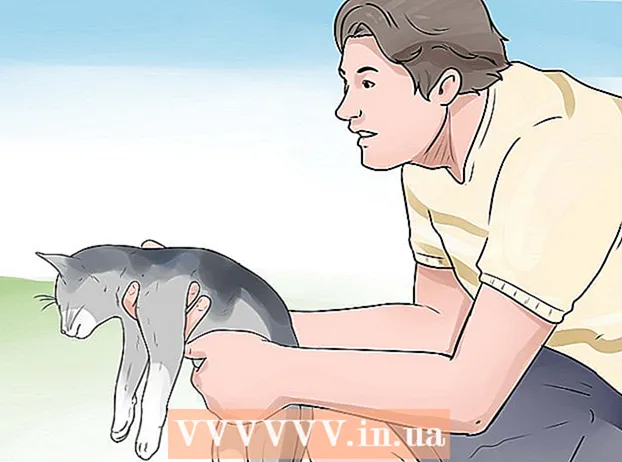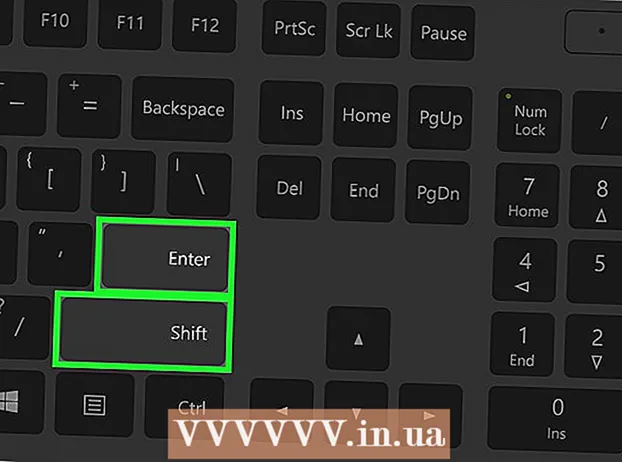Forfatter:
Janice Evans
Oprettelsesdato:
28 Juli 2021
Opdateringsdato:
1 Juli 2024
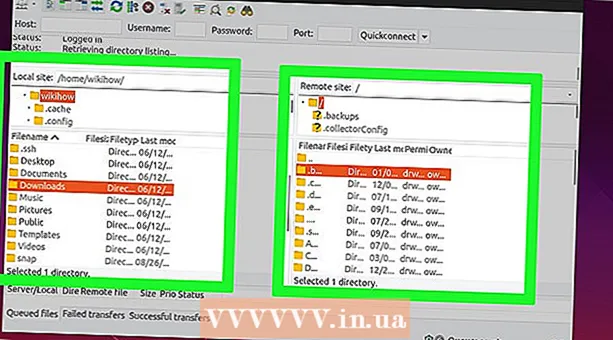
Indhold
- Trin
- Del 1 af 2: Sådan installeres den nødvendige software
- Del 2 af 2: Sådan opsættes en FTP -server
- Sådan tilføjes brugernavne til CHROOT -listen
- Sådan får du adgang til serveren
- Tips
- Advarsler
Denne artikel viser dig, hvordan du konfigurerer og opretter forbindelse til en FTP -server på din Ubuntu Linux -computer. FTP -servere er designet til at gemme dine filer og give andre brugere mulighed for at se dem. For at konfigurere en FTP -server på din computer skal du have en FTP -servervært, som du kan oprette forbindelse til. Vi anbefaler også, at du opdaterer din Ubuntu -software til den nyeste tilgængelige version.
Trin
Del 1 af 2: Sådan installeres den nødvendige software
 1 Opdater Ubuntu. I Ubuntu 17.10 og nyere versioner af dette system er filstierne forskellige fra tidligere versioner, så sørg for at opdatere systemet til den nyeste version:
1 Opdater Ubuntu. I Ubuntu 17.10 og nyere versioner af dette system er filstierne forskellige fra tidligere versioner, så sørg for at opdatere systemet til den nyeste version: - åbne en terminal;
- gå ind sudo apt-get opgradering og tryk på ↵ Indtast;
- indtast din adgangskode, og klik på ↵ Indtast;
- gå ind ynår du bliver bedt om det, skal du trykke på ↵ Indtast;
- Vent på, at systemet opdateres, og genstart derefter din computer (hvis du bliver bedt om det).
 2 Åbn en terminal. Åbn menuen Programmer, rul ned og klik på det sort / hvide ikon ved siden af Terminal -indstillingen.
2 Åbn en terminal. Åbn menuen Programmer, rul ned og klik på det sort / hvide ikon ved siden af Terminal -indstillingen. - Du kan også klikke Alt+Ctrl+Tat åbne en terminal.
 3 Indtast VSFTPD (FTP Server) installationskommandoen. Gå ind sudo apt-get install vsftpd i terminalen, og tryk derefter på ↵ Indtast.
3 Indtast VSFTPD (FTP Server) installationskommandoen. Gå ind sudo apt-get install vsftpd i terminalen, og tryk derefter på ↵ Indtast.  4 Indtast adgangskode. Indtast den adgangskode, du bruger til at logge ind, og klik derefter på ↵ Indtast.
4 Indtast adgangskode. Indtast den adgangskode, du bruger til at logge ind, og klik derefter på ↵ Indtast.  5 Vent på, at VSFTPD er installeret. Dette vil tage 5 til 20 minutter afhængigt af dine aktuelle FTP -indstillinger og internetforbindelseshastighed.
5 Vent på, at VSFTPD er installeret. Dette vil tage 5 til 20 minutter afhængigt af dine aktuelle FTP -indstillinger og internetforbindelseshastighed.  6 Installer FileZilla. Med dette program får du adgang til serveren og overfører filer til den. For at installere dette program:
6 Installer FileZilla. Med dette program får du adgang til serveren og overfører filer til den. For at installere dette program: - gå ind sudo apt-get install filezilla;
- indtast adgangskoden, hvis du bliver bedt om det;
- vent til installationen er fuldført.
Del 2 af 2: Sådan opsættes en FTP -server
 1 Åbn VSFTPD -konfigurationsfilen. Gå ind sudo nano /etc/vsftpd.conf og tryk på ↵ Indtast... Du skal redigere denne fil for at aktivere (eller deaktivere) nogle af VSFTPD -funktionerne.
1 Åbn VSFTPD -konfigurationsfilen. Gå ind sudo nano /etc/vsftpd.conf og tryk på ↵ Indtast... Du skal redigere denne fil for at aktivere (eller deaktivere) nogle af VSFTPD -funktionerne.  2 Tillad lokale brugere at logge på FTP -serveren. Brug piletasterne til at rulle ned af filen til linjen # Kommenter dette for at give lokale brugere mulighed for at logge ind. (Fjern kommentartegnet for at give lokale brugere mulighed for at oprette forbindelse til serveren), og fjern derefter "#" -tegnet fra den næste linje local_enable = YES.
2 Tillad lokale brugere at logge på FTP -serveren. Brug piletasterne til at rulle ned af filen til linjen # Kommenter dette for at give lokale brugere mulighed for at logge ind. (Fjern kommentartegnet for at give lokale brugere mulighed for at oprette forbindelse til serveren), og fjern derefter "#" -tegnet fra den næste linje local_enable = YES. - Hvis du vil slette et "#" -tegn, skal du bruge piletasterne til at flytte markøren direkte bagved dette tegn og trykke på ← Tilbage.
- Spring dette trin over, hvis det angivne tegn ikke findes i linjen local_enable = YES.
3 - Tillad FTP -serveren at skrive kommandoer. Rul ned til linjen # Fjern denne kommentar for at aktivere enhver form for FTP -skrivekommando. (Fjern kommentartegnet for at tillade skrivekommandoer), og fjern derefter "#" -tegnet fra den næste linje write_enable = YES.

- Spring dette trin over, hvis det angivne tegn ikke findes i linjen write_enable = YES.
- Deaktiver karakterdekoration. Rul ned til linjen # ASCII -mangling er et frygteligt træk ved protokollen. (At dekorere tegn er en dårlig funktion), og fjern derefter "#" -tegnet fra følgende to linjer:

- ascii_upload_enable = YES
- ascii_download_enable = JA
- Skift dine chroot -indstillinger. Rul ned til linjen # chroot)og tilføj derefter følgende linjer:

- user_sub_token = $ USER
- chroot_local_user = JA
- chroot_list_enable = JA
- Hvis nogen af disse linjer allerede findes, skal du blot fjerne "#" -tegnet fra dem.
- Skift standardindstillingerne for chroot. Rul ned til linjen (standard følger)og tilføj derefter følgende linjer:

- chroot_list_file = / etc / vsftpd.chroot_list
- local_root = / home / $ USER / Public_html
- allow_writeable_chroot = JA
- Hvis nogen af disse linjer allerede findes, skal du blot fjerne "#" -tegnet fra dem.
- Aktiver ls recurse -indstillingen. Rul ned til linjen # Du kan aktivere indstillingen "-R" ... (Du kan aktivere "-R" -indstillingen) og derefter fjerne "#" -tegnet fra den næste linje ls_recurse_enable = YES.

- Gem dine ændringer, og luk teksteditoren. For det:

- klik Ctrl+x;
- gå ind y;
- klik ↵ Indtast.
Sådan tilføjes brugernavne til CHROOT -listen
- Åbn tekstfilen "chroot". Gå ind sudo nano /etc/vsftpd.chroot_list og tryk på ↵ Indtast.

- Gå til det sidste trin i dette afsnit, hvis du ikke vil angive personer, der kan få adgang til din FTP -server.
- Indtast adgangskode. Indtast den adgangskode, du bruger til at logge på Ubuntu, og klik på ↵ Indtast... Tekstfilen "chroot" åbnes.

- Spring dette trin over, hvis du ikke bliver bedt om en adgangskode.
- Tilføj brugernavne til listen. Indtast dit brugernavn og klik ↵ Indtastog gentag derefter denne proces for alle brugernavne, der har adgang til deres biblioteker på din server.

- Gem listen. Klik på Ctrl+x, gå ind y og tryk på ↵ Indtast... Listen gemmes.

- Genstart VSFTPD. Gå ind sudo systemctl genstart vsftpd og tryk på ↵ Indtast... VSFTPD genstartes, og de foretagne ændringer gemmes. Du får nu adgang til din FTP -server.

Sådan får du adgang til serveren
- Find adressen på din server. Hvis du betaler for en FTP -server via en hostingtjeneste (som Bluehost), skal du finde ud af tjenestens IP -adresse eller en almindelig adresse for at oprette forbindelse til den.

- Hvis serveren er på din computer, skal du bruge computerens IP -adresse; for at gøre dette i terminalen enter ifconfig og find IP -adressen i linjen "inet addr".
- Hvis værktøjet "ifconfig" ikke er installeret, skal du installere det; for at gøre dette i terminalen enter sudo apt-get install net-værktøjer.
- Hvis serveren er på din computer, skal du bruge computerens IP -adresse; for at gøre dette i terminalen enter ifconfig og find IP -adressen i linjen "inet addr".
- Opsæt port forwarding på din router. Når du kender din servers IP -adresse, skal du konfigurere port 21 -videresendelse af routeren til denne adresse; Sørg for, at porten bruger TCP (ikke UDP eller UDP / TCP).

- Processen til opsætning af portvideresendelse varierer afhængigt af routermodellen, så læs routerens manual eller søg på internettet efter instruktioner.
- Åbn Filezilla. Gå ind filezilla i terminalen, og tryk på ↵ Indtast... Efter et stykke tid åbnes FileZilla.

- Hvis du vil oprette forbindelse via terminal, skal du prøve at skrive ftp [adresse]... Hvis serveren kører, og du har internetadgang, vil der blive forsøgt at oprette forbindelse til din FTP -server; husk på, at du i dette tilfælde ikke vil være i stand til at overføre filer til serveren.
- Klik på File. Det er i øverste venstre hjørne af FileZilla-vinduet. En menu åbnes.

- Klik på Administrer websted. Du finder denne mulighed i menuen. Site manager vinduet åbnes.

- Klik på Opret websted. Det er en hvid knap i nederste venstre side af vinduet.Site manager's website sektion åbnes.

- Indtast din serveradresse. Indtast adressen (eller IP -adressen) på FTP -serveren, du vil oprette forbindelse til, i tekstfeltet Værts:.

- Indtast det videresendte portnummer. Gå ind 21 i tekstboksen "Port:".

- Klik på Opret forbindelse. Det er en rød knap nederst på siden. FileZilla forbinder din computer med FTP -serveren.

- Upload filer til serveren. For at gøre dette skal du blot trække filmapperne fra det venstre vindue til det højre vindue.

Tips
- Videresendt port 20 kan løse nogle netværksproblemer, hvis du selv administrerer serveren.
- Forbindelsen til FTP -serveren i Ubuntu 17 og de nyeste versioner af dette system er forskellig fra forbindelsen i de tidligere versioner, så sørg for at opdatere systemet til Ubuntu 17.10 eller de nyeste versioner.
Advarsler
- FTP -servere er ikke særlig sikre (især hvis du selv administrerer serveren), så upload ikke fortrolige eller personlige oplysninger til FTP -serveren.
- ↑ https://www.linux.com/learn/linux-101-updating-your-system
- ↑ https://websiteforstudents.com/setup-vsftpd-ubuntu-17-04-17-10/
- ↑ https://help.ubuntu.com/lts/serverguide/ftp-server.html
- ↑ http://www.overclock.net/forum/142-coding-programming/639765-finding-ip-address-ftp-server.html
- ↑ https://my.bluehost.com/hosting/help/264