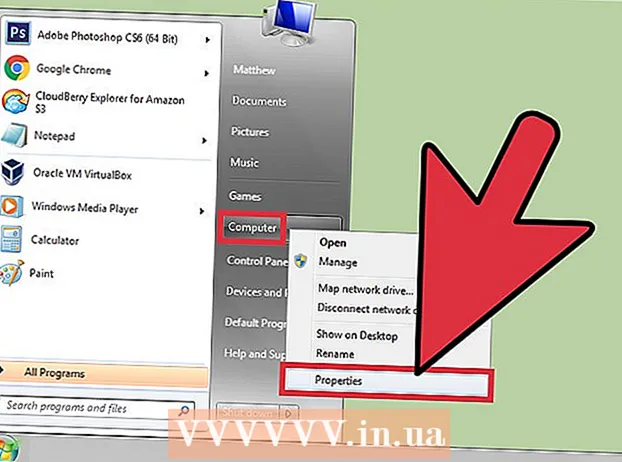Forfatter:
Marcus Baldwin
Oprettelsesdato:
15 Juni 2021
Opdateringsdato:
1 Juli 2024
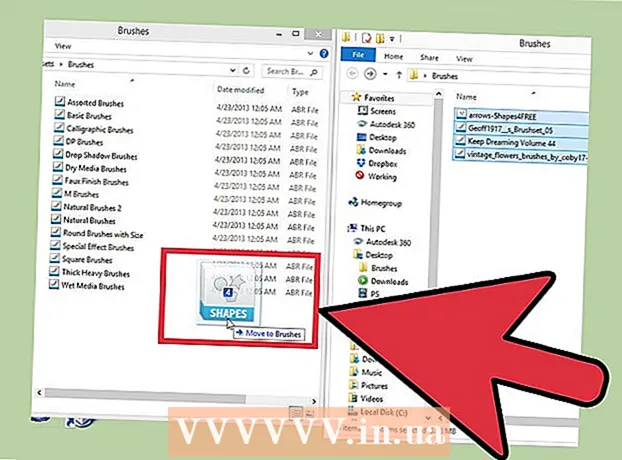
Indhold
- Trin
- Metode 1 af 3: Ilægning af nye børster
- Metode 2 af 3: Tilføjelse af nye pensler i Photoshop
- Metode 3 af 3: Tilføjelse af masser af børster
- Tips
Pensler er faktisk færdige former, som du kan flytte rundt på billedet. Men ud over at skabe linjer og gentage former, kan pensler bruges til at lysne et billede, skabe tekstur, digitalt maleri og mere. Børster giver dig mulighed for at tilføje utrolig dybde og flydende til dit kunstværk, men det er alt forgæves, hvis du ikke kan installere dem.
Trin
Metode 1 af 3: Ilægning af nye børster
 1 Søg på nettet gratis nye dekorative børster for at finde den perfekte til dig. Hvis du ikke er sikker på, hvad du leder efter, skal du bare skrive følgende forespørgsel i din yndlingssøgemaskine: "Photoshop pensler indstillet." Hundredvis af forskellige muligheder vil blive vist foran dig, lige fra malingssæt til specielle reliefbørster til skygge eller tegning af græs. Bliv ved med et grundlæggende sæt pensler lige nu, og find den, du kan lide. Nedenfor er en liste over flere pålidelige downloadsider:
1 Søg på nettet gratis nye dekorative børster for at finde den perfekte til dig. Hvis du ikke er sikker på, hvad du leder efter, skal du bare skrive følgende forespørgsel i din yndlingssøgemaskine: "Photoshop pensler indstillet." Hundredvis af forskellige muligheder vil blive vist foran dig, lige fra malingssæt til specielle reliefbørster til skygge eller tegning af græs. Bliv ved med et grundlæggende sæt pensler lige nu, og find den, du kan lide. Nedenfor er en liste over flere pålidelige downloadsider: - Deviantart
- Kreativt marked
- Design snit
 2 Hent.zip -arkiv til din computer. De fleste pensler vil være i .zip -filer, som er almindelige mapper, der indeholder børster. Når du har fundet et passende sæt, skal du downloade det til din computer. Din computer skal kunne åbne .zip -filer, men frygt ikke - næsten alle moderne computere er udstyret med programmer til at åbne zip -arkiver.
2 Hent.zip -arkiv til din computer. De fleste pensler vil være i .zip -filer, som er almindelige mapper, der indeholder børster. Når du har fundet et passende sæt, skal du downloade det til din computer. Din computer skal kunne åbne .zip -filer, men frygt ikke - næsten alle moderne computere er udstyret med programmer til at åbne zip -arkiver. - Hvis du er bekymret for at miste dine børster, når du har downloadet dem, skal du trække dem til dit skrivebord. Så du kan nemt finde dem senere.
 3 Åben op.zip -fil. Download ZIP Extractor, hvis du ikke har en anden arkiver, selvom du normalt burde. Dobbeltklik på .zip -filen for at åbne den. Hvis du ikke kan finde det, skal du kontrollere din downloads -mappe.
3 Åben op.zip -fil. Download ZIP Extractor, hvis du ikke har en anden arkiver, selvom du normalt burde. Dobbeltklik på .zip -filen for at åbne den. Hvis du ikke kan finde det, skal du kontrollere din downloads -mappe. - Hvis du ikke er sikker på, om du kan åbne zip-arkivet, skal du højreklikke på det og vælge "Uddrag" eller "Åbn med". Standardprogrammerne til at arbejde med arkiver er ZIP Archive og WinRAR.
 4 Sørg for, at mappen indeholder en fil med udvidelsen “.abr "... Den udpakkede mappe vil indeholde flere filer. Men for dig vil kun filen med udvidelsen ".abr" være vigtig. Hvis du ikke kan finde .abr -filen, skal du slette mappen og søge på internettet efter et andet sæt børster.
4 Sørg for, at mappen indeholder en fil med udvidelsen “.abr "... Den udpakkede mappe vil indeholde flere filer. Men for dig vil kun filen med udvidelsen ".abr" være vigtig. Hvis du ikke kan finde .abr -filen, skal du slette mappen og søge på internettet efter et andet sæt børster.
Metode 2 af 3: Tilføjelse af nye pensler i Photoshop
 1 Start Photoshop. Du behøver ikke engang at åbne billedet. Bare kør programmet for at installere dine børster.
1 Start Photoshop. Du behøver ikke engang at åbne billedet. Bare kør programmet for at installere dine børster. - Åbn penselplaceringen i Finder eller File Explorer. Du skal vide, hvor de er.
 2 Tryk på B -tasten på dit tastatur, eller vælg værktøjet Pensler for at få vist vinduet til børsteredigering øverst på skærmen. Vinduet øverst på skærmen ændres afhængigt af hvilket værktøj du i øjeblikket bruger. Tryk på B -tasten for at skifte til værktøjet Pensler.
2 Tryk på B -tasten på dit tastatur, eller vælg værktøjet Pensler for at få vist vinduet til børsteredigering øverst på skærmen. Vinduet øverst på skærmen ændres afhængigt af hvilket værktøj du i øjeblikket bruger. Tryk på B -tasten for at skifte til værktøjet Pensler.  3 I værktøjslinjen Pensler skal du klikke på den lille pil, der peger nedad. Det er normalt placeret ved siden af en lille prik i øverste venstre hjørne af skærmen. Dette åbner Brush Preset Management.
3 I værktøjslinjen Pensler skal du klikke på den lille pil, der peger nedad. Det er normalt placeret ved siden af en lille prik i øverste venstre hjørne af skærmen. Dette åbner Brush Preset Management.  4 Klik på gearet, og vælg derefter Load Brushes. Du vil se et vindue, hvor du skal angive stien til dine børster. Gå tilbage til zip -arkivet og find .apr -filen - det er dine nye børster.
4 Klik på gearet, og vælg derefter Load Brushes. Du vil se et vindue, hvor du skal angive stien til dine børster. Gå tilbage til zip -arkivet og find .apr -filen - det er dine nye børster.  5 Dobbeltklik på filen.apr for at installere børsterne... Dette tilføjer dine børster til det aktuelle sæt. Du kan se dem når som helst ved at åbne Manage Brush Presets. Bare klik på det lille gearsymbol og find dit nye penselsæt nederst i rullemenuen.
5 Dobbeltklik på filen.apr for at installere børsterne... Dette tilføjer dine børster til det aktuelle sæt. Du kan se dem når som helst ved at åbne Manage Brush Presets. Bare klik på det lille gearsymbol og find dit nye penselsæt nederst i rullemenuen.  6 Du kan også tilføje pensler ved at trække og slippe dem i Photoshop -arbejdsvinduet. Hvor meget lettere? Bare klik på .apr -filen i vinduet eller skrivebordet, og træk og slip den derefter i Photoshop. Programmet tilføjer automatisk dine børster. Hvis ingen af disse metoder fungerede, kan du prøve dette:
6 Du kan også tilføje pensler ved at trække og slippe dem i Photoshop -arbejdsvinduet. Hvor meget lettere? Bare klik på .apr -filen i vinduet eller skrivebordet, og træk og slip den derefter i Photoshop. Programmet tilføjer automatisk dine børster. Hvis ingen af disse metoder fungerede, kan du prøve dette: - Klik på fanen "Redigering" i panelet øverst.
- Klik på Sets → Administrer sæt.
- Sørg for, at Set Type: er indstillet til Pensler.
- Klik på knappen Download, vælg dine børster, og dobbeltklik for at installere dem.
Metode 3 af 3: Tilføjelse af masser af børster
 1 For at spare tid skal du tilføje flere penselsæt til din Photoshop -systemmappe på én gang. Hvis du vil tilføje en masse nye børster, så gør dit liv meget lettere ved blot at trække og slippe dem i den ønskede mappe. Denne metode fungerer på både Windows- og Mac -computere.
1 For at spare tid skal du tilføje flere penselsæt til din Photoshop -systemmappe på én gang. Hvis du vil tilføje en masse nye børster, så gør dit liv meget lettere ved blot at trække og slippe dem i den ønskede mappe. Denne metode fungerer på både Windows- og Mac -computere. - Luk Photoshop, inden du starter.
 2 Find Photoshop -filer ved hjælp af følgende stier. Nedenfor er to forskellige veje. På en Mac skal du blot Cmd + klikke på Photoshop -ikonet for at åbne systemmappen.
2 Find Photoshop -filer ved hjælp af følgende stier. Nedenfor er to forskellige veje. På en Mac skal du blot Cmd + klikke på Photoshop -ikonet for at åbne systemmappen. - Windows: C: Program Files Adobe Photoshop
- Mac: / Brugere / {Dit brugernavn} / Bibliotek / Applikationssupport / Adobe / Adobe Photoshop ___ /
 3 Åbn mappen Forindstillinger og derefter Pensler for at se alle dine børster. Det er her, Adobe gemmer alle dine børster, og Photoshop leder efter nye.
3 Åbn mappen Forindstillinger og derefter Pensler for at se alle dine børster. Det er her, Adobe gemmer alle dine børster, og Photoshop leder efter nye.  4 Træk nye børster ind i denne mappe. Når du åbner .zip -filen, skal du trække og slippe .apr -filen til mappen Pensler. De nye børster vil være klar til brug næste gang du starter Photoshop ,.
4 Træk nye børster ind i denne mappe. Når du åbner .zip -filen, skal du trække og slippe .apr -filen til mappen Pensler. De nye børster vil være klar til brug næste gang du starter Photoshop ,.
Tips
- Hvis du bruger Photoshop på en Mac, skal du finde ".abr" -filerne i / Users / {username} / Library / Application Support / Adobe / Adobe Photoshop CS3 / Presets / Brushes.