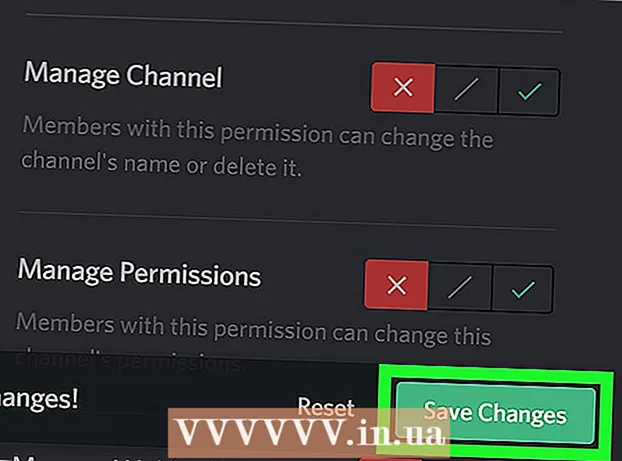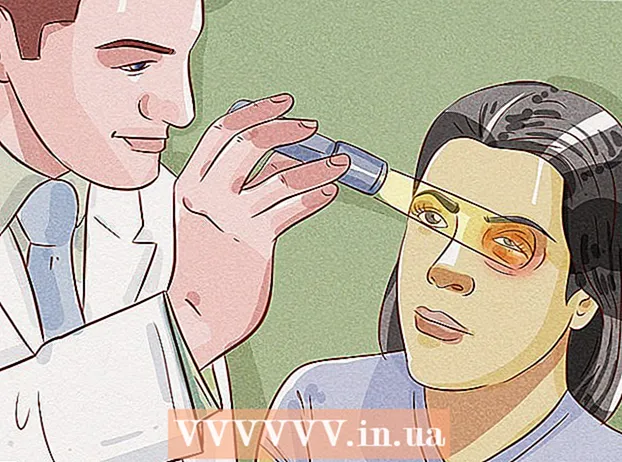Forfatter:
William Ramirez
Oprettelsesdato:
22 September 2021
Opdateringsdato:
1 Juli 2024

Indhold
- Trin
- Del 1 af 4: Sådan downloades Ubuntu
- Del 2 af 4: Sådan opretter du en virtuel maskine
- Del 3 af 4: Sådan installeres Ubuntu
- Del 4 af 4: Sådan opsættes Ubuntu
- Tips
- Advarsler
Denne artikel viser dig, hvordan du installerer Ubuntu Linux på din computer i VirtualBox. VirtualBox er et program, hvor du kan installere et ekstra operativsystem uden at ændre computerens hovedsystem.
Trin
Del 1 af 4: Sådan downloades Ubuntu
 1 Åbn Ubuntu -webstedet. Gå til https://www.ubuntu.com/download/desktop i din computers webbrowser. Du kan downloade Ubuntu -diskbilledet (ISO -fil) her.
1 Åbn Ubuntu -webstedet. Gå til https://www.ubuntu.com/download/desktop i din computers webbrowser. Du kan downloade Ubuntu -diskbilledet (ISO -fil) her.  2 Rul ned til den nyeste version af Ubuntu. Du finder det nederst på siden.
2 Rul ned til den nyeste version af Ubuntu. Du finder det nederst på siden.  3 Klik på Hent (Hent). Det er en grøn knap til højre for din valgte Ubuntu -version. En ny side åbnes.
3 Klik på Hent (Hent). Det er en grøn knap til højre for din valgte Ubuntu -version. En ny side åbnes.  4 Rul ned, og tryk på Ikke nu, tag mig til download (Ikke nu, start med at downloade). Dette link er i nederste venstre hjørne af siden.
4 Rul ned, og tryk på Ikke nu, tag mig til download (Ikke nu, start med at downloade). Dette link er i nederste venstre hjørne af siden.  5 Sørg for at begynde at downloade ISO -filen. Ellers skal du klikke på linket Download nu øverst på siden. Mens ISO -filen downloades, skal du oprette og konfigurere en virtuel maskine i VirtualBox.
5 Sørg for at begynde at downloade ISO -filen. Ellers skal du klikke på linket Download nu øverst på siden. Mens ISO -filen downloades, skal du oprette og konfigurere en virtuel maskine i VirtualBox.
Del 2 af 4: Sådan opretter du en virtuel maskine
 1 Installer VirtualBox. Gør dette, hvis din computer (Windows eller Mac OS X) ikke har dette program.
1 Installer VirtualBox. Gør dette, hvis din computer (Windows eller Mac OS X) ikke har dette program.  2 Start VirtualBox. Dobbeltklik (eller et enkelt klik på en Mac) på VirtualBox-ikonet.
2 Start VirtualBox. Dobbeltklik (eller et enkelt klik på en Mac) på VirtualBox-ikonet.  3 Klik på skab. Det er et blåt ikon i øverste venstre hjørne af VirtualBox -vinduet. En pop op-menu åbnes.
3 Klik på skab. Det er et blåt ikon i øverste venstre hjørne af VirtualBox -vinduet. En pop op-menu åbnes.  4 Indtast et navn til den virtuelle maskine. Indtast et navn (f.eks. Ubuntu) i tekstboksen Navn øverst i lokalmenuen.
4 Indtast et navn til den virtuelle maskine. Indtast et navn (f.eks. Ubuntu) i tekstboksen Navn øverst i lokalmenuen.  5 Vælg "Linux" i menuen "Type". Åbn denne menu, og vælg "Linux".
5 Vælg "Linux" i menuen "Type". Åbn denne menu, og vælg "Linux".  6 Vælg "Ubuntu" i menuen "Version". I denne menu skal indstillingen "Ubuntu" vises som standard, når du vælger "Linux" fra menuen "Type"; ellers skal du åbne menuen Version og klikke på Ubuntu (64-bit).
6 Vælg "Ubuntu" i menuen "Version". I denne menu skal indstillingen "Ubuntu" vises som standard, når du vælger "Linux" fra menuen "Type"; ellers skal du åbne menuen Version og klikke på Ubuntu (64-bit).  7 Klik på Yderligere. Denne knap er nederst i menuen.
7 Klik på Yderligere. Denne knap er nederst i menuen.  8 Angiv størrelsen på RAM'en. Træk skyderen til venstre eller højre for at reducere eller øge mængden af RAM, der vil blive brugt af Ubuntu virtuelle maskine.
8 Angiv størrelsen på RAM'en. Træk skyderen til venstre eller højre for at reducere eller øge mængden af RAM, der vil blive brugt af Ubuntu virtuelle maskine. - Som standard vælges den optimale mængde RAM.
- Træk ikke skyderen over det røde område - sørg for, at den valgte værdi er inden for det grønne område.
 9 Klik på Yderligere. Denne knap er nederst i menuen.
9 Klik på Yderligere. Denne knap er nederst i menuen.  10 Opret en virtuel harddisk til den virtuelle maskine. En virtuel harddisk er en partition på en computers harddisk, der vil blive brugt til at gemme filer og programmer i en virtuel maskine:
10 Opret en virtuel harddisk til den virtuelle maskine. En virtuel harddisk er en partition på en computers harddisk, der vil blive brugt til at gemme filer og programmer i en virtuel maskine: - klik på "Opret";
- klik på "Næste";
- klik på "Næste";
- angiv kapaciteten på den virtuelle harddisk;
- klik på "Opret".
 11 Kontroller, om Ubuntu -billedet er downloadet. Hvis det er tilfældet, skal du installere dette system i VirtualBox.
11 Kontroller, om Ubuntu -billedet er downloadet. Hvis det er tilfældet, skal du installere dette system i VirtualBox.
Del 3 af 4: Sådan installeres Ubuntu
 1 Dobbeltklik på navnet på den oprettede virtuelle maskine. Det er i venstre side af VirtualBox -vinduet. En menu åbnes.
1 Dobbeltklik på navnet på den oprettede virtuelle maskine. Det er i venstre side af VirtualBox -vinduet. En menu åbnes.  2 Klik på det mappeformede ikon. Det er i nederste højre side af menuen. Et nyt vindue åbnes, hvor du kan vælge den downloadede ISO -fil.
2 Klik på det mappeformede ikon. Det er i nederste højre side af menuen. Et nyt vindue åbnes, hvor du kan vælge den downloadede ISO -fil.  3 Vælg ISO -filen. Gå til mappen med den downloadede fil, og klik på den.
3 Vælg ISO -filen. Gå til mappen med den downloadede fil, og klik på den.  4 Klik på Åben. Det er i nederste højre hjørne af vinduet. ISO -filen åbnes i VirtualBox.
4 Klik på Åben. Det er i nederste højre hjørne af vinduet. ISO -filen åbnes i VirtualBox.  5 Klik på Løb. Det er tæt på bunden af menuen. Ubuntu -installationsprogrammet starter.
5 Klik på Løb. Det er tæt på bunden af menuen. Ubuntu -installationsprogrammet starter.  6 Klik på Installer Ubuntu. Det er på højre side af VirtualBox -vinduet.
6 Klik på Installer Ubuntu. Det er på højre side af VirtualBox -vinduet.  7 Marker afkrydsningsfelterne for begge muligheder i vinduet Forberedelse til installation af Ubuntu. Dette installerer den fulde version af Ubuntu.
7 Marker afkrydsningsfelterne for begge muligheder i vinduet Forberedelse til installation af Ubuntu. Dette installerer den fulde version af Ubuntu.  8 Klik på Fortsæt. Det er i nederste højre hjørne af siden.
8 Klik på Fortsæt. Det er i nederste højre hjørne af siden.  9 Marker feltet ud for Slet disk og installer Ubuntu. Bare rolig - de oplysninger, der er gemt på din computers harddisk, beskadiges ikke.
9 Marker feltet ud for Slet disk og installer Ubuntu. Bare rolig - de oplysninger, der er gemt på din computers harddisk, beskadiges ikke.  10 Klik på Installere. Det er i nederste højre hjørne af siden.
10 Klik på Installere. Det er i nederste højre hjørne af siden.  11 Klik på Fortsætnår du bliver bedt om det. Dette vil bekræfte, at den virtuelle disk bliver ryddet op (der er alligevel ikke noget på den); Ubuntu -installationsprocessen starter.
11 Klik på Fortsætnår du bliver bedt om det. Dette vil bekræfte, at den virtuelle disk bliver ryddet op (der er alligevel ikke noget på den); Ubuntu -installationsprocessen starter.
Del 4 af 4: Sådan opsættes Ubuntu
 1 Vælg din tidszone. På kortet skal du klikke på den tidszone, du befinder dig i.
1 Vælg din tidszone. På kortet skal du klikke på den tidszone, du befinder dig i.  2 Klik på Fortsæt. Det er i nederste højre hjørne af siden.
2 Klik på Fortsæt. Det er i nederste højre hjørne af siden.  3 Aktiver tastaturet på skærmen. Klik på det personformede ikon i øverste højre side af vinduet, og klik derefter på tastaturet på skærmen for at åbne det. Du skal bruge drivere til at bruge et fysisk tastatur, så du kan ikke bruge det, før du har konfigureret Ubuntu.
3 Aktiver tastaturet på skærmen. Klik på det personformede ikon i øverste højre side af vinduet, og klik derefter på tastaturet på skærmen for at åbne det. Du skal bruge drivere til at bruge et fysisk tastatur, så du kan ikke bruge det, før du har konfigureret Ubuntu.  4 Vær sød at skrive dit navn. Gør dette i tekstboksen Navn øverst i vinduet.
4 Vær sød at skrive dit navn. Gør dette i tekstboksen Navn øverst i vinduet. - Når du indtaster et navn, oprettes automatisk et computernavn i den virtuelle maskine; Hvis du vil ændre computernavnet, skal du indtaste det i feltet Computernavn.
 5 Skriv dit brugernavn. Gør dette i tekstfeltet Brugernavn.
5 Skriv dit brugernavn. Gør dette i tekstfeltet Brugernavn.  6 Lav et kodeord. Indtast din adgangskode i tekstboksen Adgangskode, og indtast den derefter igen i tekstboksen Bekræft adgangskode.
6 Lav et kodeord. Indtast din adgangskode i tekstboksen Adgangskode, og indtast den derefter igen i tekstboksen Bekræft adgangskode.  7 Klik på Fortsæt. Denne knap er nederst på siden.
7 Klik på Fortsæt. Denne knap er nederst på siden. - Hvis det er nødvendigt, skal du ændre dine loginindstillinger under tekstboksen Bekræft adgangskode.
 8 Vent på, at Ubuntu -installationen er fuldført. Dette vil tage fra et par minutter til en halv time, afhængigt af computerens hastighed.
8 Vent på, at Ubuntu -installationen er fuldført. Dette vil tage fra et par minutter til en halv time, afhængigt af computerens hastighed. - Hele processen finder sted automatisk, det vil sige, at din deltagelse ikke er påkrævet.
 9 Genstart den virtuelle maskine. Når knappen "Genstart nu" vises på skærmen, skal du gøre følgende: Klik på "Afslut" i øverste højre (Windows) eller øverste venstre (Mac) hjørne af vinduet, markér feltet ud for "Sluk maskinen", klik på "OK", og dobbeltklik derefter på navnet på den virtuelle maskine.
9 Genstart den virtuelle maskine. Når knappen "Genstart nu" vises på skærmen, skal du gøre følgende: Klik på "Afslut" i øverste højre (Windows) eller øverste venstre (Mac) hjørne af vinduet, markér feltet ud for "Sluk maskinen", klik på "OK", og dobbeltklik derefter på navnet på den virtuelle maskine.  10 Log ind på det virtuelle system. Når den virtuelle maskine starter, skal du vælge dit navn, indtaste din adgangskode og klikke på Login. Ubuntu kører i en virtuel maskine, men du kan arbejde med dette system som et almindeligt (ikke-virtuelt) system.
10 Log ind på det virtuelle system. Når den virtuelle maskine starter, skal du vælge dit navn, indtaste din adgangskode og klikke på Login. Ubuntu kører i en virtuel maskine, men du kan arbejde med dette system som et almindeligt (ikke-virtuelt) system.
Tips
- Du kan installere programmer på et virtuelt system, men husk at kapaciteten på en virtuel harddisk er begrænset.
Advarsler
- Det virtuelle system kører ikke særlig hurtigt, men det er okay, fordi du faktisk kører to operativsystemer på den samme computer.
- Sørg for, at den fysiske harddisk har plads nok til at oprette den virtuelle harddisk. Hvis VirtualBox f.eks. Beder dig om at oprette en 8 GB virtuel harddisk, skal du sørge for, at den ledige plads på den fysiske harddisk er større end 8 GB.