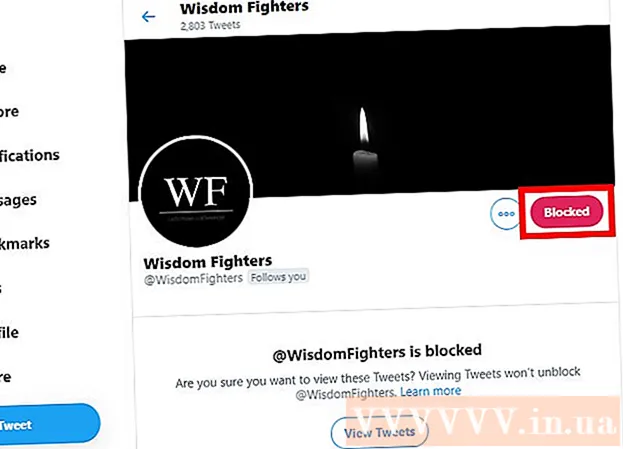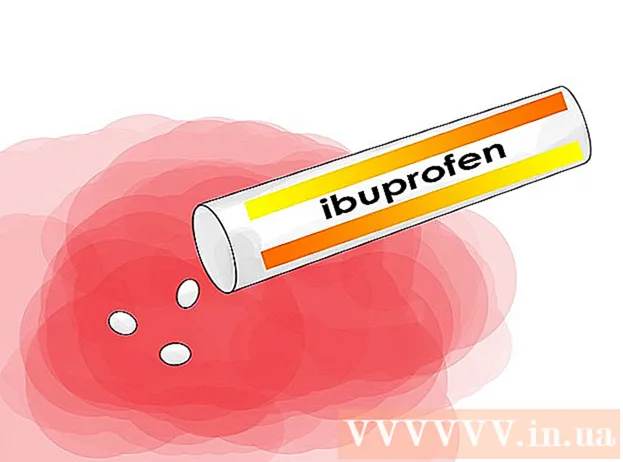Forfatter:
Virginia Floyd
Oprettelsesdato:
14 August 2021
Opdateringsdato:
22 Juni 2024
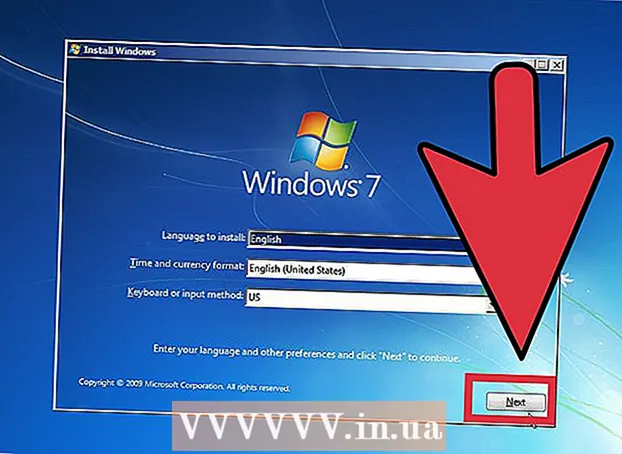
Indhold
- Trin
- Metode 1 af 4: Opret et billede (ISO -fil)
- Metode 2 af 4: Opret et bootbart USB -drev
- Metode 3 af 4: Start fra et USB -drev
- Metode 4 af 4: Installer Windows
Har du en netbook, som du vil installere Windows på, men manglen på et dvd -drev stopper dig? Installer du ofte Windows og vil du ikke beskadige dine installationsdiske under forsendelsen? Faktisk er det lettere at oprette et Windows -installations -USB -flashdrev, end du måske tror. Denne artikel viser dig, hvordan du opretter et bootbart flashdrev med Windows Vista, 7 eller 8.
Trin
Metode 1 af 4: Opret et billede (ISO -fil)
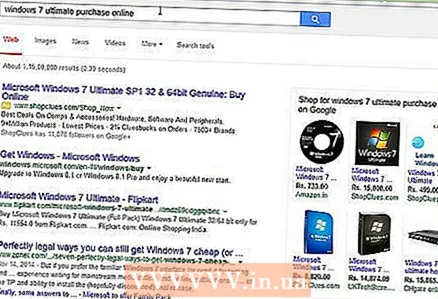 1 Få en kopi af Windows. Du kan oprette et bootbart USB -flashdrev fra installations -dvd'en eller fra det billede, der sælges på Microsofts websted. Du kan nemt installere Windows Vista, 7 og 8 fra et USB -flashdrev.
1 Få en kopi af Windows. Du kan oprette et bootbart USB -flashdrev fra installations -dvd'en eller fra det billede, der sælges på Microsofts websted. Du kan nemt installere Windows Vista, 7 og 8 fra et USB -flashdrev. - Hvis du har et færdigt Windows-billede (ISO-fil), skal du springe videre til det næste afsnit.
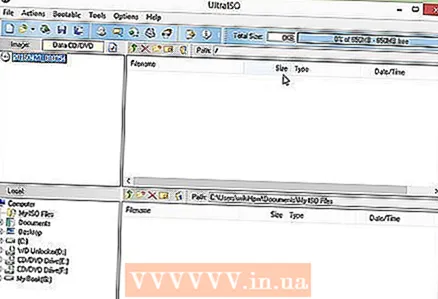 2 Installer en gratis diskimaging -software. Der findes en række sådanne gratis programmer på Internettet. Du har brug for en, der kan oprette ISO -filer. ImgBurn er en af de mere populære gratis muligheder.
2 Installer en gratis diskimaging -software. Der findes en række sådanne gratis programmer på Internettet. Du har brug for en, der kan oprette ISO -filer. ImgBurn er en af de mere populære gratis muligheder.  3 Indsæt Windows DVD. Åbn din diskimaging -software. Se efter relevante muligheder, f.eks. "Kopier til billede" eller "Opret billede". Vælg DVD som kilde, hvis du bliver bedt om det.
3 Indsæt Windows DVD. Åbn din diskimaging -software. Se efter relevante muligheder, f.eks. "Kopier til billede" eller "Opret billede". Vælg DVD som kilde, hvis du bliver bedt om det.  4 Gem ISO -filen. Vælg et filnavn og placering, der er let at huske. Størrelsen på den oprettede ISO -fil skal være lig med størrelsen på den disk, hvorfra billedet er oprettet. Det betyder, at billedet kan optage flere gigabyte plads på din harddisk. Sørg for, at du har nok ledig plads på harddisken.
4 Gem ISO -filen. Vælg et filnavn og placering, der er let at huske. Størrelsen på den oprettede ISO -fil skal være lig med størrelsen på den disk, hvorfra billedet er oprettet. Det betyder, at billedet kan optage flere gigabyte plads på din harddisk. Sørg for, at du har nok ledig plads på harddisken. - ISO -filen er i det væsentlige en nøjagtig kopi af installations -dvd'en.
Metode 2 af 4: Opret et bootbart USB -drev
 1 Indsæt dit flashdrev. Dit flashdrev skal være mindst 4 GB stort for at kunne kopiere ISO -filen til den. Alle data på dit flashdrev slettes, når du kopierer installationsdisken til den, så sørg for at sikkerhedskopiere alle vigtige filer på dit flashdrev, før du fortsætter.
1 Indsæt dit flashdrev. Dit flashdrev skal være mindst 4 GB stort for at kunne kopiere ISO -filen til den. Alle data på dit flashdrev slettes, når du kopierer installationsdisken til den, så sørg for at sikkerhedskopiere alle vigtige filer på dit flashdrev, før du fortsætter.  2 Download Windows 7 USB / DVD Download Tool. Dette værktøj kan downloades gratis fra Microsofts websted. På trods af sit navn fungerer det også med Windows 8 og Vista -billeder. Du kan installere og køre dette værktøj på næsten enhver version af Windows.
2 Download Windows 7 USB / DVD Download Tool. Dette værktøj kan downloades gratis fra Microsofts websted. På trods af sit navn fungerer det også med Windows 8 og Vista -billeder. Du kan installere og køre dette værktøj på næsten enhver version af Windows. - Hvis du hellere vil gøre mere for at oprette et bootbart USB -flashdrev ved hjælp af kommandolinjen, skal du læse denne artikel.
 3 Vælg kildefil. Dette er den ISO -fil, du har oprettet eller downloadet i det første afsnit. Klik på Næste.
3 Vælg kildefil. Dette er den ISO -fil, du har oprettet eller downloadet i det første afsnit. Klik på Næste. 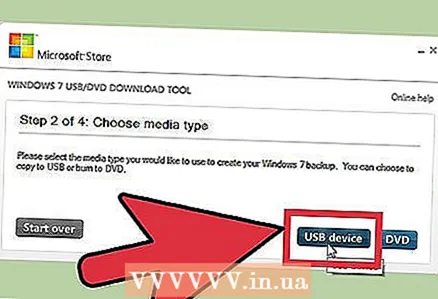 4 Vælg din USB -enhed. Du har mulighed for enten at brænde til DVD eller oprette et bootbart USB -drev. Vælg indstillingen USB -enhed. Vælg din USB -lagerenhed fra listen over tilgængelige enheder.
4 Vælg din USB -enhed. Du har mulighed for enten at brænde til DVD eller oprette et bootbart USB -drev. Vælg indstillingen USB -enhed. Vælg din USB -lagerenhed fra listen over tilgængelige enheder.  5 Vent, mens programmet kører. Programmet formaterer USB -drevet og kopierer ISO -filen til det. Hele processen kan tage 15 minutter.
5 Vent, mens programmet kører. Programmet formaterer USB -drevet og kopierer ISO -filen til det. Hele processen kan tage 15 minutter.
Metode 3 af 4: Start fra et USB -drev
 1 Indsæt USB -drevet i den computer, du vil installere Windows på. Tænd eller genstart din computer. Når computeren tænder eller genstarter, skal du trykke på en bestemt tast for at gå ind i BIOS og ændre startrækkefølgen. Dette giver dig mulighed for at starte fra et flashdrev i stedet for en harddisk.
1 Indsæt USB -drevet i den computer, du vil installere Windows på. Tænd eller genstart din computer. Når computeren tænder eller genstarter, skal du trykke på en bestemt tast for at gå ind i BIOS og ændre startrækkefølgen. Dette giver dig mulighed for at starte fra et flashdrev i stedet for en harddisk. - Der skal trykkes på BIOS -tasten, når producentens logo vises på skærmen. Dette er normalt en meget kort periode, og hvis du gik glip af det, skal du genstarte og prøve igen.
- Nøglen afhænger af din computer, men den vil helt sikkert blive vist på skærmen. Typiske BIOS -nøgler er F2, F10 og Del.
 2 Gå til boot -menuen. Menuerne i forskellige BIOS -versioner adskiller sig fra hinanden, men som regel har alle en opstartsordre (selvom dette kan formuleres lidt anderledes). Bootorder viser en liste over enheder, hvorfra operativsystemet starter. Typisk er computere konfigureret til automatisk at starte fra harddisken.
2 Gå til boot -menuen. Menuerne i forskellige BIOS -versioner adskiller sig fra hinanden, men som regel har alle en opstartsordre (selvom dette kan formuleres lidt anderledes). Bootorder viser en liste over enheder, hvorfra operativsystemet starter. Typisk er computere konfigureret til automatisk at starte fra harddisken.  3 Skift startrækkefølge. Når du har fundet bootrækkefølgen i BIOS, skal du sætte flashdrevet som boot -enhed nummer et. Igen afhænger dette af din computer. Nogle BIOS -versioner viser flashdrevet med sit navn, andre blot som en "flytbar enhed" eller "USB".
3 Skift startrækkefølge. Når du har fundet bootrækkefølgen i BIOS, skal du sætte flashdrevet som boot -enhed nummer et. Igen afhænger dette af din computer. Nogle BIOS -versioner viser flashdrevet med sit navn, andre blot som en "flytbar enhed" eller "USB". - Brug tasterne "+" og "-" på tastaturet til at ændre startrækkefølgen.
 4 Gem ændringer, og afslut BIOS. Når du har ændret startrækkefølgen, skal du gemme ændringerne og afslutte BIOS. Normalt skal du trykke på F10 for at gøre dette. Computeren genstarter, men denne gang starter den fra flashdrevet.
4 Gem ændringer, og afslut BIOS. Når du har ændret startrækkefølgen, skal du gemme ændringerne og afslutte BIOS. Normalt skal du trykke på F10 for at gøre dette. Computeren genstarter, men denne gang starter den fra flashdrevet.
Metode 4 af 4: Installer Windows
 1 Tryk på en vilkårlig tast for at starte installationsprocessen. Du vil se en meddelelse, der beder dig om at trykke på en tast for at starte installationsprogrammet. Tryk på en vilkårlig tast på tastaturet for at fortsætte.
1 Tryk på en vilkårlig tast for at starte installationsprocessen. Du vil se en meddelelse, der beder dig om at trykke på en tast for at starte installationsprogrammet. Tryk på en vilkårlig tast på tastaturet for at fortsætte. - Hvis du ikke trykker på en tast, flytter din computer til den næste enhed i boot -rækkefølge, og du skal genstarte computeren igen.
 2 Vent på, at installationsprogrammet downloades. Når du har trykket på tasten, begynder installationsprogrammet at downloade de filer, der kræves for at installere Windows. Dette kan tage et par minutter.
2 Vent på, at installationsprogrammet downloades. Når du har trykket på tasten, begynder installationsprogrammet at downloade de filer, der kræves for at installere Windows. Dette kan tage et par minutter.  3 Installer Windows. Når filerne er downloadet, fortsætter Windows -installationen på samme måde som fra installations -dvd'en.
3 Installer Windows. Når filerne er downloadet, fortsætter Windows -installationen på samme måde som fra installations -dvd'en.