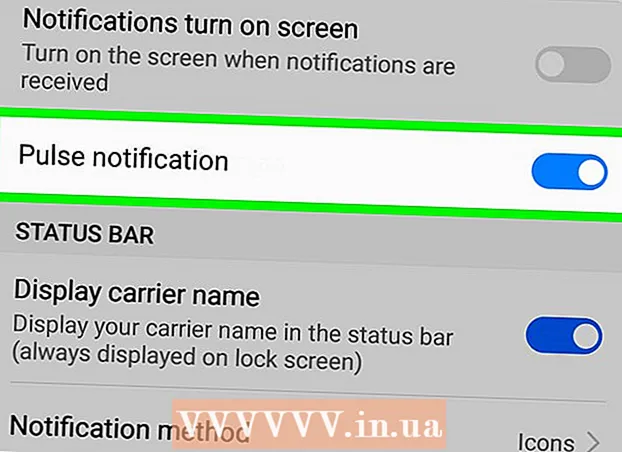Forfatter:
Mark Sanchez
Oprettelsesdato:
28 Januar 2021
Opdateringsdato:
1 Juli 2024

Indhold
- Trin
- Del 1 af 5: Grundlæggende trin
- Del 2 af 5: Fejlfinding af hardwareproblemer
- Del 3 af 5: Fejlfinding af softwareproblemer
- Del 4 af 5: Skift DNS -indstillinger i Windows
- Del 5 af 5: Skift DNS -indstillinger på Mac OS X
Denne artikel viser dig, hvordan du øger hastigheden og stabiliteten af din internetforbindelse. Selvom forbindelseshastigheden ikke kan øges ud over den, der er angivet i den tarifplan, du har valgt, er internetforbindelsens hastighed ofte langsommere, end udbyderen angiver. Hvis du derfor følger nogle grundlæggende trin og foretager fejlfinding af hardware- og softwareproblemer (du skal muligvis ændre dine DNS -indstillinger), kan du optimere din internetforbindelseshastighed.
Trin
Del 1 af 5: Grundlæggende trin
 1 Find ud af, hvad der forårsager din langsomme internetforbindelse. Der kan være mange forskellige årsager, men som regel er de mest almindelige følgende:
1 Find ud af, hvad der forårsager din langsomme internetforbindelse. Der kan være mange forskellige årsager, men som regel er de mest almindelige følgende: - Gammel hardware eller software.
- For stort antal computere eller mobile enheder på netværket.
- Download af filer.
- Svagt trådløst signal på grund af forhindringer (vægge, møbler osv.).
- Lav hastighed fra internetudbyderen.
 2 Kontroller din internetforbindelseshastighed. Du betaler for bestemte download- og uploadhastigheder (målt i Mbps, megabit pr. Sekund). Hvis du finder ud af download- og downloadhastighederne, kan du sammenligne dem med dem, der er angivet i din tarifplan.
2 Kontroller din internetforbindelseshastighed. Du betaler for bestemte download- og uploadhastigheder (målt i Mbps, megabit pr. Sekund). Hvis du finder ud af download- og downloadhastighederne, kan du sammenligne dem med dem, der er angivet i din tarifplan. - Mange internetudbydere angiver hastigheden med præpositionen "til" - det betyder, at den angivne maksimale hastighed ikke er garanteret.
- I de fleste tilfælde vil den maksimale upload- eller downloadhastighed være lidt langsommere end den annoncerede hastighed. Hvis den faktiske hastighed er tæt på den annoncerede hastighed, er internetudbyderen ikke kilden til problemet.
 3 Sammenlign de download- og uploadhastigheder, der findes med dem, der er angivet i din tarifplan. Hvis hastighederne varierer meget, skal du kontakte din internetudbyder.
3 Sammenlign de download- og uploadhastigheder, der findes med dem, der er angivet i din tarifplan. Hvis hastighederne varierer meget, skal du kontakte din internetudbyder. - Måske skulle du opgradere til en anden dataplan (eller en anden udbyder), der giver hurtigere internet til færre penge.
- Forveks ikke megabit med megabyte. Internetudbydere angiver hastigheder i megabit, ikke megabyte. 1 Mb (megabyte) er 8 Mbps (megabit), så hvis du betaler for 25 Mbps (megabit pr. Sekund), er det lidt over 3 Mbps (megabyte pr. Sekund).
 4 Reducer afstanden mellem computeren og routeren for at få den bedste forbindelseshastighed. Hvis computeren er tilsluttet internettet via en trådløs router, reduceres forbindelseshastigheden, når afstanden mellem computeren og routeren øges.
4 Reducer afstanden mellem computeren og routeren for at få den bedste forbindelseshastighed. Hvis computeren er tilsluttet internettet via en trådløs router, reduceres forbindelseshastigheden, når afstanden mellem computeren og routeren øges. - Sørg for, at der er nok plads omkring routeren og computeren til at forhindre overophedning.
 5 Lav en visuel linje fra din computer til din router. Hvis routersignalet passerer gennem mindst én væg eller enhed (f.eks. Et køleskab), dæmpes signalet. Sørg derfor for, at routeren er synlig fra hvor computeren eller smartphonen er placeret.
5 Lav en visuel linje fra din computer til din router. Hvis routersignalet passerer gennem mindst én væg eller enhed (f.eks. Et køleskab), dæmpes signalet. Sørg derfor for, at routeren er synlig fra hvor computeren eller smartphonen er placeret. - Hvis routeren er på et andet gulv, modtager computeren muligvis slet ikke et signal.
 6 Reducer antallet af enheder, der er forbundet til netværket. Netværket har en vis båndbredde - hvis du bruger det fuldstændigt, reduceres hastigheden på din internetforbindelse. Prøv derfor at sikre dig, at computeren er den eneste enhed, der er sluttet til routeren.
6 Reducer antallet af enheder, der er forbundet til netværket. Netværket har en vis båndbredde - hvis du bruger det fuldstændigt, reduceres hastigheden på din internetforbindelse. Prøv derfor at sikre dig, at computeren er den eneste enhed, der er sluttet til routeren. - Dette er naturligvis ikke altid muligt, men vi anbefaler at afbryde smart -tv'et, den anden computer, spilkonsol og tablet fra netværket.
 7 Brug en Ethernet -forbindelse i stedet for en trådløs forbindelse. De fleste computere kan tilsluttes en router ved hjælp af et Ethernet -kabel, hvilket eliminerer forsinkelsen i signaloverførsel fra routeren til computeren.
7 Brug en Ethernet -forbindelse i stedet for en trådløs forbindelse. De fleste computere kan tilsluttes en router ved hjælp af et Ethernet -kabel, hvilket eliminerer forsinkelsen i signaloverførsel fra routeren til computeren. - Hvis du bruger en Mac -computer, har du sandsynligvis brug for en Ethernet til USB / C -adapter for at slutte din computer til routeren.
- Mobilenheder (f.eks. Smartphones og tablets) understøtter ikke Ethernet.
Del 2 af 5: Fejlfinding af hardwareproblemer
 1 Find ud af, hvor gammel din hardware er. Routere, modemer, computere, smartphones og tablets er ved at blive gamle, så hvis enheden er mere end 4 år gammel, vil du uundgåeligt stå over for nogle problemer med at oprette forbindelse til internettet.
1 Find ud af, hvor gammel din hardware er. Routere, modemer, computere, smartphones og tablets er ved at blive gamle, så hvis enheden er mere end 4 år gammel, vil du uundgåeligt stå over for nogle problemer med at oprette forbindelse til internettet. - I dette tilfælde anbefaler vi at købe en ny enhed.
- Problemet kan også opstå, hvis du installerer et nyt operativsystem på en gammel computer eller mobilenhed.
- Husk, at hvis din router og / eller modem er mere end tre år gammel, er det bedst at købe en nyere model.
 2 Sluk for din router og dit modem i et par minutter. Dette genstarter disse enheder, det vil sige rydder deres interne caches. Også genstart af routeren får den til at vælge den mindst overbelastede trådløse kanal, som kan ændre sig dagligt afhængigt af din placering.
2 Sluk for din router og dit modem i et par minutter. Dette genstarter disse enheder, det vil sige rydder deres interne caches. Også genstart af routeren får den til at vælge den mindst overbelastede trådløse kanal, som kan ændre sig dagligt afhængigt af din placering. - Du kan konfigurere en daglig router genstart på dens konfigurationsside.
 3 Opdater din routers firmware. Den forældede firmware giver muligvis ikke længere en stabil forbindelse. Firmwareopgraderingsprocessen afhænger af routermodellen, så læs vejledningen til den. Men normalt skal du åbne routerens konfigurationsside og derefter finde og klikke på "Opdater" eller "Installer firmware".
3 Opdater din routers firmware. Den forældede firmware giver muligvis ikke længere en stabil forbindelse. Firmwareopgraderingsprocessen afhænger af routermodellen, så læs vejledningen til den. Men normalt skal du åbne routerens konfigurationsside og derefter finde og klikke på "Opdater" eller "Installer firmware". - Dette er især vigtigt, hvis du lige har købt en ny router eller bruger en router, der er mere end et år gammel eller to år gammel.
 4 Flyt din router. Den visuelle linje mellem computeren og routeren er vigtig, men det giver ingen mening, hvis der er flere enheder i nærheden af routeren, der forstyrrer. Sådanne enheder kan f.eks. Være mikrobølgeovne og køleskabe, så sørg for, at routeren er langt væk fra dem.
4 Flyt din router. Den visuelle linje mellem computeren og routeren er vigtig, men det giver ingen mening, hvis der er flere enheder i nærheden af routeren, der forstyrrer. Sådanne enheder kan f.eks. Være mikrobølgeovne og køleskabe, så sørg for, at routeren er langt væk fra dem. - Routeren skal være over overfladen, som computeren eller mobilenheden er placeret på - ellers risikerer du sandsynligvis problemer med at oprette forbindelse til internettet.
 5 Genstart alle enheder, der er forbundet til internettet. Metoden til sluk / tænd er god til fejlfinding af alle mulige problemer, især hvis enheden arbejder dag og nat.
5 Genstart alle enheder, der er forbundet til internettet. Metoden til sluk / tænd er god til fejlfinding af alle mulige problemer, især hvis enheden arbejder dag og nat.  6 Udnytte trådløs signalforstærker. Det er en lille enhed, der forstærker det signal, der modtages fra routeren; således vil dækningsområdet for det trådløse netværk øges betydeligt. Disse forstærkere kan koste £ 3.000, men er ofte billigere end nyere routere.
6 Udnytte trådløs signalforstærker. Det er en lille enhed, der forstærker det signal, der modtages fra routeren; således vil dækningsområdet for det trådløse netværk øges betydeligt. Disse forstærkere kan koste £ 3.000, men er ofte billigere end nyere routere. - Du kan lave din egen signalforstærker, hvis du har en aluminiumsdåse.
- Sørg for, at din valgte signalforstærker fungerer sammen med din router, før du køber.
 7 Køb en ny router. Husk, at gammelt udstyr kan være besværligt. Derfor er det bedre at købe en ny router for helt sikkert at øge din internetforbindelseshastighed.
7 Køb en ny router. Husk, at gammelt udstyr kan være besværligt. Derfor er det bedre at købe en ny router for helt sikkert at øge din internetforbindelseshastighed. - Læs dette afsnit, før du køber en ny router.
Del 3 af 5: Fejlfinding af softwareproblemer
 1 Opdater operativsystemet på din computer eller mobilenhed. Gør dette regelmæssigt, medmindre du har en gammel enhed (et nyt system vil bremse ydelsen på din gamle enhed). For at finde ud af, hvordan du opdaterer dit system, skal du klikke på et af følgende links:
1 Opdater operativsystemet på din computer eller mobilenhed. Gør dette regelmæssigt, medmindre du har en gammel enhed (et nyt system vil bremse ydelsen på din gamle enhed). For at finde ud af, hvordan du opdaterer dit system, skal du klikke på et af følgende links: - Windows
- Mac
- iPhone
- Android
 2 Tjek din computer for vira. Nogle gange forhindrer malware eller vira din computer i at få adgang til internettet. Kør dit antivirusprogram for at finde og fjerne enhver malware.
2 Tjek din computer for vira. Nogle gange forhindrer malware eller vira din computer i at få adgang til internettet. Kør dit antivirusprogram for at finde og fjerne enhver malware. - Vi anbefaler, at du regelmæssigt (f.eks. En gang om ugen) scanner din computer med et antivirusprogram, selvom alt fungerer fint.
 3 Opdater din webbrowser. En forældet webbrowser kan være langsom til at indlæse websider eller videoer. For at finde ud af, hvordan du opdaterer din browser, skal du klikke på et af følgende links:
3 Opdater din webbrowser. En forældet webbrowser kan være langsom til at indlæse websider eller videoer. For at finde ud af, hvordan du opdaterer din browser, skal du klikke på et af følgende links: - Google chrome
- Firefox
- Safari
 4 Ryd din webbrowsers cache. Browsercache kan være årsagen til at bremse din internetforbindelse. Cachelagrede oplysninger tillader, at websider, du allerede har åbnet, indlæses hurtigere, men kan også føre til fejl og forbindelsesproblemer, hvis webstedets cache ikke matcher browserens poster.
4 Ryd din webbrowsers cache. Browsercache kan være årsagen til at bremse din internetforbindelse. Cachelagrede oplysninger tillader, at websider, du allerede har åbnet, indlæses hurtigere, men kan også føre til fejl og forbindelsesproblemer, hvis webstedets cache ikke matcher browserens poster. - Når du rydder cachen, første gang, indlæses websider langsommere end normalt.
 5 Fjern værktøjslinjer fra en webbrowser. Hvis din browser har mange værktøjslinjer og / eller udvidelser installeret, skal du fjerne de unødvendige for at fremskynde browseren.
5 Fjern værktøjslinjer fra en webbrowser. Hvis din browser har mange værktøjslinjer og / eller udvidelser installeret, skal du fjerne de unødvendige for at fremskynde browseren.  6 Brug Google chrome eller Firefox. Disse browsere er generelt hurtigere end andre og er tilgængelige til alle systemer, herunder Windows, Mac OS X, iOS og Android.
6 Brug Google chrome eller Firefox. Disse browsere er generelt hurtigere end andre og er tilgængelige til alle systemer, herunder Windows, Mac OS X, iOS og Android.  7 Prøv at bruge en VPN. Virtuelle private netværk (VPN'er) giver dig mulighed for at omgå ISP -begrænsninger ved at bruge eksterne servere. Selvom dette normalt ikke øger hastigheden på din internetforbindelse (medmindre din internetudbyder håndhæver begrænsninger), forhindrer en VPN din internetudbyder i at bremse din netværkshastighed uden tilladelse.
7 Prøv at bruge en VPN. Virtuelle private netværk (VPN'er) giver dig mulighed for at omgå ISP -begrænsninger ved at bruge eksterne servere. Selvom dette normalt ikke øger hastigheden på din internetforbindelse (medmindre din internetudbyder håndhæver begrænsninger), forhindrer en VPN din internetudbyder i at bremse din netværkshastighed uden tilladelse.
Del 4 af 5: Skift DNS -indstillinger i Windows
 1 Åbn startmenuen
1 Åbn startmenuen  . Klik på Windows -logoet i nederste venstre hjørne af skærmen.
. Klik på Windows -logoet i nederste venstre hjørne af skærmen.  2 Åbn Kontrolpanel. Gå ind Kontrolpanel, og klik derefter på Kontrolpanel øverst i menuen Start.
2 Åbn Kontrolpanel. Gå ind Kontrolpanel, og klik derefter på Kontrolpanel øverst i menuen Start.  3 Skift til en anden visning af kontrolpanelet. Åbn menuen Vis efter i øverste højre hjørne af vinduet, og klik derefter på Store ikoner.
3 Skift til en anden visning af kontrolpanelet. Åbn menuen Vis efter i øverste højre hjørne af vinduet, og klik derefter på Store ikoner. - Hvis du allerede ser indstillingen Store ikoner i menuen Vis efter, skal du springe dette trin over.
 4 Klik på Netværks-og delingscenter. Det er på højre side af kontrolpanelvinduet.
4 Klik på Netværks-og delingscenter. Det er på højre side af kontrolpanelvinduet.  5 Klik på Skift adapterindstillinger. Dette link er i øverste venstre side af vinduet.
5 Klik på Skift adapterindstillinger. Dette link er i øverste venstre side af vinduet.  6 Åbn egenskaberne for den aktuelle forbindelse. Vælg din nuværende trådløse forbindelse, og klik derefter på "Skift indstillinger for denne forbindelse" øverst i vinduet.
6 Åbn egenskaberne for den aktuelle forbindelse. Vælg din nuværende trådløse forbindelse, og klik derefter på "Skift indstillinger for denne forbindelse" øverst i vinduet.  7 Klik på Internetprotokol version 4 (TCP / IPv4). Det er i ruden i midten af vinduet Egenskaber for trådløs forbindelse.
7 Klik på Internetprotokol version 4 (TCP / IPv4). Det er i ruden i midten af vinduet Egenskaber for trådløs forbindelse.  8 Klik på Ejendomme. Du finder denne knap under panelet. Et nyt vindue åbnes.
8 Klik på Ejendomme. Du finder denne knap under panelet. Et nyt vindue åbnes.  9 Marker feltet ud for "Brug følgende DNS -serveradresser". Det er en mulighed nederst i det nye vindue.
9 Marker feltet ud for "Brug følgende DNS -serveradresser". Det er en mulighed nederst i det nye vindue.  10 Indtast en ny DNS -adresse i hvert af felterne. Gør et af følgende, afhængigt af om du vil bruge OpenDNS eller Google -servere:
10 Indtast en ny DNS -adresse i hvert af felterne. Gør et af følgende, afhængigt af om du vil bruge OpenDNS eller Google -servere: - Google - gå ind 8.8.8.8 i tekstfeltet "Foretrukken DNS -server", og indtast derefter 8.8.4.4 i alternativfeltet Alternativ DNS -server.
- OpenDNS - gå ind 208.67.222.222 i tekstboksen "Foretrukken DNS -server", og indtast derefter 208.67.220.220 i alternativfeltet Alternativ DNS -server.
 11 Klik på Okay. Det er en knap i bunden af vinduet.
11 Klik på Okay. Det er en knap i bunden af vinduet.  12 Klik på Tæt. Du finder denne knap nederst i vinduet. Indstillingerne gemmes og træder i kraft.
12 Klik på Tæt. Du finder denne knap nederst i vinduet. Indstillingerne gemmes og træder i kraft.
Del 5 af 5: Skift DNS -indstillinger på Mac OS X
 1 Åbn Apple -menuen
1 Åbn Apple -menuen  . Klik på Apple -logoet i øverste venstre hjørne af skærmen.
. Klik på Apple -logoet i øverste venstre hjørne af skærmen.  2 Klik på Systemindstillinger. Det er en mulighed i menuen.
2 Klik på Systemindstillinger. Det er en mulighed i menuen.  3 Klik på Netværk. Du finder denne mulighed i vinduet Systemindstillinger. Et nyt vindue åbnes.
3 Klik på Netværk. Du finder denne mulighed i vinduet Systemindstillinger. Et nyt vindue åbnes.  4 Vælg din forbindelse. Vælg din nuværende trådløse forbindelse fra venstre sidepanel.
4 Vælg din forbindelse. Vælg din nuværende trådløse forbindelse fra venstre sidepanel.  5 Klik på Derudover. Det er en mulighed nederst i vinduet. Et andet vindue åbnes.
5 Klik på Derudover. Det er en mulighed nederst i vinduet. Et andet vindue åbnes.  6 Klik på DNS. Denne fane er øverst i vinduet.
6 Klik på DNS. Denne fane er øverst i vinduet.  7 Klik på +. Det er et ikon i nederste venstre hjørne af vinduet.
7 Klik på +. Det er et ikon i nederste venstre hjørne af vinduet.  8 Indtast din primære DNS -adresse. Gør et af følgende, afhængigt af om du vil bruge OpenDNS eller Google -servere:
8 Indtast din primære DNS -adresse. Gør et af følgende, afhængigt af om du vil bruge OpenDNS eller Google -servere: - Google - gå ind 8.8.8.8 og tryk på ⏎ Tilbage.
- OpenDNS - gå ind 208.67.222.222 og tryk på ⏎ Tilbage.
 9 Klik på + igen, og indtast derefter den sekundære DNS -adresse. Gør et af følgende, afhængigt af den valgte primære DNS -adresse:
9 Klik på + igen, og indtast derefter den sekundære DNS -adresse. Gør et af følgende, afhængigt af den valgte primære DNS -adresse: - Google - gå ind 8.8.4.4 og tryk på ⏎ Tilbage.
- OpenDNS - gå ind 208.67.220.220 og tryk på ⏎ Tilbage.
 10 Klik på Okay. Det er en knap i bunden af vinduet. DNS -indstillinger gemmes.
10 Klik på Okay. Det er en knap i bunden af vinduet. DNS -indstillinger gemmes.  11 Klik på ansøge. Det er i bunden af vinduet. DNS -indstillingerne træder i kraft.
11 Klik på ansøge. Det er i bunden af vinduet. DNS -indstillingerne træder i kraft.