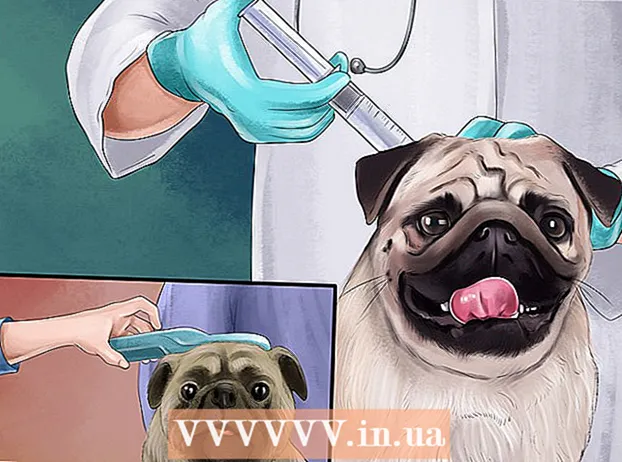Forfatter:
Bobbie Johnson
Oprettelsesdato:
4 April 2021
Opdateringsdato:
1 Juli 2024
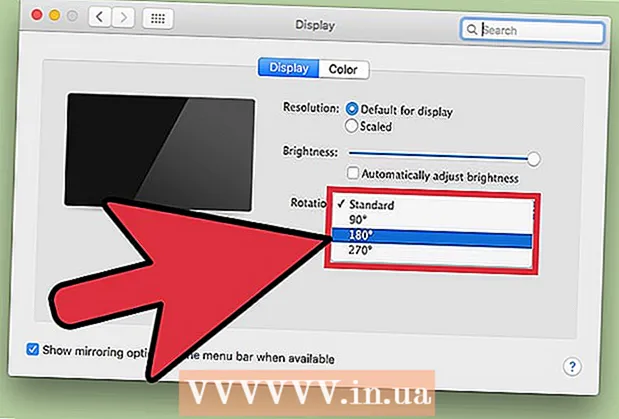
Indhold
For at gøre det lettere at konfigurere en ekstern skærm har de fleste operativsystemer en skærmrotationsfunktion. Ting kan gå galt, hvis brugeren ved et uheld aktiverer det på hovedskærmen ved at vende skærmen på hovedet eller 90 °. Dernæst lærer du, hvordan du løser dette problem ved hjælp af tastaturgenveje eller menuindstillinger.
Trin
Metode 1 af 2: Windows
 1 Tryk på Ctrl, Alt og retningstasten. På nogle grafikkort, tastaturgenvejen Ctrl + Alt + ↓ bruges til at vende skærmen på hovedet. For at vende denne effekt skal du klikke på Ctrl + Alt + ↑... Brug den samme tastaturgenvej, men med ← eller →for at vende skærmen til venstre eller højre.
1 Tryk på Ctrl, Alt og retningstasten. På nogle grafikkort, tastaturgenvejen Ctrl + Alt + ↓ bruges til at vende skærmen på hovedet. For at vende denne effekt skal du klikke på Ctrl + Alt + ↑... Brug den samme tastaturgenvej, men med ← eller →for at vende skærmen til venstre eller højre. - Nogle grafikkort bruger kombinationen i stedet ⇧ Skift + Alt + ↑.
- Prøv at bruge Alt -tasten til højre for mellemrumstasten, som undertiden kaldes Alt Gr.
 2 Korriger skærmrotationen manuelt. Computere, der kører Windows 7 eller nyere, kan skifte mellem stående og liggende retning. Dette gøres som følger:
2 Korriger skærmrotationen manuelt. Computere, der kører Windows 7 eller nyere, kan skifte mellem stående og liggende retning. Dette gøres som følger: - Højreklik på skrivebordet.
- Vælg Skærmindstillinger (Windows 10) eller Skærmopløsning (Windows 7 eller 8) i kontekstmenuen.
Eller gå til Start → Kontrolpanel → Skærm, og vælg Juster skærmindstillinger eller Skærmopløsning. - Udvid menuen Orientering, og, afhængigt af dine skærmindstillinger, skal du ændre den til Portræt eller Landskab.
- Klik på "Anvend" for at rotere skærmen til sin normale position.
 3 Åbn dine grafikkortindstillinger. Hvis de tidligere metoder ikke virker, skal du åbne indstillingerne for dit grafikkort. Afhængigt af grafikkortmodellen vil de være placeret under Grafikindstillinger, Grafikindstillinger, Nvidia Kontrolpanel, Catalyst Control Center eller Intel Control Center. For at finde det ønskede afsnit skal du bruge søgefunktionen eller højreklikke på skrivebordet og vælge det fra kontekstmenuen.
3 Åbn dine grafikkortindstillinger. Hvis de tidligere metoder ikke virker, skal du åbne indstillingerne for dit grafikkort. Afhængigt af grafikkortmodellen vil de være placeret under Grafikindstillinger, Grafikindstillinger, Nvidia Kontrolpanel, Catalyst Control Center eller Intel Control Center. For at finde det ønskede afsnit skal du bruge søgefunktionen eller højreklikke på skrivebordet og vælge det fra kontekstmenuen.  4 Ændre displayets retning. Indstillingerne for forskellige grafikkort er arrangeret forskelligt, så du bliver sandsynligvis nødt til at søge lidt efter det ønskede afsnit. På nogle grafikkort findes indstillingen Screen Rotation eller Orientation i menuen Display.
4 Ændre displayets retning. Indstillingerne for forskellige grafikkort er arrangeret forskelligt, så du bliver sandsynligvis nødt til at søge lidt efter det ønskede afsnit. På nogle grafikkort findes indstillingen Screen Rotation eller Orientation i menuen Display. - Den ønskede indstilling kan også findes på fanen "Avanceret".
- Hvis du er i tvivl om, hvorfor skærmen har roteret, kan du ved et uheld have trykket på en tastekombination. Find sektionen "Hot Keys" i menuen, og deaktiver den.
Metode 2 af 2: Mac
 1 Hold tasterne nede ⌘ Kommando og ⌥ Mulighed. Fortsæt med at holde dem hele tiden.
1 Hold tasterne nede ⌘ Kommando og ⌥ Mulighed. Fortsæt med at holde dem hele tiden. - Hvis du har tilsluttet et Windows -tastatur til din Mac, skal du holde tasterne nede Ctrl + Alt.
 2 Åbn Systemindstillinger. Klik på æbleikonet i øverste venstre hjørne af skærmen. Vælg Systemindstillinger i rullemenuen.
2 Åbn Systemindstillinger. Klik på æbleikonet i øverste venstre hjørne af skærmen. Vælg Systemindstillinger i rullemenuen. - Hvis Systemindstillinger allerede var åbne, skal du lukke dem og åbne dem igen, mens du holder tasterne nede.
 3 Åbn sektionen "Skærme". Klik på Skærme. Fortsæt med at holde begge taster nede.
3 Åbn sektionen "Skærme". Klik på Skærme. Fortsæt med at holde begge taster nede. - Hvis du har installeret flere skærme, skal du vælge den problematiske skærm fra listen over tilgængelige.
 4 Skift visningsrotation. Hvis du holder tasterne nede, vises orienteringsindstillingerne i skærmindstillingerne. Vælg Ingen i rullemenuen Roter for at vende displayet tilbage til standardpositionen.
4 Skift visningsrotation. Hvis du holder tasterne nede, vises orienteringsindstillingerne i skærmindstillingerne. Vælg Ingen i rullemenuen Roter for at vende displayet tilbage til standardpositionen. - Hvis rotationsindstillingen ikke vises, understøtter hardwaren ikke de indbyggede displayrotationsindstillinger. Åbn mappen Programmer for at finde det tredjepartsprogram, der ændrede skærmretningen.