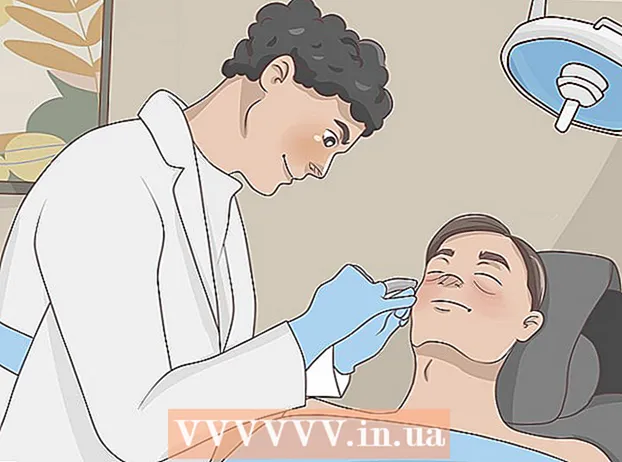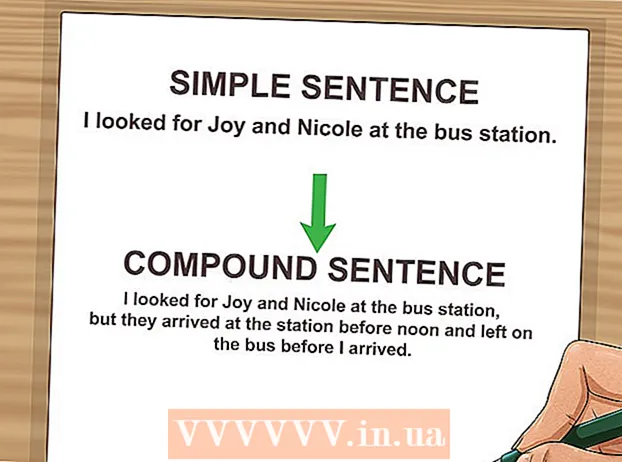Forfatter:
Joan Hall
Oprettelsesdato:
1 Februar 2021
Opdateringsdato:
1 Juli 2024
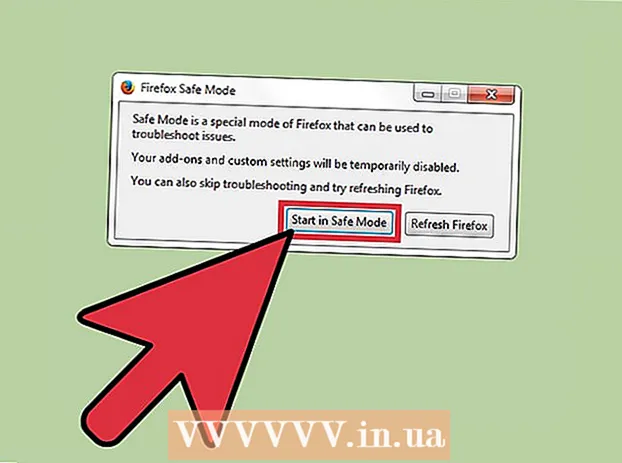
Indhold
- Trin
- Metode 1 af 3: Sådan afslutter du fejlsikret tilstand
- Metode 2 af 3: Sådan geninstalleres Firefox
- Metode 3 af 3: Sådan aktiveres fejlsikret tilstand
- Tips
- Kilde og links
Firefox fejlsikret tilstand deaktiverer nogle udvidelser, som kan hjælpe dig med at finde kilden til problemet. For at fortsætte med at bruge browseren skal du forlade fejlsikret tilstand, men nogle gange kan du ikke. I denne artikel viser vi dig, hvordan du afslutter fejlsikret tilstand i Firefox.
Trin
Metode 1 af 3: Sådan afslutter du fejlsikret tilstand
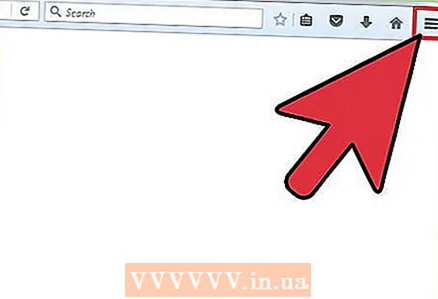 1 Åbn Firefox -menuen. For at gøre dette skal du klikke på ikonet "☰". Sikker tilstand er en midlertidig browserstatus, der kun aktiveres af brugeren. I de fleste tilfælde skal du bare genstarte Firefox for at forlade fejlsikret tilstand.
1 Åbn Firefox -menuen. For at gøre dette skal du klikke på ikonet "☰". Sikker tilstand er en midlertidig browserstatus, der kun aktiveres af brugeren. I de fleste tilfælde skal du bare genstarte Firefox for at forlade fejlsikret tilstand. 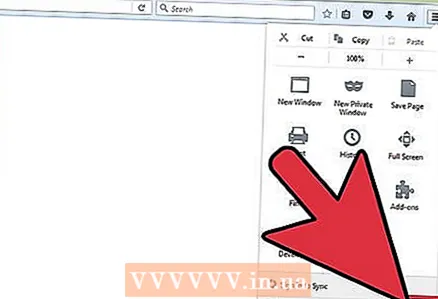 2 Klik på "Afslut". Firefox -vinduet lukkes. For større pålidelighed anbefaler vi at genstarte din computer.
2 Klik på "Afslut". Firefox -vinduet lukkes. For større pålidelighed anbefaler vi at genstarte din computer.  3 Start Firefox. Hvis din browser åbnes i fejlsikret tilstand, skal du bruge en anden metode til at afslutte den. Hvis Firefox går ned og automatisk går i fejlsikret tilstand, anbefaler vi, at du geninstallerer din browser.
3 Start Firefox. Hvis din browser åbnes i fejlsikret tilstand, skal du bruge en anden metode til at afslutte den. Hvis Firefox går ned og automatisk går i fejlsikret tilstand, anbefaler vi, at du geninstallerer din browser.
Metode 2 af 3: Sådan geninstalleres Firefox
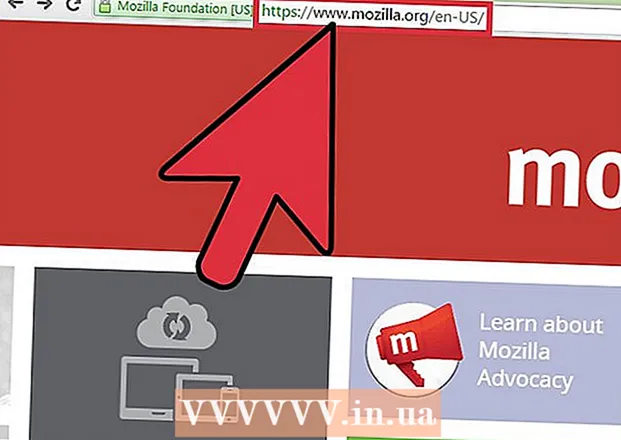 1 Download den nyeste version af Firefox. Gør dette, hvis du har problemer med at komme ud af fejlsikret tilstand. Gå til http://www.mozilla.org og download Firefox på din computer.
1 Download den nyeste version af Firefox. Gør dette, hvis du har problemer med at komme ud af fejlsikret tilstand. Gå til http://www.mozilla.org og download Firefox på din computer. 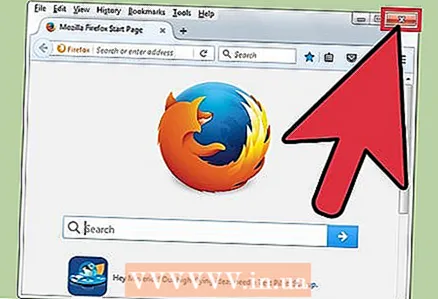 2 Luk Firefox. Vent på, at Firefox installationsfilen downloades til din computer; det vil tage et par minutter. Luk nu Firefox. Hvis du har en anden browser installeret på din computer, f.eks. Safari eller Chrome, kan du afinstallere Firefox, før du downloader installationsfilen til den pågældende browser. Men hvis der ikke er nogen anden browser, skal du først downloade filen og derefter afinstallere den installerede Firefox.
2 Luk Firefox. Vent på, at Firefox installationsfilen downloades til din computer; det vil tage et par minutter. Luk nu Firefox. Hvis du har en anden browser installeret på din computer, f.eks. Safari eller Chrome, kan du afinstallere Firefox, før du downloader installationsfilen til den pågældende browser. Men hvis der ikke er nogen anden browser, skal du først downloade filen og derefter afinstallere den installerede Firefox. 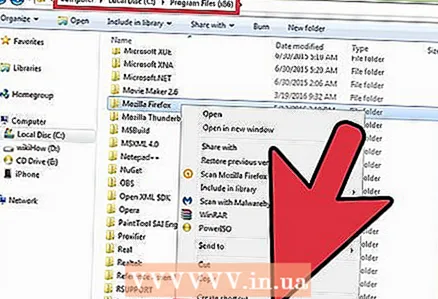 3 Fjern installeret Firefox. Nu hvor du har lukket Firefox og downloadet installationsfilen, skal du fjerne den installerede Firefox. I Windows skal du gå til mappen Programfiler og derefter til mappen Mozilla Firefox; på en Mac, skal du navigere til mappen Programmer og derefter til mappen Firefox. Find browserfilen, og slet den.
3 Fjern installeret Firefox. Nu hvor du har lukket Firefox og downloadet installationsfilen, skal du fjerne den installerede Firefox. I Windows skal du gå til mappen Programfiler og derefter til mappen Mozilla Firefox; på en Mac, skal du navigere til mappen Programmer og derefter til mappen Firefox. Find browserfilen, og slet den.  4 Installer Firefox. For at gøre dette skal du dobbeltklikke på den downloadede installationsfil og følge instruktionerne på skærmen. Når installationen er fuldført, skal du klikke på Udfør.
4 Installer Firefox. For at gøre dette skal du dobbeltklikke på den downloadede installationsfil og følge instruktionerne på skærmen. Når installationen er fuldført, skal du klikke på Udfør.  5 Start Firefox for at finde ud af, om browseren er i fejlsikret tilstand.
5 Start Firefox for at finde ud af, om browseren er i fejlsikret tilstand.
Metode 3 af 3: Sådan aktiveres fejlsikret tilstand
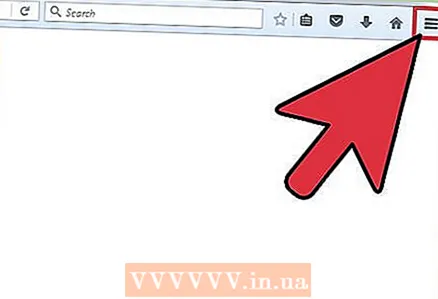 1 Åbn Firefox -menuen. For at gøre dette skal du klikke på ikonet "☰".
1 Åbn Firefox -menuen. For at gøre dette skal du klikke på ikonet "☰". 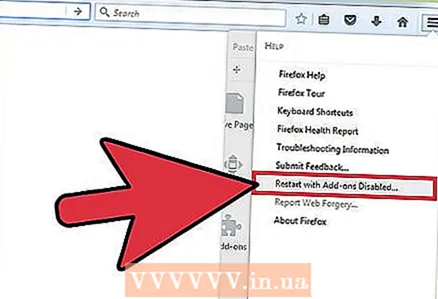 2 Klik på Hjælp> Genstart uden tilføjelser.
2 Klik på Hjælp> Genstart uden tilføjelser.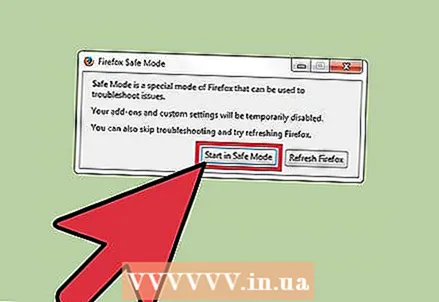 3 Vælg Kør i fejlsikret tilstand i vinduet Sikker tilstand. Denne tilstand deaktiverer udvidelser, temaer og lignende for at hjælpe med at bestemme årsagen til problemet. Når du genstarter Firefox, aktiveres udvidelser, temaer og så videre igen.
3 Vælg Kør i fejlsikret tilstand i vinduet Sikker tilstand. Denne tilstand deaktiverer udvidelser, temaer og lignende for at hjælpe med at bestemme årsagen til problemet. Når du genstarter Firefox, aktiveres udvidelser, temaer og så videre igen.
Tips
- For at aktivere fejlsikret tilstand kan du holde Shift- eller Option -tasten nede, mens du starter Firefox. Hvis browseren åbner i fejlsikret tilstand, skal du derfor kontrollere, om Shift / Option -tasten sidder fast.
Kilde og links
- ↑ https://support.mozilla.org/en-US/kb/firefox-is-stuck-in-safe-mode
- ↑ https://support.mozilla.org/en-US/questions/972320
- ↑ https://support.mozilla.org/en-US/kb/troubleshoot-firefox-issues-using-safe-mode#w_exiting-safe-mode