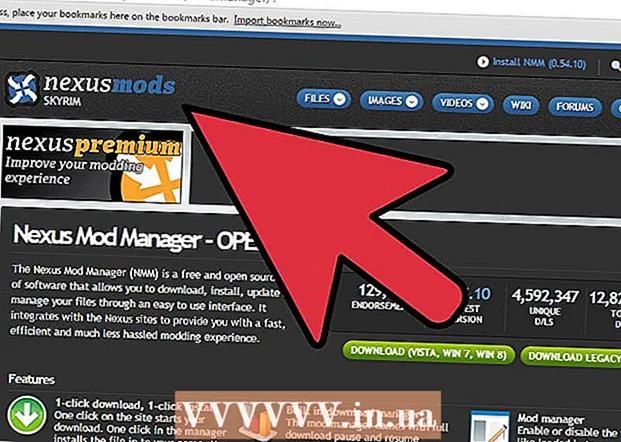Forfatter:
William Ramirez
Oprettelsesdato:
21 September 2021
Opdateringsdato:
1 Juli 2024

Indhold
- Trin
- Metode 1 af 2: Start to applikationer side om side
- Metode 2 af 2: Vis to faner på samme tid i Safari
Denne artikel viser dig, hvordan du starter to Safari-apps eller to faner side om side på iPad. Denne funktion kaldes Split Screen og er kun tilgængelig på iPad Air 2, Pro, Mini 4 (eller nyere), der kører iOS 10 (eller nyere).
Trin
Metode 1 af 2: Start to applikationer side om side
 1 Gå til iPad -indstillinger. Det grå applikationsikon i form af tandhjul (⚙️) findes normalt på skrivebordet.
1 Gå til iPad -indstillinger. Det grå applikationsikon i form af tandhjul (⚙️) findes normalt på skrivebordet. 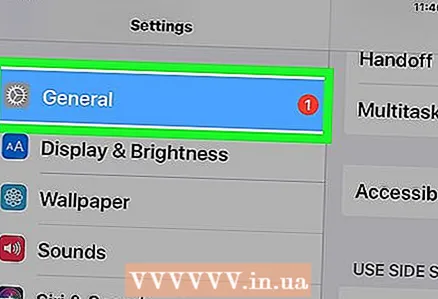 2 Tryk på indstillingen Generelt øverst i menuen ved siden af det grå ikon (⚙️).
2 Tryk på indstillingen Generelt øverst i menuen ved siden af det grå ikon (⚙️). 3 Tryk på indstillingen Multitasking & Dock øverst i menuen.
3 Tryk på indstillingen Multitasking & Dock øverst i menuen. 4 Flyt skyderen Tillad flere programmer til Til.”For at blive grøn. Når denne indstilling er aktiveret, kan to applikationer startes side om side på den samme skærm.
4 Flyt skyderen Tillad flere programmer til Til.”For at blive grøn. Når denne indstilling er aktiveret, kan to applikationer startes side om side på den samme skærm. 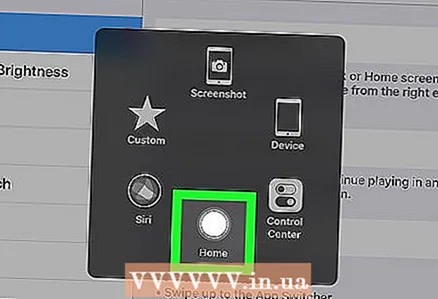 5 Klik på knappen Hjem. Det er en rund knap på forsiden af enheden.
5 Klik på knappen Hjem. Det er en rund knap på forsiden af enheden.  6 Drej iPad vandret. Indstillingen delt visning fungerer kun, når enheden holdes vandret.
6 Drej iPad vandret. Indstillingen delt visning fungerer kun, når enheden holdes vandret.  7 Kør applikationen. Vælg den app, du vil dele med en anden.
7 Kør applikationen. Vælg den app, du vil dele med en anden.  8 Stryg til venstre. Placer din finger på højre side af skærmen, og skub den til venstre. Der vises en fane til højre.
8 Stryg til venstre. Placer din finger på højre side af skærmen, og skub den til venstre. Der vises en fane til højre.  9 Flyt fanen til venstre. Flyt det til midten af skærmen for at reducere størrelsen på det kørende program. Et lodret vindue med applikationer vises i det nyoprettede panel til højre.
9 Flyt fanen til venstre. Flyt det til midten af skærmen for at reducere størrelsen på det kørende program. Et lodret vindue med applikationer vises i det nyoprettede panel til højre. - Hvis et andet program starter automatisk i den højre rude, skal du stryge ned fra toppen af ruden for at lukke det og vise programvinduet.
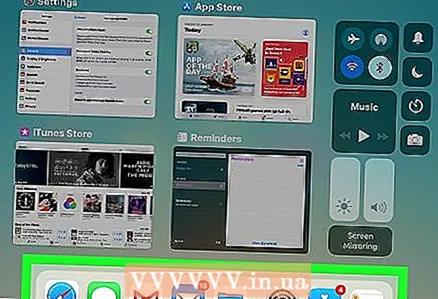 10 Rul gennem listen over applikationer. For at gøre dette skal du stryge nedad, indtil du ser den anden app, du vil åbne.
10 Rul gennem listen over applikationer. For at gøre dette skal du stryge nedad, indtil du ser den anden app, du vil åbne. - Ikke alle applikationer er kompatible med split view -funktionen. Kun programmer, der er kompatible med denne funktion, vises på listen over applikationer.
 11 Tryk på den app, du vil åbne. Dette vil starte denne applikation i højre side af vinduet med delt visning.
11 Tryk på den app, du vil åbne. Dette vil starte denne applikation i højre side af vinduet med delt visning. - Hvis du vil ændre en app i højre side, skal du stryge nedad fra toppen og derefter vælge en ny app.
- For at lukke den delte visning skal du trykke på og holde den grå skyder mellem de to skærmområder og derefter trække den mod den app, du vil lukke.
Metode 2 af 2: Vis to faner på samme tid i Safari
 1 Drej iPad vandret. Split View til Safari fungerer kun, når enheden holdes vandret.
1 Drej iPad vandret. Split View til Safari fungerer kun, når enheden holdes vandret.  2 Start Safari. Det er en hvid app med et blåt kompasikon.
2 Start Safari. Det er en hvid app med et blåt kompasikon. 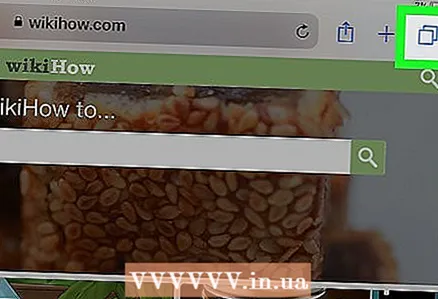 3 Tryk og hold på knappen Ny fane. Det er et ikon med to overlejrede firkanter i øverste højre hjørne af skærmen. Dette åbner en rullemenu.
3 Tryk og hold på knappen Ny fane. Det er et ikon med to overlejrede firkanter i øverste højre hjørne af skærmen. Dette åbner en rullemenu.  4 Tryk på Åbn i opdelt visning. Dette er den første menuindstilling. Nu kan du vise to faner på samme tid.
4 Tryk på Åbn i opdelt visning. Dette er den første menuindstilling. Nu kan du vise to faner på samme tid. - For at gøre dette kan du også flytte og åbne browserfanen øverst til højre på skærmen. Dette starter Split View og åbner fanen i sit eget vindue.
- For at deaktivere Split View skal du trykke på og holde knappen Ny fane nede i nederste højre hjørne af ethvert browservindue. Tryk derefter på Kombiner alle faner for at åbne begge faner i et vindue, eller tryk på Luk faner for at lukke et vindue og udvide det andet til fuld skærm.