Forfatter:
Marcus Baldwin
Oprettelsesdato:
22 Juni 2021
Opdateringsdato:
1 Juli 2024
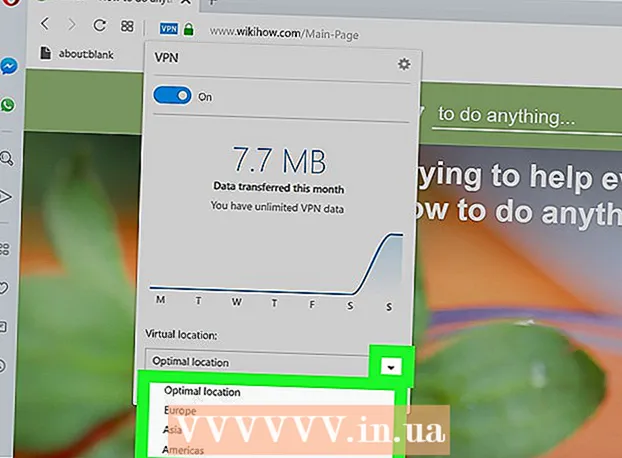
Indhold
VPN (virtuelt privat netværk) beskytter dig, mens du surfer på internettet. Hvis du bruger Opera-browseren, har den en indbygget og gratis VPN, som du bare skal tænde. I denne artikel viser vi dig, hvordan du aktiverer en gratis VPN i Opera -browseren på Windows, macOS og Android. Vær opmærksom på, at Opera til iPhone / iPad ikke har en VPN.
Trin
Metode 1 af 2: Android
 1 Start Opera på din Android -enhed. Tryk på det røde O-formede ikon; ikonet er i app -skuffen.
1 Start Opera på din Android -enhed. Tryk på det røde O-formede ikon; ikonet er i app -skuffen. 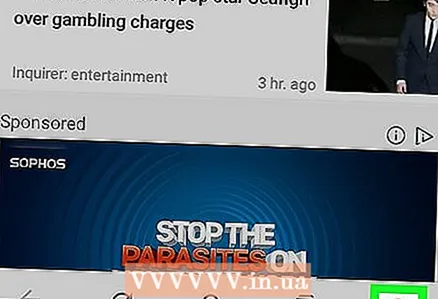 2 Tryk på det røde O-formede ikon. Du finder det i nederste højre hjørne. En menu åbnes.
2 Tryk på det røde O-formede ikon. Du finder det i nederste højre hjørne. En menu åbnes. - Hvis din enhed har en stor skærm, skal du trykke på ☰ i øverste venstre hjørne.
 3 Vælg venligst Indstillinger på menuen. Du finder denne mulighed nederst i menuen.
3 Vælg venligst Indstillinger på menuen. Du finder denne mulighed nederst i menuen.  4 Flyt skyderen ved siden af "VPN" til positionen "Aktiver"
4 Flyt skyderen ved siden af "VPN" til positionen "Aktiver"  . Skyderen bliver blå - fra nu af går al trafik gennem VPN’en, når du arbejder i Operas private vindue. Læs videre for at aktivere VPN på alle vinduer.
. Skyderen bliver blå - fra nu af går al trafik gennem VPN’en, når du arbejder i Operas private vindue. Læs videre for at aktivere VPN på alle vinduer. - For at åbne et privat vindue med VPN skal du vende tilbage til Opera -startsiden, trykke på firkanten med et tal (det angiver antallet af åbne faner), klikke på ikonet med tre prikker og derefter trykke på Ny privat fane.
 5 Skift VPN -indstillinger. Som standard fungerer Opera VPN kun i private vinduer. Gør følgende for at aktivere VPN for ethvert vindue:
5 Skift VPN -indstillinger. Som standard fungerer Opera VPN kun i private vinduer. Gør følgende for at aktivere VPN for ethvert vindue: - Klik på VPN til venstre for skyderen.
- Fjern markeringen i feltet ud for "Brug kun VPN på private faner" for at få VPN'en til at fungere i alle vinduer.
- Opera slukker automatisk VPN, når du åbner en søgemaskine som Google eller Bing. Dette skyldes, at VPN omdirigerer din trafik gennem andre lande, hvilket påvirker søgeresultater. For at slå VPN til på søgemaskiners websteder skal du flytte skyderen ud for "Deaktiver VPN, mens du søger" til positionen "Fra".
Metode 2 af 2: Computer
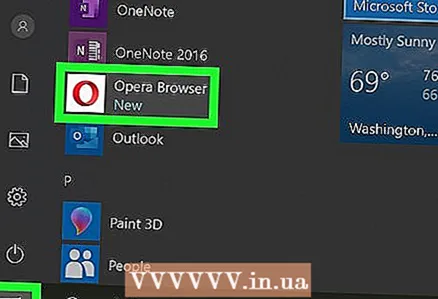 1 Start Opera på din computer. Ikonet for denne browser findes i menuen Start (Windows) eller i mappen Programmer (macOS).
1 Start Opera på din computer. Ikonet for denne browser findes i menuen Start (Windows) eller i mappen Programmer (macOS).  2 Åbn dine browserindstillinger. For det:
2 Åbn dine browserindstillinger. For det: - Windows og Linux: Klik på det røde "O" -ikon i øverste venstre hjørne, og vælg derefter "Indstillinger" i menuen.
- macOS: Klik på "Opera" øverst på skærmen, og vælg derefter "Indstillinger" i menuen.
 3 Klik på Ekstra. Du finder denne mulighed i venstre rude. Yderligere muligheder åbnes.
3 Klik på Ekstra. Du finder denne mulighed i venstre rude. Yderligere muligheder åbnes.  4 Klik på Fortrolighed og sikkerhed. Du finder denne mulighed i venstre rude.
4 Klik på Fortrolighed og sikkerhed. Du finder denne mulighed i venstre rude. 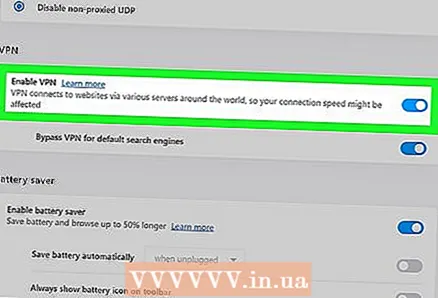 5 Rul ned og vælg Aktiver VPN. Du finder denne mulighed under VPN -sektionen. Fra nu af kan VPN tændes og slukkes.
5 Rul ned og vælg Aktiver VPN. Du finder denne mulighed under VPN -sektionen. Fra nu af kan VPN tændes og slukkes. 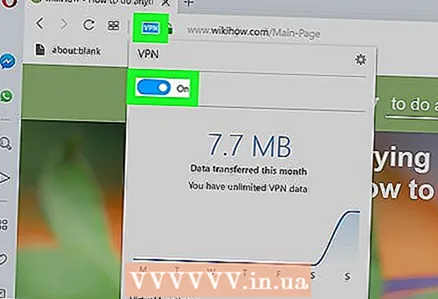 6 Slå VPN til eller fra. Se efter det blå VPN -ikon til venstre for adresselinjen. Klik på dette ikon for at åbne VPN-pop op-vinduet; flyt nu skyderen for at aktivere eller deaktivere VPN.
6 Slå VPN til eller fra. Se efter det blå VPN -ikon til venstre for adresselinjen. Klik på dette ikon for at åbne VPN-pop op-vinduet; flyt nu skyderen for at aktivere eller deaktivere VPN.  7 Skift VPN -placering (valgfrit). VPN omdirigerer din trafik gennem et andet land. Hvis du vil angive et specifikt land, skal du åbne menuen Placering nederst i pop-up-vinduet og vælge et land.
7 Skift VPN -placering (valgfrit). VPN omdirigerer din trafik gennem et andet land. Hvis du vil angive et specifikt land, skal du åbne menuen Placering nederst i pop-up-vinduet og vælge et land.
Tips
- VPN beskytter dig også på dit lokale netværk.
- Opera VPN er gratis og ubegrænset.
- Med VPN aktiveret er det vanskeligere for websteder at bestemme din placering og identificere din computer.
- Opera VPN blokerer også mange cookies fra websteder.
- Ved hjælp af en VPN kan du beskytte dig selv, mens du arbejder på offentlige netværk.
Advarsler
- Hvis du aktiverer VPN, deaktiveres Opera Turbo.



