Forfatter:
Marcus Baldwin
Oprettelsesdato:
18 Juni 2021
Opdateringsdato:
1 Juli 2024
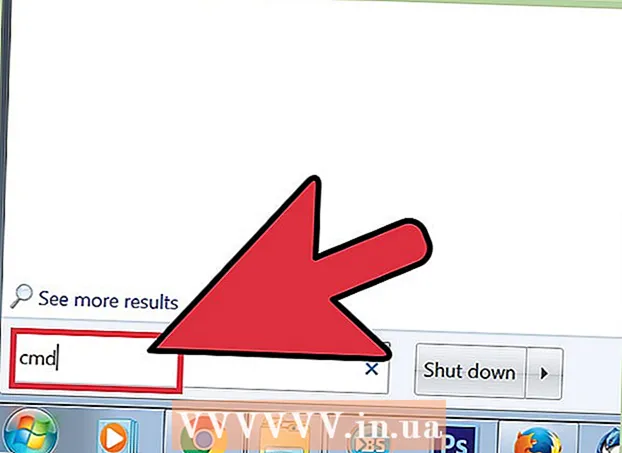
Indhold
- Trin
- Metode 1 af 3: Sådan gendannes standardindstillinger
- Metode 2 af 3: Sådan slettes indstillingsfilen
- Metode 3 af 3: Sådan sikkerhedskopieres og gendannes din profil manuelt
- Tips
En af de mange fordele ved Firefox -browseren er dens mange varierede og tilpasselige udvidelser, såsom visuelle temaer og yderligere værktøjslinjemuligheder. Browserindstillinger findes i profilen, der gemmer installerede plugins, bogmærker, værktøjslinjer og mere. Nogle gange skal du møde situationer, når du skal tilbage til den tidligere konfiguration for at fremskynde browseren eller gendanne standardindstillingerne. Du kan gemme din browserprofil for at kontrollere, at dine browserindstillinger er optimale.
Trin
Metode 1 af 3: Sådan gendannes standardindstillinger
 1 Åbn siden Information om fejlfinding. Du kan gendanne Firefox til standardindstillinger; dette vil ikke slette din browserhistorik, åbne faner / vinduer, adgangskoder, cookies og data om automatisk udfyldning. For at gendanne standardindstillingerne skal du åbne siden Information om fejlfinding. Dette kan gøres på to måder.
1 Åbn siden Information om fejlfinding. Du kan gendanne Firefox til standardindstillinger; dette vil ikke slette din browserhistorik, åbne faner / vinduer, adgangskoder, cookies og data om automatisk udfyldning. For at gendanne standardindstillingerne skal du åbne siden Information om fejlfinding. Dette kan gøres på to måder. - Klik på ikonet ☰ i øverste højre hjørne af browservinduet, og klik derefter på > Fejlfindingsoplysninger.
- Åbn menulinjen. For at gøre dette skal du højreklikke på et tomt mellemrum i fanebjælken og vælge "Menulinje". Klik nu på Hjælp> Oplysninger om fejlfinding.
 2 Gendan Firefox -præferencer. Klik på Opdater Firefox på siden Oplysninger om fejlfinding. I dette tilfælde fjernes udvidelserne, og standardindstillingerne gendannes. Klik på Opdater Firefox for at starte reparationsprocessen.
2 Gendan Firefox -præferencer. Klik på Opdater Firefox på siden Oplysninger om fejlfinding. I dette tilfælde fjernes udvidelserne, og standardindstillingerne gendannes. Klik på Opdater Firefox for at starte reparationsprocessen.  3 Genstart Firefox. Der vises en meddelelse på skærmen om, at profilen blev importeret. Klik på Udfør; Firefox importerer den gemte profilkonfiguration og starter med standardindstillingerne.
3 Genstart Firefox. Der vises en meddelelse på skærmen om, at profilen blev importeret. Klik på Udfør; Firefox importerer den gemte profilkonfiguration og starter med standardindstillingerne.
Metode 2 af 3: Sådan slettes indstillingsfilen
 1 Åbn siden Information om fejlfinding. Præferencer -filen indeholder Firefox -indstillinger, f.eks. Startsiden, faneindstillinger og mere. Hvis din browser ikke åbner websider som forventet, skal du gendanne standardindstillingerne. For at gøre dette skal du åbne mappen med din profil. Dette kan gøres på siden Information om fejlfinding. Åbn siden på en af følgende måder.
1 Åbn siden Information om fejlfinding. Præferencer -filen indeholder Firefox -indstillinger, f.eks. Startsiden, faneindstillinger og mere. Hvis din browser ikke åbner websider som forventet, skal du gendanne standardindstillingerne. For at gøre dette skal du åbne mappen med din profil. Dette kan gøres på siden Information om fejlfinding. Åbn siden på en af følgende måder. - Klik på ikonet ☰ i øverste højre hjørne af browservinduet, og klik derefter på > Fejlfindingsoplysninger.
- Åbn menulinjen. For at gøre dette skal du højreklikke på et tomt mellemrum i fanebjælken og vælge "Menulinje". Klik nu på Hjælp> Oplysninger om fejlfinding.
 2 Åbn din profilmappe. Klik på Åbn mappe i afsnittet Applikationsoplysninger; en mappe med profilfiler åbnes. Luk alle åbne Firefox -vinduer.
2 Åbn din profilmappe. Klik på Åbn mappe i afsnittet Applikationsoplysninger; en mappe med profilfiler åbnes. Luk alle åbne Firefox -vinduer.  3 Slet indstillingsfilen. Find filen "prefs.js", og enten omdøb eller slet den.
3 Slet indstillingsfilen. Find filen "prefs.js", og enten omdøb eller slet den. - Slet eller omdøb yderligere konfigurationsfiler, f.eks. "Prefs.js.moztmp" eller "user.js".
 4 Start Firefox, og luk profilfilmappen. Firefox opretter automatisk en ny indstillingsfil til din profil.
4 Start Firefox, og luk profilfilmappen. Firefox opretter automatisk en ny indstillingsfil til din profil.
Metode 3 af 3: Sådan sikkerhedskopieres og gendannes din profil manuelt
 1 Åbn siden Information om fejlfinding. Hvis du opretter en manuel backup, kan du gemme dine Firefox -profilindstillinger. Gendan sikkerhedskopien, hvis profilen var beskadiget, Firefox blev geninstalleret eller til at bruge Firefox med dine indstillinger på en anden computer. Denne metode giver dig mulighed for at inkludere browserudvidelser og andre elementer i backupen, der ikke tælles med i den automatiske backup. Åbn først din profilmappe. Dette kan gøres på siden Information om fejlfinding. Åbn siden på en af følgende måder.
1 Åbn siden Information om fejlfinding. Hvis du opretter en manuel backup, kan du gemme dine Firefox -profilindstillinger. Gendan sikkerhedskopien, hvis profilen var beskadiget, Firefox blev geninstalleret eller til at bruge Firefox med dine indstillinger på en anden computer. Denne metode giver dig mulighed for at inkludere browserudvidelser og andre elementer i backupen, der ikke tælles med i den automatiske backup. Åbn først din profilmappe. Dette kan gøres på siden Information om fejlfinding. Åbn siden på en af følgende måder. - Klik på ikonet ☰ i øverste højre hjørne af browservinduet, og klik derefter på > Fejlfindingsoplysninger.
- Åbn menulinjen. For at gøre dette skal du højreklikke på et tomt mellemrum i fanebjælken og vælge "Menulinje". Klik nu på Hjælp> Oplysninger om fejlfinding.
 2 Åbn din profilmappe. Det gemmer indstillingerne for den aktive profil. Klik på Åbn mappe i afsnittet Applikationsoplysninger; en mappe med aktive profilfiler åbnes i et nyt Explorer -vindue. Klik på Profiler i adresselinjen i Explorer -vinduet for at gå til listen over mapper for alle Firefox -profiler. Dobbeltklik på den profilmappe, du vil sikkerhedskopiere.
2 Åbn din profilmappe. Det gemmer indstillingerne for den aktive profil. Klik på Åbn mappe i afsnittet Applikationsoplysninger; en mappe med aktive profilfiler åbnes i et nyt Explorer -vindue. Klik på Profiler i adresselinjen i Explorer -vinduet for at gå til listen over mapper for alle Firefox -profiler. Dobbeltklik på den profilmappe, du vil sikkerhedskopiere.  3 Sikkerhedskopier din profilmappe. Vælg alle undermapper og filer, der er gemt i profilmappen; For at gøre dette skal du klikke på Ctrl+EN... Hvis du kun vil vælge bestemte undermapper og filer, skal du holde venstre museknap nede og trække markøren over de nødvendige undermapper og filer. Kopier de valgte elementer, og indsæt dem i en anden mappe; markér denne mappe som en sikkerhedskopi af din Firefox -profil. Nu, i profilmappen, skal du slette undermapper og filer for at gendanne Firefox -præferencer, når den starter. Slet ikke den overordnede mappe; Ellers skal du oprette en ny profil.
3 Sikkerhedskopier din profilmappe. Vælg alle undermapper og filer, der er gemt i profilmappen; For at gøre dette skal du klikke på Ctrl+EN... Hvis du kun vil vælge bestemte undermapper og filer, skal du holde venstre museknap nede og trække markøren over de nødvendige undermapper og filer. Kopier de valgte elementer, og indsæt dem i en anden mappe; markér denne mappe som en sikkerhedskopi af din Firefox -profil. Nu, i profilmappen, skal du slette undermapper og filer for at gendanne Firefox -præferencer, når den starter. Slet ikke den overordnede mappe; Ellers skal du oprette en ny profil. - Kopiér sikkerhedskopien til en hvilken som helst mappe på din computer eller eksterne medier, f.eks. Et USB -drev.
 4 Gendan din profil fra en sikkerhedskopi. Hvis du vil gendanne den samme profil, og Firefox ikke geninstallerer, skal du kopiere de filer, du vil beholde, herunder bogmærker, udvidelser og temaer. Gå til mappen med din profilbackup, og flyt filerne fra backupmappen til mappen med den tilsvarende Firefox -profil.
4 Gendan din profil fra en sikkerhedskopi. Hvis du vil gendanne den samme profil, og Firefox ikke geninstallerer, skal du kopiere de filer, du vil beholde, herunder bogmærker, udvidelser og temaer. Gå til mappen med din profilbackup, og flyt filerne fra backupmappen til mappen med den tilsvarende Firefox -profil.  5 Gendan din profil, hvis Firefox blev geninstalleret. For at genskabe din Firefox -profil på en anden computer eller i en geninstalleret browser skal du oprette en ny profil. Luk alle åbne Firefox -vinduer. Åbn nu et Kør -vindue, Kommandoprompt eller Terminal, og indtast en kommando for at starte Firefox Profile Manager. Følg instruktionerne på skærmen for at oprette en ny profil. Der oprettes en ny profil, og derefter åbnes profilvinduet; kopier elementerne fra backupmappen til den. Genstart Firefox, så ændringerne træder i kraft.
5 Gendan din profil, hvis Firefox blev geninstalleret. For at genskabe din Firefox -profil på en anden computer eller i en geninstalleret browser skal du oprette en ny profil. Luk alle åbne Firefox -vinduer. Åbn nu et Kør -vindue, Kommandoprompt eller Terminal, og indtast en kommando for at starte Firefox Profile Manager. Følg instruktionerne på skærmen for at oprette en ny profil. Der oprettes en ny profil, og derefter åbnes profilvinduet; kopier elementerne fra backupmappen til den. Genstart Firefox, så ændringerne træder i kraft. - I Mac OS X skal du starte en terminal og skrive "firefox --ProfileManager" (uden anførselstegn) for at åbne Profile Manager.
- I Windows skal du klikke ⊞ Vind+Rfor at åbne vinduet Kør. Indtast derefter "firefox.exe -ProfileManager" (uden anførselstegn) for at åbne Profile Manager.
- På Linux skal du åbne en terminal, indtaste "cd -sti til Firefox -mappe>" og derefter indtaste "/ firefox –profilemanager" (uden anførselstegn i begge tilfælde) for at åbne Profile Manager.
Tips
- Start Firefox i fejlsikret tilstand for at se, om udvidelser forårsager problemet. Der er to måder at starte din browser i fejlsikret tilstand. Første metode: Åbn menulinjen ved at højreklikke på et tomt mellemrum i fanebjælken og vælge "Menulinje"; klik derefter på Hjælp> Genstart uden tilføjelser. Anden måde: Klik på ikonet and, og tryk på " "> "Genstart uden tilføjelser"; Klik på "Genstart" i det vindue, der åbnes. Firefox genstarter i fejlsikret tilstand. Hvis browseren fungerer fint, er problemet sandsynligvis med en af udvidelserne. I dette tilfælde skal du deaktivere unødvendige udvidelser i fejlsikret tilstand.
- Deaktiver plugins for at finde ud af, hvordan dette påvirker browserens ydeevne. Åbn Firefox-menuen, og klik på "Tilføjelser"; siden Administrer tilføjelsesprogrammer åbnes. Klik på "Plugins" i dette vindue. Vælg Aldrig inkluder i menuen til højre for hvert plugin. Hvis din browsers hastighed øges, skal du aktivere plugins et efter et for at finde det ødelagte plugin.
- Hvis problemet skyldes en Firefox -programfil, skal du geninstallere Firefox på din computer.



