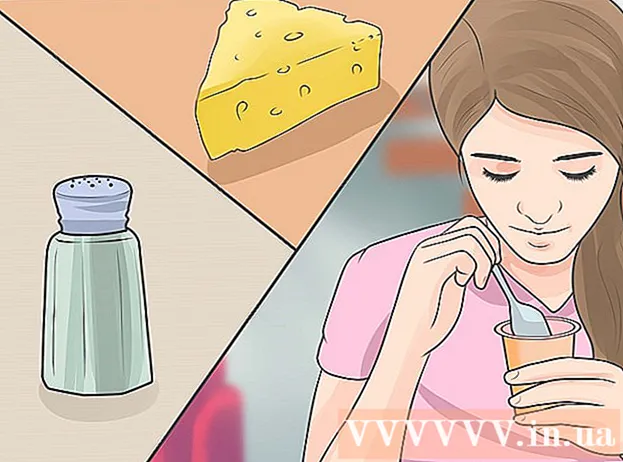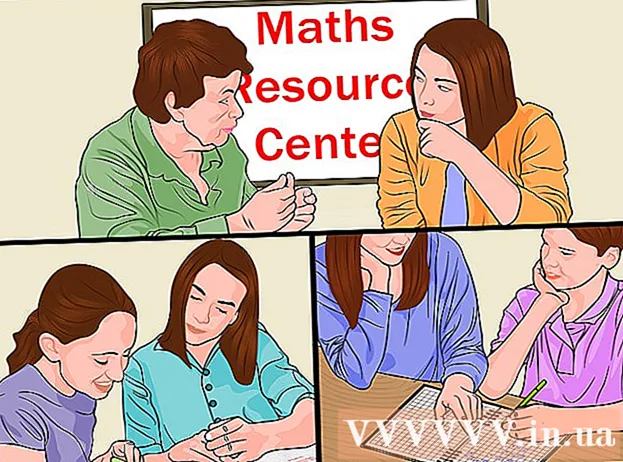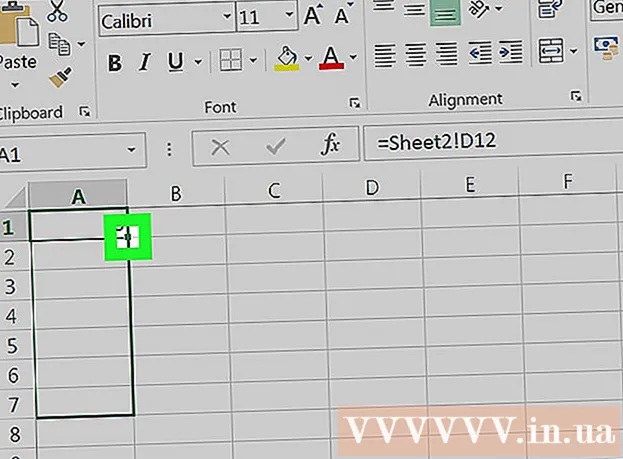Forfatter:
Helen Garcia
Oprettelsesdato:
19 April 2021
Opdateringsdato:
1 Juli 2024
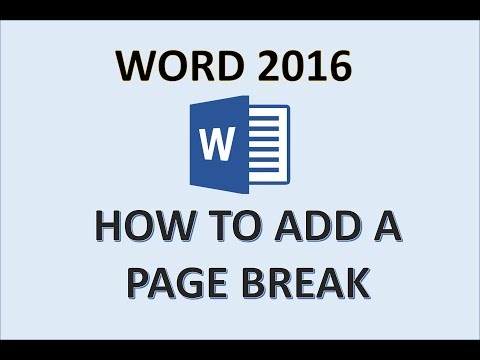
Indhold
- Trin
- Del 1 af 2: Sådan forbereder du et bord
- Del 2 af 2: Sådan indsættes og håndteres afbrydelser
- Tips
Hvis du nogensinde har udskrevet et stort Excel -regneark, er det sandsynligt, at du er stødt på, at regnearket ikke så ud, som det skulle på papir. Automatiske sideskift respekterer ikke brugerpræferencer. For at bestemme, hvordan rækker og kolonner skal vises på papir, skal du manuelt indsætte sideskift. Sådanne pauser er lette at se i sidelayoutvisningen.
Trin
Del 1 af 2: Sådan forbereder du et bord
 1 Åbn bordet. Klik på Filer> Åbn, åbn mappen med den ønskede fil, og dobbeltklik derefter på den for at åbne regnearket i Excel.
1 Åbn bordet. Klik på Filer> Åbn, åbn mappen med den ønskede fil, og dobbeltklik derefter på den for at åbne regnearket i Excel.  2 Find værktøjssættet Sideopsætning. Klik på fanen Sidelayout øverst på skærmen, og find værktøjssættet Sideopsætning. For at åbne mulighederne skal du klikke på den lille pil nederst til højre i gruppen Sideindstillinger.
2 Find værktøjssættet Sideopsætning. Klik på fanen Sidelayout øverst på skærmen, og find værktøjssættet Sideopsætning. For at åbne mulighederne skal du klikke på den lille pil nederst til højre i gruppen Sideindstillinger.  3 Juster skalaen. Find fanen Skala på fanen Side i vinduet Sideopsætning. Vælg 100% i menuen Set. Klik på "OK" for at gemme dine ændringer.
3 Juster skalaen. Find fanen Skala på fanen Side i vinduet Sideopsætning. Vælg 100% i menuen Set. Klik på "OK" for at gemme dine ændringer.  4 Skift til tilstanden "Sidelayout". Her kan du se, hvordan de automatiske sideskift er arrangeret (de er angivet med de blå stiplede linjer). Hvis du ved, hvor de automatiske pauser er, kan du korrekt indsætte (manuelt) nye sideskift. Klik på fanen Vis, og vælg Sidelayout i gruppen Bogvisningstilstande.
4 Skift til tilstanden "Sidelayout". Her kan du se, hvordan de automatiske sideskift er arrangeret (de er angivet med de blå stiplede linjer). Hvis du ved, hvor de automatiske pauser er, kan du korrekt indsætte (manuelt) nye sideskift. Klik på fanen Vis, og vælg Sidelayout i gruppen Bogvisningstilstande.
Del 2 af 2: Sådan indsættes og håndteres afbrydelser
 1 Klik på linjen under det ønskede vandrette sideskift. Hvis du f.eks. Vil indsætte et vandret sideskift mellem linje 4 og 5, skal du vælge linje 5.
1 Klik på linjen under det ønskede vandrette sideskift. Hvis du f.eks. Vil indsætte et vandret sideskift mellem linje 4 og 5, skal du vælge linje 5.  2 Indsæt et vandret sideskift. Gå tilbage til fanen Sidelayout, og klik på pilen under ikonet Afbrydelser. Vælg Indsæt sideskift i menuen. En sort stiplet linje vises for at angive den manuelt indsatte pause.
2 Indsæt et vandret sideskift. Gå tilbage til fanen Sidelayout, og klik på pilen under ikonet Afbrydelser. Vælg Indsæt sideskift i menuen. En sort stiplet linje vises for at angive den manuelt indsatte pause.  3 Vælg kolonnen til højre for det ønskede lodrette sideskift. Hvis du f.eks. Vil indsætte et lodret brud mellem kolonner C og D, skal du vælge kolonne D.
3 Vælg kolonnen til højre for det ønskede lodrette sideskift. Hvis du f.eks. Vil indsætte et lodret brud mellem kolonner C og D, skal du vælge kolonne D.  4 Indsæt et lodret sideskift. På fanen Sidelayout skal du klikke på pilen under ikonet Pauser og vælge Indsæt sideskift i menuen. En sort stiplet linje vises for at angive den manuelt indsatte pause.
4 Indsæt et lodret sideskift. På fanen Sidelayout skal du klikke på pilen under ikonet Pauser og vælge Indsæt sideskift i menuen. En sort stiplet linje vises for at angive den manuelt indsatte pause.  5 Flyt sideskiftet. Gør dette, hvis du beslutter, at afstanden skal være et andet sted. Hold musen over brudlinjen, og vent på, at pilen vises, og træk derefter pilen til den ønskede position.
5 Flyt sideskiftet. Gør dette, hvis du beslutter, at afstanden skal være et andet sted. Hold musen over brudlinjen, og vent på, at pilen vises, og træk derefter pilen til den ønskede position.  6 Fjern sideskiftet. Hvis du beslutter, at du ikke længere har brug for et sideskift, skal du fjerne det.
6 Fjern sideskiftet. Hvis du beslutter, at du ikke længere har brug for et sideskift, skal du fjerne det. - Hvis du vil fjerne et lodret sideskift, skal du vælge kolonnen til højre for det lodrette sideskift. Klik på pilen under ikonet Pauser, og vælg Fjern sideskift.
- Hvis du vil fjerne en vandret afbrydelse, skal du markere linjen under det vandrette sideskift, klikke på pilen under ikonet Afbrydelser og vælge Fjern sideskift.
 7 Afslut tilstanden Sidelayout. Hvis du ikke ønsker, at pauser skal vises i tabellen, skal du gå til fanen Vis og vælge Normal tilstand. Skift mellem disse tilstande efter behov.
7 Afslut tilstanden Sidelayout. Hvis du ikke ønsker, at pauser skal vises i tabellen, skal du gå til fanen Vis og vælge Normal tilstand. Skift mellem disse tilstande efter behov.
Tips
- For at slippe af med alle manuelt tilføjede sideskift skal du åbne fanen Sidelayout, klikke på pilen under ikonet Afbrydelser og vælge Nulstil alle afbrydelser i menuen.
- Automatiske pauser kan ikke flyttes eller slettes, men de kan erstattes med manuelt indsatte pauser.