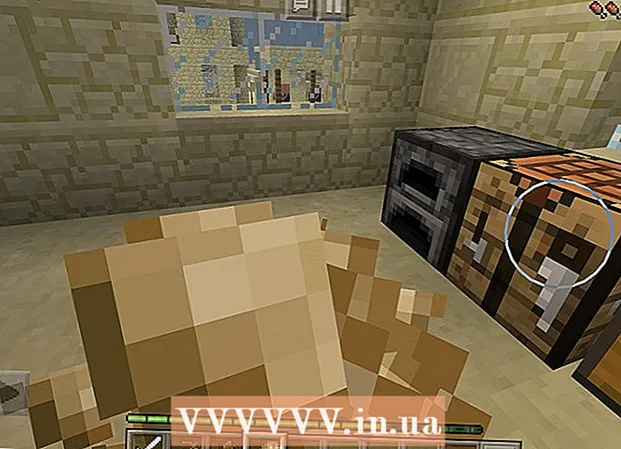Forfatter:
Alice Brown
Oprettelsesdato:
26 Kan 2021
Opdateringsdato:
1 Juli 2024

Indhold
- Trin
- Metode 1 af 5: Udsendelse af et foto eller en video (computer)
- Metode 2 af 5: Udstationering af en kommentar (computer)
- Metode 3 af 5: Udsendelse af et foto eller en video (mobil enhed)
- Metode 4 af 5: Udsendelse af en kommentar (mobil)
- Metode 5 af 5: Udstationering via Windows 10 Instagram -appen
- Tips
- Advarsler
I denne artikel viser vi dig, hvordan du sender billeder og videoer til Instagram, og hvordan du kommenterer andres indlæg. Du kan gøre dette på din stationære og mobile enhed, men du skal bruge Google Chrome eller Windows 10 Instagram -appen på din computer.
Trin
Metode 1 af 5: Udsendelse af et foto eller en video (computer)
 1 Installer Google Chrome. Gør dette, hvis du ikke har denne browser på din computer.
1 Installer Google Chrome. Gør dette, hvis du ikke har denne browser på din computer. - På en Mac, der ikke har Chrome, kan du dele fotos og videoer ved hjælp af Safari.
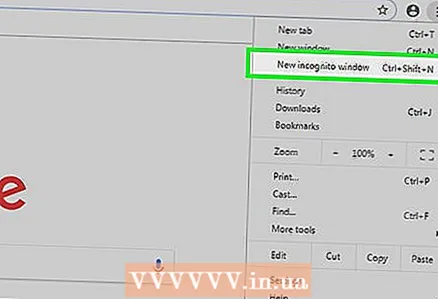 2 Start Chrome, og åbn et vindue i inkognitotilstand. For at gøre dette skal du klikke på ikonet &# 8942; i øverste højre hjørne af vinduet, og klik derefter på nyt inkognitovindue i menuen.
2 Start Chrome, og åbn et vindue i inkognitotilstand. For at gøre dette skal du klikke på ikonet &# 8942; i øverste højre hjørne af vinduet, og klik derefter på nyt inkognitovindue i menuen. - Sørg for ikke at logge ud (og derefter logge ind igen) fra din Instagram -konto.
- Du kan også klikke Ctrl+⇧ Skift+N (Windows) eller ⌘ Kommando+⇧ Skift+N (Mac) for at åbne et inkognitovindue.
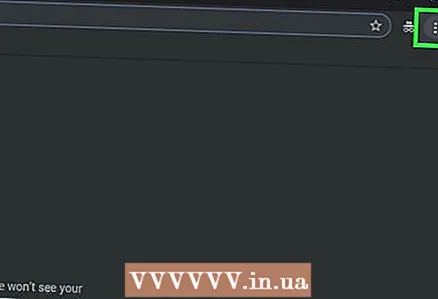 3 Klik på &# 8942;. Du finder dette ikon i øverste højre hjørne. En menu åbnes.
3 Klik på &# 8942;. Du finder dette ikon i øverste højre hjørne. En menu åbnes. 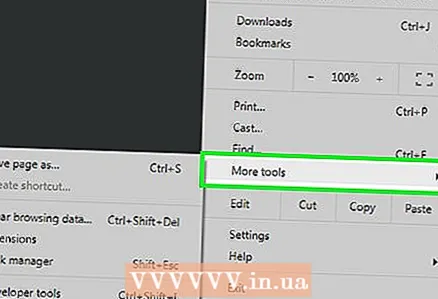 4 Klik på Yderligere værktøjer. Det er i bunden af menuen. En ny menu åbnes.
4 Klik på Yderligere værktøjer. Det er i bunden af menuen. En ny menu åbnes. 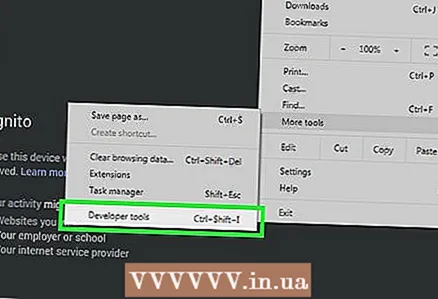 5 Klik på Udvikler værktøjer. Du finder denne mulighed nederst i den nye menu. Udviklerpanelet vises i højre side af browservinduet.
5 Klik på Udvikler værktøjer. Du finder denne mulighed nederst i den nye menu. Udviklerpanelet vises i højre side af browservinduet.  6 Klik på ikonet for to rektangler. Du finder det i øverste venstre hjørne af udviklerpanelet. Ikonet bliver blåt for at angive, at Chrome har skiftet til mobil browsing.
6 Klik på ikonet for to rektangler. Du finder det i øverste venstre hjørne af udviklerpanelet. Ikonet bliver blåt for at angive, at Chrome har skiftet til mobil browsing. - Hvis dette ikon allerede er blåt, er Chrome i mobil browsing -tilstand.
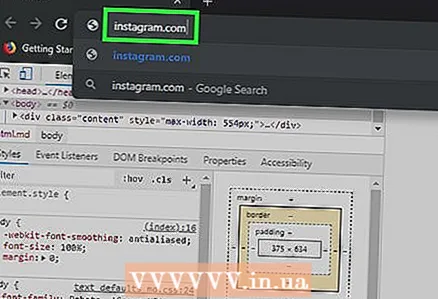 7 Gå til Instagram -webstedet. Klik på adresselinjen i din browser (placeret øverst i vinduet), slet alt indhold fra den, indtast instagram.com og tryk på tasten ↵ Indtast... Instagram -login -siden åbnes.
7 Gå til Instagram -webstedet. Klik på adresselinjen i din browser (placeret øverst i vinduet), slet alt indhold fra den, indtast instagram.com og tryk på tasten ↵ Indtast... Instagram -login -siden åbnes. 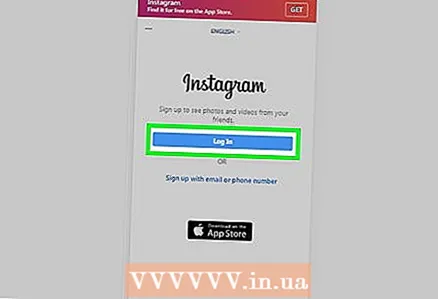 8 Log ind på Instagram. Klik på Login nederst på siden, indtast dit brugernavn (eller e -mail -adresse eller telefonnummer), indtast din adgangskode, og klik på Login. Din Instagram -mobilside åbnes.
8 Log ind på Instagram. Klik på Login nederst på siden, indtast dit brugernavn (eller e -mail -adresse eller telefonnummer), indtast din adgangskode, og klik på Login. Din Instagram -mobilside åbnes. 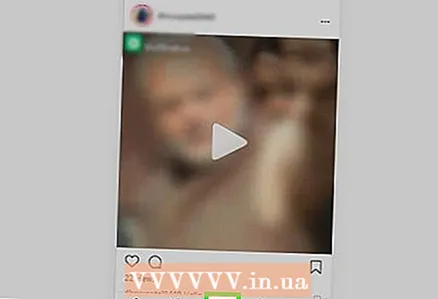 9 Klik på ikonet +. Du finder det nederst på siden. Et Explorer (Windows) eller Finder (Mac) vindue åbnes.
9 Klik på ikonet +. Du finder det nederst på siden. Et Explorer (Windows) eller Finder (Mac) vindue åbnes. 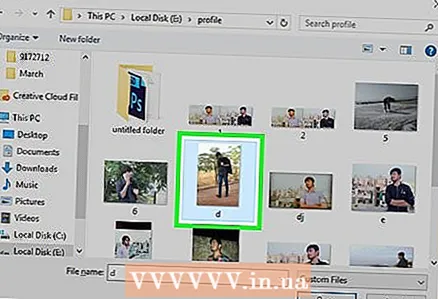 10 Vælg det foto, du vil sende til Instagram. For at gøre dette skal du klikke på det ønskede foto.
10 Vælg det foto, du vil sende til Instagram. For at gøre dette skal du klikke på det ønskede foto. - For at finde et foto skal du muligvis åbne en række mapper i venstre rude.
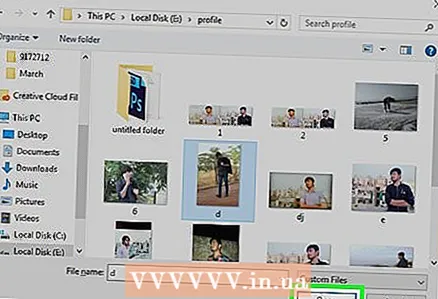 11 Klik på Åben. Du finder denne mulighed i nederste højre hjørne. Billedet uploades til mobilwebstedet Instagram.
11 Klik på Åben. Du finder denne mulighed i nederste højre hjørne. Billedet uploades til mobilwebstedet Instagram. 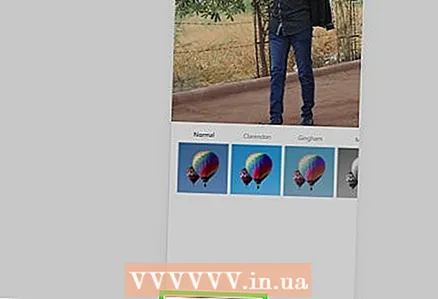 12 Vælg et filter. Klik på fanen "Filter" i nederste venstre hjørne, og klik på det relevante filter.
12 Vælg et filter. Klik på fanen "Filter" i nederste venstre hjørne, og klik på det relevante filter. - Hvis du ikke vil anvende filteret, skal du springe dette trin over.
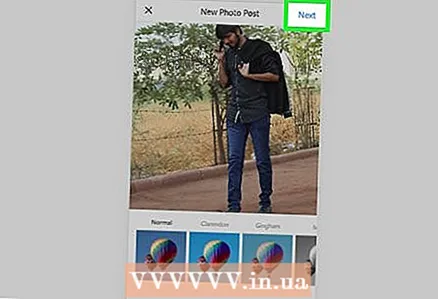 13 Klik på Yderligere. Du finder denne blå knap i øverste højre hjørne af siden Ny post.
13 Klik på Yderligere. Du finder denne blå knap i øverste højre hjørne af siden Ny post. 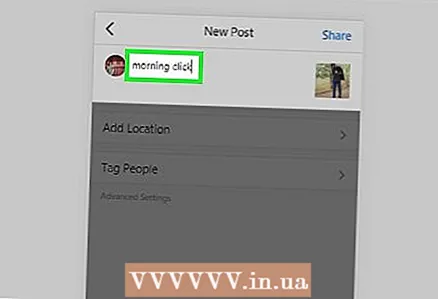 14 Indtast din signatur. Klik på tekstboksen Enter Caption, og indtast derefter en billedtekst til fotoet.
14 Indtast din signatur. Klik på tekstboksen Enter Caption, og indtast derefter en billedtekst til fotoet.  15 Klik på Del dette. Du finder denne blå knap i øverste højre hjørne. Billedet vil blive lagt på Instagram.
15 Klik på Del dette. Du finder denne blå knap i øverste højre hjørne. Billedet vil blive lagt på Instagram.
Metode 2 af 5: Udstationering af en kommentar (computer)
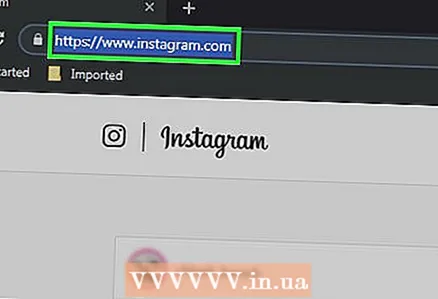 1 Åbn Instagram -webstedet. Gå til https://www.instagram.com/ i din browser. Hvis du allerede er logget ind, åbnes din Instagram -side.
1 Åbn Instagram -webstedet. Gå til https://www.instagram.com/ i din browser. Hvis du allerede er logget ind, åbnes din Instagram -side. - Hvis du ikke allerede er logget ind på din Instagram -konto, skal du indtaste din e -mailadresse (eller telefonnummer eller brugernavn) og adgangskode.
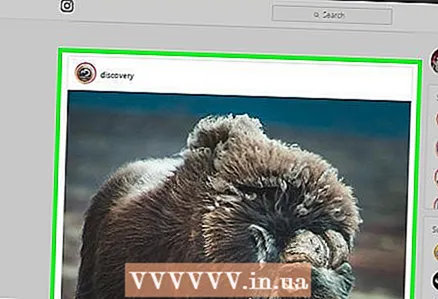 2 Find det foto eller den video, du vil kommentere i dit feed. Du kan også bruge søgelinjen - klik på den (øverst på siden), indtast navnet på den bruger, du leder efter, og klik på det ønskede navn i menuen, der åbnes. Du vil blive ført til brugerprofilsiden. Gør dette, hvis du kender forfatteren til publikationen med det ønskede foto eller den ønskede video.
2 Find det foto eller den video, du vil kommentere i dit feed. Du kan også bruge søgelinjen - klik på den (øverst på siden), indtast navnet på den bruger, du leder efter, og klik på det ønskede navn i menuen, der åbnes. Du vil blive ført til brugerprofilsiden. Gør dette, hvis du kender forfatteren til publikationen med det ønskede foto eller den ønskede video.  3 Klik på ikonet, der ligner en talesky. Du finder det under det foto eller den video, du vil tilføje en kommentar til. Der vises en tekstboks på skærmen, hvor du kan indtaste en kommentar.
3 Klik på ikonet, der ligner en talesky. Du finder det under det foto eller den video, du vil tilføje en kommentar til. Der vises en tekstboks på skærmen, hvor du kan indtaste en kommentar. - Hvis forfatteren til publikationen med det ønskede foto / video har deaktiveret kommentarer, vil du ikke kunne kommentere det.
- Du kan ikke svare på en eksisterende kommentar på din computer.
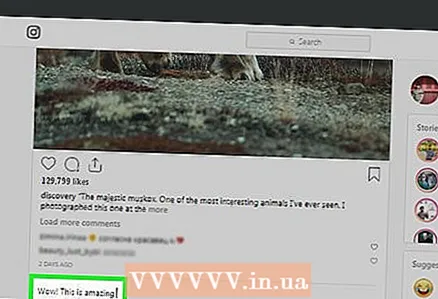 4 Indtast din kommentartekst i tekstfeltet.
4 Indtast din kommentartekst i tekstfeltet. 5 Klik på ↵ Indtast. Kommentaren vil blive offentliggjort og tilgængelig for forfatteren af publikationen og hans abonnenter.
5 Klik på ↵ Indtast. Kommentaren vil blive offentliggjort og tilgængelig for forfatteren af publikationen og hans abonnenter.
Metode 3 af 5: Udsendelse af et foto eller en video (mobil enhed)
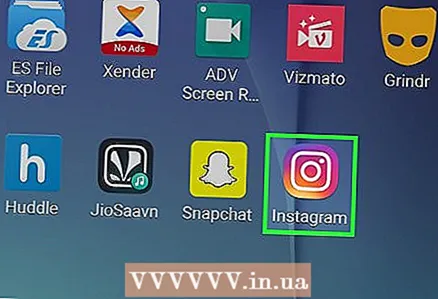 1 Start Instagram -appen. Dens ikon ligner et flerfarvet kamera. Du kan finde dette ikon på et af skrivebordene eller i app -skuffen. Hvis du allerede er logget ind, åbnes din Instagram -side.
1 Start Instagram -appen. Dens ikon ligner et flerfarvet kamera. Du kan finde dette ikon på et af skrivebordene eller i app -skuffen. Hvis du allerede er logget ind, åbnes din Instagram -side. - Hvis du ikke allerede er logget ind på din Instagram -konto, skal du indtaste din e -mailadresse (eller telefonnummer eller brugernavn) og adgangskode.
 2 Tryk på +. Du finder dette ikon nederst på skærmen. Kameraet på enheden tændes.
2 Tryk på +. Du finder dette ikon nederst på skærmen. Kameraet på enheden tændes. - Hvis du ikke kan finde dette ikon, skal du klikke på det husformede ikon i nederste venstre hjørne.
 3 Vælg mellem tre muligheder. De er nederst på skærmen:
3 Vælg mellem tre muligheder. De er nederst på skærmen: - Mediathek - en liste over fotos og videoer, der er i enhedens hukommelse, åbnes;
- Foto - kameraet tændes for at tage et foto;
- Video - kameraet tændes for at optage en video.
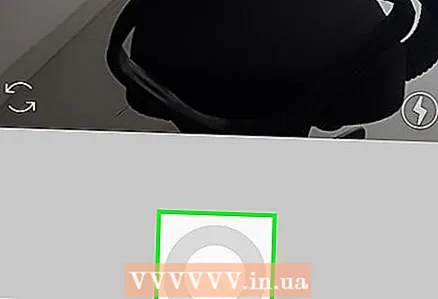 4 Opret eller vælg et foto eller en video. Det åbnes i et vindue til redigering af medieindhold.
4 Opret eller vælg et foto eller en video. Det åbnes i et vindue til redigering af medieindhold. - Tryk på Næste i øverste højre hjørne, når du vælger et foto eller en video.
- Hvis du beslutter dig for at vælge et færdigt foto frem for at tage et nyt, kan du vælge flere fotos. For at gøre dette skal du trykke på ikonet for overlappende firkanter i højre side af skærmen og derefter trykke på 2 til 9 fotos for at sende dem på samme tid. Der vil blive oprettet et diasshow fra disse fotos.
 5 Vælg et filter til dit foto eller din video. For at gøre dette skal du klikke på det relevante filter.
5 Vælg et filter til dit foto eller din video. For at gøre dette skal du klikke på det relevante filter. - Når du har valgt et filter, skal du trykke på det igen for at få vist en skyder, der justerer filtereffektens styrke.
- Hvis du vil ændre andre foto- / videoindstillinger, f.eks. Kontrast og lysstyrke, skal du trykke på fanen Rediger nederst på skærmen.
 6 Tryk på Yderligere. Du finder denne knap i øverste højre hjørne.
6 Tryk på Yderligere. Du finder denne knap i øverste højre hjørne. 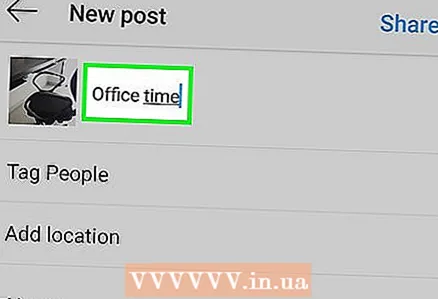 7 Indtast din signatur. Tryk på tekstboksen øverst på skærmen, og indtast en billedtekst til fotoet eller videoen.
7 Indtast din signatur. Tryk på tekstboksen øverst på skærmen, og indtast en billedtekst til fotoet eller videoen. - Du kan tagge dine Instagram -venner på billedet og videoen. Tryk på "Tag brugere", tryk på et foto, og vælg derefter dine venner.
- Hvis du vil inkludere placeringsoplysninger i et foto, skal du klikke på Tilføj placeringsoplysninger og vælge din placering.
 8 Tryk på Del dette. Du finder denne mulighed i øverste højre hjørne. Billedet eller videoen vil blive lagt ud på Instagram og vil blive vist på siderne i dine abonnenter.
8 Tryk på Del dette. Du finder denne mulighed i øverste højre hjørne. Billedet eller videoen vil blive lagt ud på Instagram og vil blive vist på siderne i dine abonnenter. - Hvis din Instagram -konto er knyttet til andre sociale mediekonti, f.eks. Facebook eller Twitter, skal du trykke på skyderen til højre for din konto for også at sende dit foto eller din video til de sociale mediekonti.
Metode 4 af 5: Udsendelse af en kommentar (mobil)
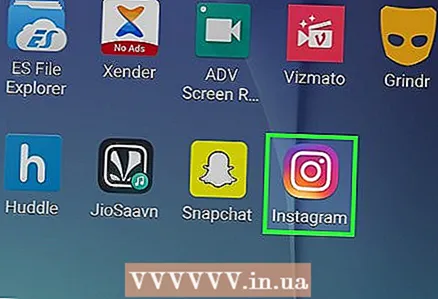 1 Start Instagram -appen. Dens ikon ligner et flerfarvet kamera. Du kan finde programikonet på et af skrivebordene eller i programlinjen. Hvis du allerede er logget ind, åbnes din Instagram -side.
1 Start Instagram -appen. Dens ikon ligner et flerfarvet kamera. Du kan finde programikonet på et af skrivebordene eller i programlinjen. Hvis du allerede er logget ind, åbnes din Instagram -side. - Hvis du ikke allerede er logget ind på din Instagram -konto, skal du indtaste din e -mailadresse (eller telefonnummer eller brugernavn) og adgangskode.
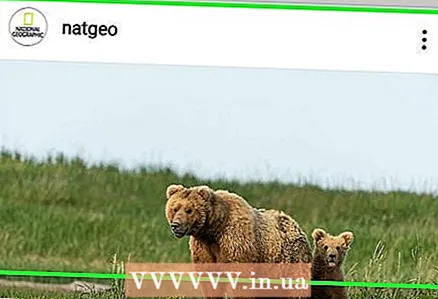 2 Find det foto eller den video, du vil kommentere i dit feed. Du kan også bruge søgelinjen - tryk på den (øverst på siden), indtast navnet på den bruger, du leder efter, og tryk på det ønskede navn i menuen, der åbnes. Du vil blive ført til brugerprofilsiden. Gør dette, hvis du kender forfatteren til publikationen med det ønskede foto eller den ønskede video.
2 Find det foto eller den video, du vil kommentere i dit feed. Du kan også bruge søgelinjen - tryk på den (øverst på siden), indtast navnet på den bruger, du leder efter, og tryk på det ønskede navn i menuen, der åbnes. Du vil blive ført til brugerprofilsiden. Gør dette, hvis du kender forfatteren til publikationen med det ønskede foto eller den ønskede video.  3 Tryk på ikonet, der ligner en talesky. Du finder det under det foto eller den video, du vil tilføje en kommentar til. Der vises en tekstboks på skærmen, hvor du kan indtaste en kommentar.
3 Tryk på ikonet, der ligner en talesky. Du finder det under det foto eller den video, du vil tilføje en kommentar til. Der vises en tekstboks på skærmen, hvor du kan indtaste en kommentar. - Hvis forfatteren til publikationen med det ønskede foto / video har deaktiveret kommentarer, vil du ikke kunne kommentere det.
- Hvis du vil sende et svar på en eksisterende kommentar, skal du trykke på den og derefter trykke på Svar.
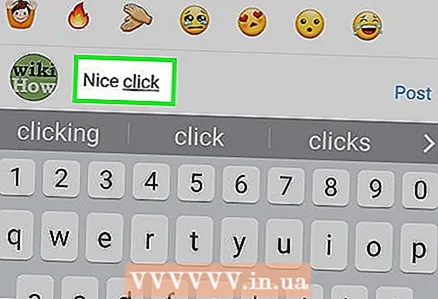 4 Indtast din kommentartekst i tekstfeltet. Det er nederst på skærmen.
4 Indtast din kommentartekst i tekstfeltet. Det er nederst på skærmen. 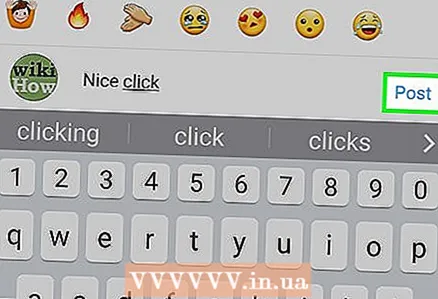 5 Tryk på Offentliggøre. Du finder denne mulighed til højre for kommentarfeltet. Kommentaren vil blive offentliggjort og tilgængelig for forfatteren af publikationen og hans abonnenter.
5 Tryk på Offentliggøre. Du finder denne mulighed til højre for kommentarfeltet. Kommentaren vil blive offentliggjort og tilgængelig for forfatteren af publikationen og hans abonnenter.
Metode 5 af 5: Udstationering via Windows 10 Instagram -appen
 1 Installer Instagram -appen. Du kan gøre dette på enhver Windows 10 -computer. Åbn Microsoft Store
1 Installer Instagram -appen. Du kan gøre dette på enhver Windows 10 -computer. Åbn Microsoft Store  , og så:
, og så: - Klik på Søg.
- Gå ind instagram.
- Klik på "Instagram" i menuen, der åbnes.
- Klik på "Modtag" i venstre side af siden.
- Vent på meddelelsen om, at Instagram er installeret.
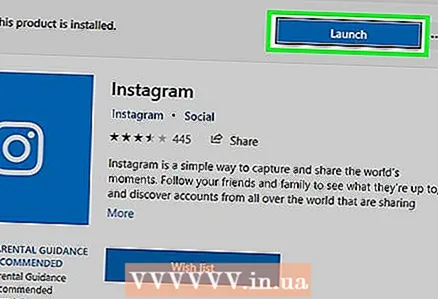 2 Start Instagram -appen. Klik på "Kør" i butiksvinduet, eller indtast instagram fra menuen Start, og klik derefter på Instagram øverst i søgeresultaterne.
2 Start Instagram -appen. Klik på "Kør" i butiksvinduet, eller indtast instagram fra menuen Start, og klik derefter på Instagram øverst i søgeresultaterne. 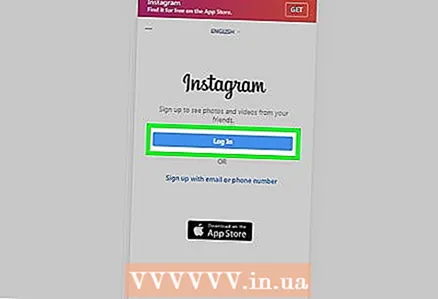 3 Log ind på din Instagram -konto. Når du bliver bedt om det, skal du klikke på Login, indtaste din e -mail -adresse (eller brugernavn eller telefonnummer) og adgangskode, og derefter klikke på ↵ Indtast.
3 Log ind på din Instagram -konto. Når du bliver bedt om det, skal du klikke på Login, indtaste din e -mail -adresse (eller brugernavn eller telefonnummer) og adgangskode, og derefter klikke på ↵ Indtast. 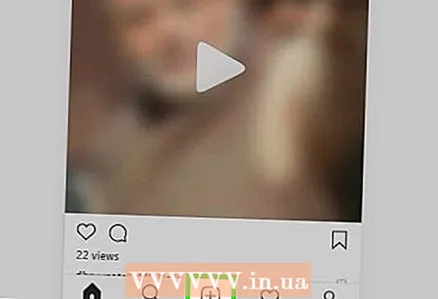 4 Klik på +. Det er en knap i bunden af vinduet.
4 Klik på +. Det er en knap i bunden af vinduet. 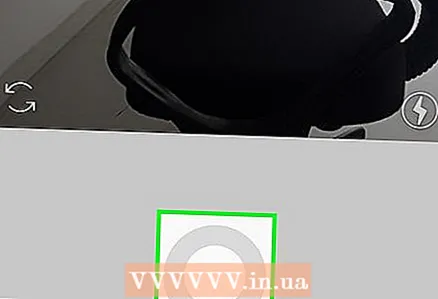 5 Klik på Kamerarulle eller "Film". Det er tæt på toppen af Instagram -vinduet. En menu åbnes.
5 Klik på Kamerarulle eller "Film". Det er tæt på toppen af Instagram -vinduet. En menu åbnes. - Hvis du vil tage et foto eller optage en video ved hjælp af det indbyggede kamera, skal du klikke på Foto eller Video nederst på siden, tage et foto eller en video ved at trykke på den cirkulære udløserknap og derefter springe de næste tre trin over.
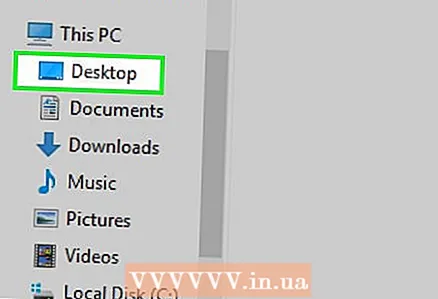 6 Vælg en mappe med et foto. For at gøre dette skal du klikke på den ønskede mappe i menuen, der åbnes.
6 Vælg en mappe med et foto. For at gøre dette skal du klikke på den ønskede mappe i menuen, der åbnes. 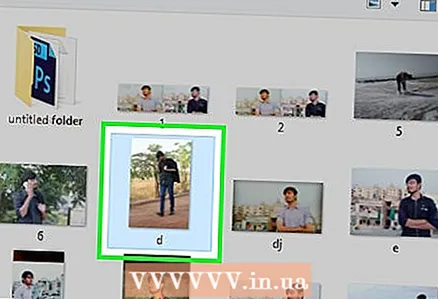 7 Vælg et foto. Placer din markør i midten af Instagram -vinduet, rul for at finde det foto eller den video, du ønsker, og klik derefter på fotoet / videoen for at vælge.
7 Vælg et foto. Placer din markør i midten af Instagram -vinduet, rul for at finde det foto eller den video, du ønsker, og klik derefter på fotoet / videoen for at vælge. - Hvis du vil vælge flere elementer på én gang, skal du klikke på Multiple Select og derefter klikke på 2 til 10 fotos og / eller videoer.
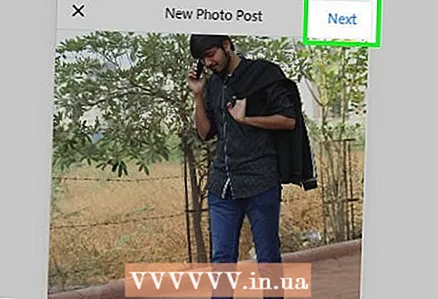 8 Klik på Yderligere. Det er en mulighed i øverste højre hjørne af Instagram -vinduet.
8 Klik på Yderligere. Det er en mulighed i øverste højre hjørne af Instagram -vinduet. 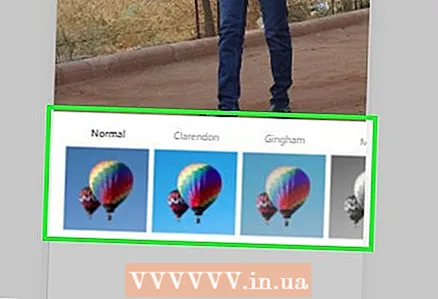 9 Vælg et filter. For at gøre dette skal du klikke på et af filtrene nederst i vinduet.
9 Vælg et filter. For at gøre dette skal du klikke på et af filtrene nederst i vinduet. - Hvis du ikke vil anvende filteret, skal du springe dette trin over.
- Dobbeltklik på et filter for at åbne en skydermenu, der lader dig justere filtereffektens styrke.
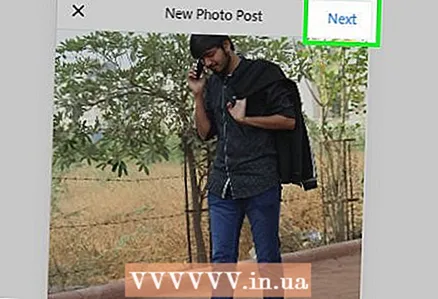 10 Klik på Yderligere. Det er en knap i øverste højre hjørne af vinduet.
10 Klik på Yderligere. Det er en knap i øverste højre hjørne af vinduet. 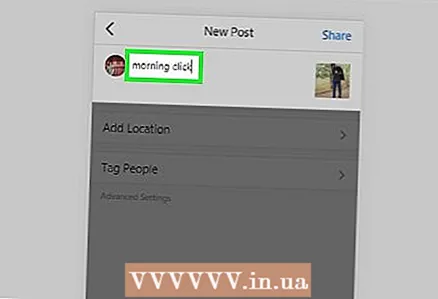 11 Tilføj en signatur. Klik i tekstfeltet øverst i formularen, og indtast derefter en billedtekst til fotoet / videoen.
11 Tilføj en signatur. Klik i tekstfeltet øverst i formularen, og indtast derefter en billedtekst til fotoet / videoen. - Du kan tagge dine Instagram -venner i fotos og videoer. Klik på "Tag brugere", klik på billedet, og vælg derefter dine venner.
- Hvis du vil inkludere placeringsoplysninger i et foto, skal du klikke på Tilføj placeringsoplysninger og vælge din placering.
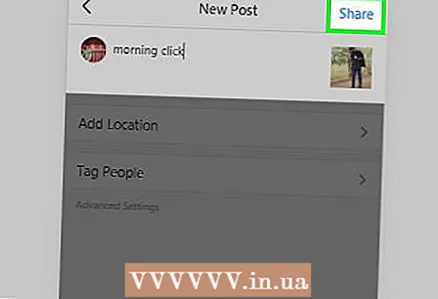 12 Klik på Del dette. Det er en mulighed i øverste højre hjørne. Billedet eller videoen vil blive lagt på Instagram
12 Klik på Del dette. Det er en mulighed i øverste højre hjørne. Billedet eller videoen vil blive lagt på Instagram 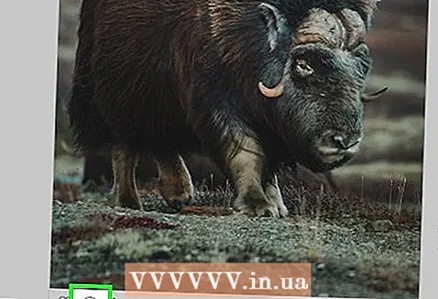 13 Kommenter en andens publikation. Dette kan gøres i Instagram Window -appen:
13 Kommenter en andens publikation. Dette kan gøres i Instagram Window -appen: - Klik på taleskyikonet under indlægget.
- Klik på "Svar" under den kommentar, du ønsker.
- Indtast din kommentarstekst.
- Klik på Publicer til højre for tekstfeltet.
Tips
- Med Instagram -mobilstedet åbent i Chrome skal du holde museknappen nede og flytte markøren for at rulle ned på Instagram -siden (den er i midten af skærmen).
- På Instagram reageres andres kommentarer meget sjældnere (som på Facebook), så vær ikke overrasket, hvis ingen bemærker eller reagerer på din kommentar.
Advarsler
- Post ikke det, du ikke ejer. Hvis du sender indhold, der tilhører andre mennesker, kan din konto blive blokeret.