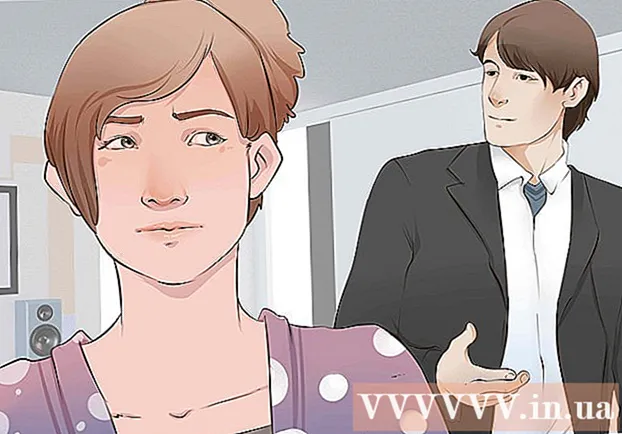Forfatter:
Ellen Moore
Oprettelsesdato:
16 Januar 2021
Opdateringsdato:
2 Juli 2024

Indhold
- Trin
- Metode 1 af 3: Beskæring af tekst ved hjælp af VENSTRE og HØJRE (engelsk VENSTRE og HØJRE)
- Metode 2 af 3: Beskæring af tekst ved hjælp af MID (MID engelsk)
- Metode 3 af 3: Opdeling af tekst i flere kolonner
- Yderligere artikler
Denne artikel lærer dig, hvordan du beskærer tekst i Microsoft Excel. For at gøre dette skal du først indtaste de komplette, ikke-afkortede data i Excel.
Trin
Metode 1 af 3: Beskæring af tekst ved hjælp af VENSTRE og HØJRE (engelsk VENSTRE og HØJRE)
 1 Start Microsoft Excel. Hvis du allerede har oprettet et dokument med data, der kræver behandling, skal du dobbeltklikke på det for at åbne det. Ellers skal du starte Microsoft Excel for at oprette en ny projektmappe og indtaste data i den.
1 Start Microsoft Excel. Hvis du allerede har oprettet et dokument med data, der kræver behandling, skal du dobbeltklikke på det for at åbne det. Ellers skal du starte Microsoft Excel for at oprette en ny projektmappe og indtaste data i den.  2 Vælg den celle, hvor den forkortede tekst skal vises. Dette skal gøres, når du allerede har indtastet rådata i projektmappen.
2 Vælg den celle, hvor den forkortede tekst skal vises. Dette skal gøres, når du allerede har indtastet rådata i projektmappen. - Bemærk, at den markerede celle skal være forskellig fra den celle, der indeholder hele teksten.
 3 Indtast formlen VENSTRE eller HØJRE i den markerede celle. Funktionsprincippet for VENSTRE og HØJRE formlerne er det samme, på trods af at LEFT afspejler et givet antal tegn fra begyndelsen af teksten i en given celle, og HØJRE - fra dens ende. Den formel, du indtaster, skal se sådan ud: "= LEFT (celleadresse med tekst; antal tegn, der skal vises)". Du behøver ikke indtaste anførselstegn. Nedenfor er nogle eksempler på brug af de nævnte funktioner.
3 Indtast formlen VENSTRE eller HØJRE i den markerede celle. Funktionsprincippet for VENSTRE og HØJRE formlerne er det samme, på trods af at LEFT afspejler et givet antal tegn fra begyndelsen af teksten i en given celle, og HØJRE - fra dens ende. Den formel, du indtaster, skal se sådan ud: "= LEFT (celleadresse med tekst; antal tegn, der skal vises)". Du behøver ikke indtaste anførselstegn. Nedenfor er nogle eksempler på brug af de nævnte funktioner. - Formel = VENSTRE (A3,6) viser de første seks tegn i teksten fra celle A3. Hvis den originale celle indeholder sætningen "katte er bedre", vises den afkortede sætning "katte" i cellen med formlen.
- Formel = HØJRE (B2,5) viser de sidste fem tegn i teksten fra celle B2. Hvis celle B2 indeholder sætningen "Jeg elsker wikiHow", vises den afkortede tekst "kiHow" i cellen med formlen.
- Husk, at mellemrum i teksten også tæller som et tegn.
 4 Når du er færdig med at indtaste formelparametrene, skal du trykke på Enter -tasten på dit tastatur. Formelcellen afspejler automatisk den afskårne tekst.
4 Når du er færdig med at indtaste formelparametrene, skal du trykke på Enter -tasten på dit tastatur. Formelcellen afspejler automatisk den afskårne tekst.
Metode 2 af 3: Beskæring af tekst ved hjælp af MID (MID engelsk)
 1 Vælg den celle, hvor du vil have den klippede tekst vist. Denne celle skal være forskellig fra den celle, der indeholder den behandlede tekst.
1 Vælg den celle, hvor du vil have den klippede tekst vist. Denne celle skal være forskellig fra den celle, der indeholder den behandlede tekst. - Hvis du endnu ikke har indtastet dataene til behandling, skal dette først gøres.
 2 Indtast MID -formlen i den markerede celle. Med MID -funktionen kan du udtrække tekst fra midten af en linje. Den indtastede formel skal se sådan ud: "= PSTR (adresse på cellen med teksten, ordinalnummeret for den udtrækkede teksts oprindelige tegn, antallet af tegn, der skal udtrækkes)". Du behøver ikke indtaste anførselstegn. Nedenfor er nogle eksempler.
2 Indtast MID -formlen i den markerede celle. Med MID -funktionen kan du udtrække tekst fra midten af en linje. Den indtastede formel skal se sådan ud: "= PSTR (adresse på cellen med teksten, ordinalnummeret for den udtrækkede teksts oprindelige tegn, antallet af tegn, der skal udtrækkes)". Du behøver ikke indtaste anførselstegn. Nedenfor er nogle eksempler. - Formel = MIDT (A1; 3; 3) afspejler tre tegn fra celle A1, hvoraf den første indtager den tredje position fra begyndelsen af hele teksten. Hvis celle A1 indeholder udtrykket "racerbil", vises den forkortede tekst "nat" i cellen med formlen.
- På samme måde formlen = MIDT (B3,4,8) afspejler otte tegn fra celle B3, der starter ved den fjerde position fra begyndelsen af teksten. Hvis celle B3 indeholder udtrykket "bananer er ikke mennesker", vises den forkortede tekst "any - not" i cellen med formlen.
 3 Når du er færdig med at indtaste formelparametrene, skal du trykke på Enter -tasten på dit tastatur. Formelcellen afspejler automatisk den afskårne tekst.
3 Når du er færdig med at indtaste formelparametrene, skal du trykke på Enter -tasten på dit tastatur. Formelcellen afspejler automatisk den afskårne tekst.
Metode 3 af 3: Opdeling af tekst i flere kolonner
 1 Vælg cellen med den tekst, du vil dele. Det skal indeholde flere teksttegn end mellemrum.
1 Vælg cellen med den tekst, du vil dele. Det skal indeholde flere teksttegn end mellemrum.  2 Klik på fanen Data. Det er placeret øverst på værktøjslinjen.
2 Klik på fanen Data. Det er placeret øverst på værktøjslinjen.  3 Klik på knappen Tekst efter kolonner. Denne knap er placeret på værktøjslinjen i en gruppe knapper kaldet Data Tools.
3 Klik på knappen Tekst efter kolonner. Denne knap er placeret på værktøjslinjen i en gruppe knapper kaldet Data Tools. - Ved hjælp af funktionaliteten af denne knap kan du opdele indholdet i en Excel -celle i flere separate kolonner.
 4 Aktiver indstillingen med fast bredde i det vindue, der vises. Efter at have klikket på knappen Tekst efter kolonner i det foregående trin, åbnes et indstillingsvindue med navnet "Tekstguide (parsing) - trin 1 af 3". I vinduet kan du vælge en af to muligheder: "afgrænset" eller "fast bredde".Indstillingen "afgrænset" betyder, at teksten vil blive afgrænset af mellemrum eller kommaer. Denne mulighed er normalt nyttig ved behandling af data importeret fra andre applikationer og databaser. Indstillingen "fast bredde" giver dig mulighed for at oprette kolonner ud fra teksten med et bestemt antal teksttegn.
4 Aktiver indstillingen med fast bredde i det vindue, der vises. Efter at have klikket på knappen Tekst efter kolonner i det foregående trin, åbnes et indstillingsvindue med navnet "Tekstguide (parsing) - trin 1 af 3". I vinduet kan du vælge en af to muligheder: "afgrænset" eller "fast bredde".Indstillingen "afgrænset" betyder, at teksten vil blive afgrænset af mellemrum eller kommaer. Denne mulighed er normalt nyttig ved behandling af data importeret fra andre applikationer og databaser. Indstillingen "fast bredde" giver dig mulighed for at oprette kolonner ud fra teksten med et bestemt antal teksttegn.  5 Klik på "Næste. Du vil blive præsenteret for en beskrivelse af tre mulige fremgangsmåder. For at indsætte slutningen på en tekstlinje skal du klikke på den ønskede position. For at fjerne enden af en linje skal du dobbeltklikke på skillelinjen. For at flytte enden af en linje skal du klikke på skillelinjen og trække den til den ønskede placering.
5 Klik på "Næste. Du vil blive præsenteret for en beskrivelse af tre mulige fremgangsmåder. For at indsætte slutningen på en tekstlinje skal du klikke på den ønskede position. For at fjerne enden af en linje skal du dobbeltklikke på skillelinjen. For at flytte enden af en linje skal du klikke på skillelinjen og trække den til den ønskede placering.  6 Klik på Næste igen. I dette vindue får du også flere muligheder for kolonnedataformatet at vælge imellem: "generelt", "tekst", "dato" og "spring kolonne over". Spring bare denne side over, medmindre du vil bevidst ændre det originale format for dine data.
6 Klik på Næste igen. I dette vindue får du også flere muligheder for kolonnedataformatet at vælge imellem: "generelt", "tekst", "dato" og "spring kolonne over". Spring bare denne side over, medmindre du vil bevidst ændre det originale format for dine data.  7 Klik på knappen Afslut. Den originale tekst bliver nu opdelt i to eller flere separate celler.
7 Klik på knappen Afslut. Den originale tekst bliver nu opdelt i to eller flere separate celler.
Yderligere artikler
 Sådan tilføjes en kolonne til en pivottabel
Sådan tilføjes en kolonne til en pivottabel  Sådan linkes ark i Excel
Sådan linkes ark i Excel  Sådan sorteres celler alfabetisk i Excel
Sådan sorteres celler alfabetisk i Excel  Sådan konverteres en tekstfil (TXT) til en Excel -fil (XLSX)
Sådan konverteres en tekstfil (TXT) til en Excel -fil (XLSX)  Sådan tilføjes en ny fane i Excel
Sådan tilføjes en ny fane i Excel  Sådan tilføjes en anden Y -akse til en graf i Microsoft Excel
Sådan tilføjes en anden Y -akse til en graf i Microsoft Excel  Sådan opdateres Excel
Sådan opdateres Excel  Sådan beregnes standardafvigelse i Excell
Sådan beregnes standardafvigelse i Excell  Sådan omdøber du kolonner i Google Sheets (Windows og Mac)
Sådan omdøber du kolonner i Google Sheets (Windows og Mac)  Sådan opretter du en valutaomregner i Excel
Sådan opretter du en valutaomregner i Excel  Sådan tilføjes data til MS Excel -pivottabellen
Sådan tilføjes data til MS Excel -pivottabellen  Sådan ændres datoformatet i Microsoft Excel
Sådan ændres datoformatet i Microsoft Excel  Sådan opretter du et slægtstræ i Excel
Sådan opretter du et slægtstræ i Excel  Sådan opretter du en pivottabel i Excel
Sådan opretter du en pivottabel i Excel