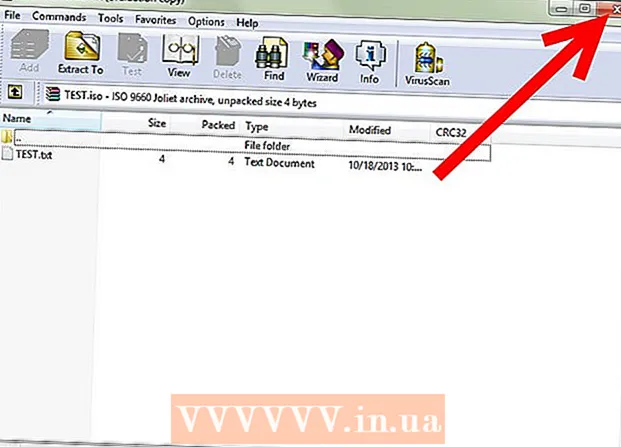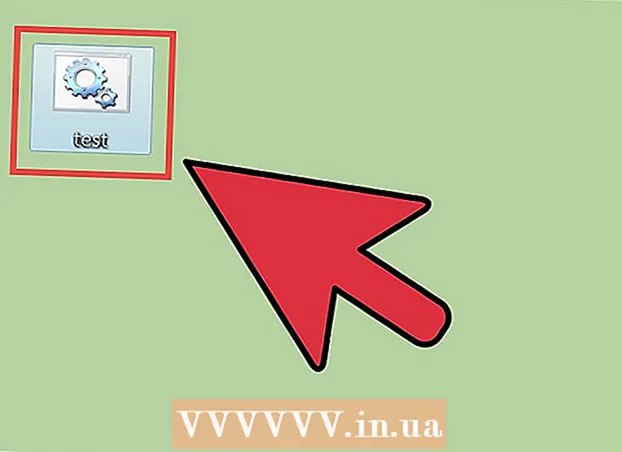Forfatter:
William Ramirez
Oprettelsesdato:
15 September 2021
Opdateringsdato:
1 Juli 2024
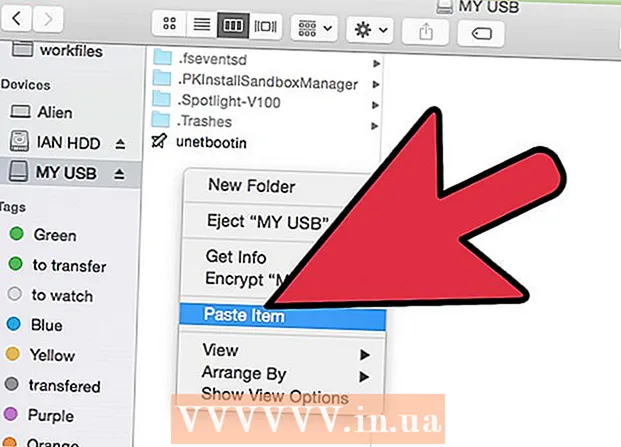
Indhold
- Trin
- Metode 1 af 2: Skriv til en Windows -formateret (NTFS) disk uden omformatering
- Metode 2 af 2: Omformater en Windows -formateret disk (NTFS) til brug på macOS
- Advarsler
At skrive oplysninger til en ekstern macOS -harddisk er ikke så let, som det kan synes ved første øjekast. Afhængigt af hvilket filsystem drevet i øjeblikket er formateret i, og om du vil omformatere det, har du flere muligheder. Hvis din disk allerede er formateret til macOS, kan du allerede skrive oplysninger til den. Men hvis drevet er formateret med NTFS - dette filsystem er designet til at fungere med Windows -computere - har du to muligheder, som vi vil diskutere nedenfor. Følg et par enkle trin for at skrive oplysninger til dit eksterne drev.
Trin
Metode 1 af 2: Skriv til en Windows -formateret (NTFS) disk uden omformatering
 1 Tilslut dit drev. Brug et kabel (normalt USB) til at slutte din eksterne harddisk til din Mac.
1 Tilslut dit drev. Brug et kabel (normalt USB) til at slutte din eksterne harddisk til din Mac.  2 Kontroller diskens filsystem. Sørg for, at din eksterne harddisk er NTFS -formateret. For at gøre dette skal du højreklikke på det eksterne drev og vælge Egenskaber i kontekstmenuen.
2 Kontroller diskens filsystem. Sørg for, at din eksterne harddisk er NTFS -formateret. For at gøre dette skal du højreklikke på det eksterne drev og vælge Egenskaber i kontekstmenuen.  3 Sørg for, at drevet er NTFS -formateret. I Egenskaber skal du klikke på den nedadvendte trekant til venstre for Generelt. En rullemenu åbnes. Feltet "Format" angiver diskens filsystem, det vil sige sådan her: Format: NTFS.
3 Sørg for, at drevet er NTFS -formateret. I Egenskaber skal du klikke på den nedadvendte trekant til venstre for Generelt. En rullemenu åbnes. Feltet "Format" angiver diskens filsystem, det vil sige sådan her: Format: NTFS.  4 Installer tredjepartssoftware. MacOS understøtter ikke skrivning til NTFS -formaterede drev. For at skrive oplysninger til sådanne diske skal du bruge en tredjepartsapplikation eller -rettelse.
4 Installer tredjepartssoftware. MacOS understøtter ikke skrivning til NTFS -formaterede drev. For at skrive oplysninger til sådanne diske skal du bruge en tredjepartsapplikation eller -rettelse. - Du kan bruge NTFS-3G, en gratis open source NTFS-filsystemdriver.
- NTFS -3G -udviklere har også en separat, betalt og mere stabil version af ovenstående driver - Tuxera NTFS.
 5 Genstart din computer. Under driverinstallationen bliver du bedt om at genstarte din computer. Gør dette for at fuldføre installationsprocessen.
5 Genstart din computer. Under driverinstallationen bliver du bedt om at genstarte din computer. Gør dette for at fuldføre installationsprocessen.  6 Sørg for, at installationen var vellykket. Efter genstart af din Mac skulle et ikon mærket "NTFS-3G" vises i Systemindstillinger. Det kan være anderledes, hvis du har installeret Tuxera.
6 Sørg for, at installationen var vellykket. Efter genstart af din Mac skulle et ikon mærket "NTFS-3G" vises i Systemindstillinger. Det kan være anderledes, hvis du har installeret Tuxera.  7 Lav en prøveoptagelse. Kopier filen fra din computer til din eksterne harddisk. Hvis der ikke er fejl under kopieringsprocessen, kan du nu skrive filer til en ekstern harddisk, der er formateret i NTFS.
7 Lav en prøveoptagelse. Kopier filen fra din computer til din eksterne harddisk. Hvis der ikke er fejl under kopieringsprocessen, kan du nu skrive filer til en ekstern harddisk, der er formateret i NTFS.
Metode 2 af 2: Omformater en Windows -formateret disk (NTFS) til brug på macOS
 1 Tilslut et eksternt drev. Brug et kabel (normalt USB) til at slutte din eksterne harddisk til din Mac.
1 Tilslut et eksternt drev. Brug et kabel (normalt USB) til at slutte din eksterne harddisk til din Mac.  2 Kontroller diskens filsystem. Sørg for, at din eksterne harddisk er NTFS -formateret. For at gøre dette skal du højreklikke på det eksterne drev og vælge Egenskaber i kontekstmenuen.
2 Kontroller diskens filsystem. Sørg for, at din eksterne harddisk er NTFS -formateret. For at gøre dette skal du højreklikke på det eksterne drev og vælge Egenskaber i kontekstmenuen.  3 Sørg for, at drevet er NTFS -formateret. I Egenskaber skal du klikke på den nedadvendte trekant til venstre for Generelt. En rullemenu åbnes. Feltet "Format" angiver diskens filsystem, det vil sige sådan her: Format: NTFS... Hvis drevet er formateret med et filsystem, der er kompatibelt med macOS, kan problemet med at skrive til det skyldes et defekt kabel.
3 Sørg for, at drevet er NTFS -formateret. I Egenskaber skal du klikke på den nedadvendte trekant til venstre for Generelt. En rullemenu åbnes. Feltet "Format" angiver diskens filsystem, det vil sige sådan her: Format: NTFS... Hvis drevet er formateret med et filsystem, der er kompatibelt med macOS, kan problemet med at skrive til det skyldes et defekt kabel.  4 Start Diskværktøj. Naviger til mappen Programmer og derefter til Hjælpeprogrammer. Find appen Diskværktøj, og åbn den.
4 Start Diskværktøj. Naviger til mappen Programmer og derefter til Hjælpeprogrammer. Find appen Diskværktøj, og åbn den.  5 Vælg Rens i værktøjsmenuen. Hvis du sletter en disk eller diskenhed, slettes alle dens filer permanent - sørg for at sikkerhedskopiere alle data, du vil beholde.
5 Vælg Rens i værktøjsmenuen. Hvis du sletter en disk eller diskenhed, slettes alle dens filer permanent - sørg for at sikkerhedskopiere alle data, du vil beholde.  6 Vælg det ønskede format. Med Diskværktøj kan du formatere din eksterne harddisk til forskellige filsystemer. Vælg det ønskede filsystem i rullemenuen mærket "Format". Det hele afhænger af, hvordan og til hvad du vil bruge den eksterne harddisk. De mest almindelige formater er:
6 Vælg det ønskede format. Med Diskværktøj kan du formatere din eksterne harddisk til forskellige filsystemer. Vælg det ønskede filsystem i rullemenuen mærket "Format". Det hele afhænger af, hvordan og til hvad du vil bruge den eksterne harddisk. De mest almindelige formater er: - FAT: Understøtter både macOS og Windows, men den maksimale filstørrelse, der kan skrives til en sådan disk, er kun 4 GB.
- exFAT: Understøtter nyere versioner af Mac OS X (10.6.5+) og Windows (Vista +). Kan håndtere store filer. Dette er den bedste mulighed for kompatibilitet på tværs af platforme..
- Mac OS Extended: Understøtter kun macOS. Uforenelig med Windows -computere. Dette er den bedste løsning, hvis du kun har til hensigt at bruge den eksterne harddisk med Mac -computere.
- NTFS (Standard File System for Windows NT Family of Operating Systems): Understøtter Windows; macOS -optagelse kan tilføjes ved hjælp af trinene i den foregående metode. Dette er den bedste løsning, hvis du har til hensigt at bruge den eksterne harddisk udelukkende med Windows -computere.
 7 Klik på knappen "Ryd". Diskværktøj begynder at reformatere disken. Denne proces tager et par minutter.
7 Klik på knappen "Ryd". Diskværktøj begynder at reformatere disken. Denne proces tager et par minutter.  8 Brænd filer til disk. Efter omformatering kan du prøve at kopiere nogle filer til en ekstern harddisk. Du kan nu skrive filer til din disk fra din macOS -computer.
8 Brænd filer til disk. Efter omformatering kan du prøve at kopiere nogle filer til en ekstern harddisk. Du kan nu skrive filer til din disk fra din macOS -computer.
Advarsler
- Sørg for at sikkerhedskopiere alle filer, før du formaterer drevet igen, da alle filer, der er tilbage på det eksterne drev, slettes.