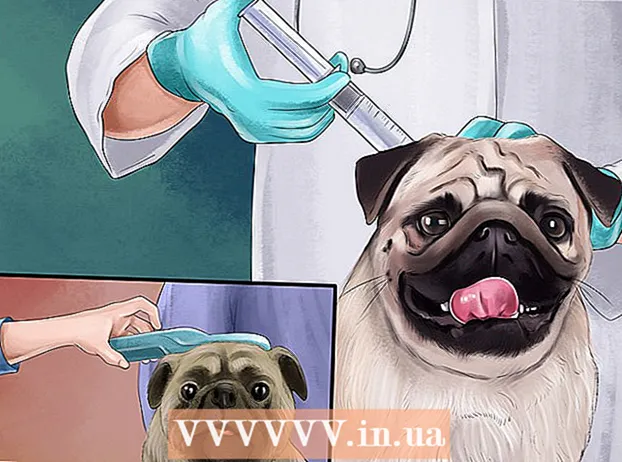Forfatter:
Sara Rhodes
Oprettelsesdato:
14 Februar 2021
Opdateringsdato:
1 Juli 2024

Indhold
En terminal er en UNIX -kommandolinje i et OS X -miljø. I en terminal kan du indtaste en kommando, der kører et hvilket som helst program eller åbner en fil i et bestemt program. Kommandoen kan indtastes på forskellige måder (afhængigt af dine behov), og programmet kan køres direkte i terminalvinduet.
Trin
Del 1 af 2: Sådan starter du programmet
 1 Åbn en terminal. For at gøre dette skal du klikke på Programmer> Hjælpeprogrammer> Terminal. Du kan også åbne terminalen ved hjælp af Spotlight (i øverste højre hjørne).
1 Åbn en terminal. For at gøre dette skal du klikke på Programmer> Hjælpeprogrammer> Terminal. Du kan også åbne terminalen ved hjælp af Spotlight (i øverste højre hjørne).  2 Kør programmet. For at gøre dette skal du i den aktuelle mappe indtaste kommandoen "åben" og hele stien til filen. Hvis du tilføjer "-a" -kontakten og derefter indtaster programnavnet, starter terminalen programmet, uanset hvor det er gemt. For eksempel:
2 Kør programmet. For at gøre dette skal du i den aktuelle mappe indtaste kommandoen "åben" og hele stien til filen. Hvis du tilføjer "-a" -kontakten og derefter indtaster programnavnet, starter terminalen programmet, uanset hvor det er gemt. For eksempel: - For at åbne iTunes skal du indtaste:
åben -en iTunes. - Brug anførselstegn, hvis der er mellemrum i programnavnet:
åben -en "App Store"
- For at åbne iTunes skal du indtaste:
 3 Åbn filen i et bestemt program. Ved hjælp af kommandoen "åben" kan du som standard tildele et program, der åbner en bestemt filtype. Indtast bare stien til filen, og indtast derefter "-a" efterfulgt af programmets navn. Hvis du er i tvivl om, hvordan du indtaster filstier, skal du gå til afsnittet Fejlfinding.
3 Åbn filen i et bestemt program. Ved hjælp af kommandoen "åben" kan du som standard tildele et program, der åbner en bestemt filtype. Indtast bare stien til filen, og indtast derefter "-a" efterfulgt af programmets navn. Hvis du er i tvivl om, hvordan du indtaster filstier, skal du gå til afsnittet Fejlfinding. - For eksempel, for at åbne en DOC -fil i TextEdit, skal du indtaste:
åbne Downloads / Instructions.doc -en TextEdit
- For eksempel, for at åbne en DOC -fil i TextEdit, skal du indtaste:
 4 Indtast yderligere nøgler. Indtast "info open" for at se en komplet liste over tasterne til "open" -kommandoen. (Når du er færdig, skal du trykke på StyringCfor at komme tilbage til kommandolinjen.) Her er nogle grundlæggende nøgler:
4 Indtast yderligere nøgler. Indtast "info open" for at se en komplet liste over tasterne til "open" -kommandoen. (Når du er færdig, skal du trykke på StyringCfor at komme tilbage til kommandolinjen.) Her er nogle grundlæggende nøgler: - Indtast "-e" for at pege på TextEdit, eller indtast "-t" for at pege på hovedteksteditoren:
åbne Downloads / Instructions.doc -e - Indtast "-g" for at køre programmet i baggrunden, og efterlader dig i et terminalvindue:
åben -g -a iTunes
- Indtast "-e" for at pege på TextEdit, eller indtast "-t" for at pege på hovedteksteditoren:
 5 Indtast "-f" for at genstarte programmet. Dette sletter ikke -gemte ændringer, men det kan hjælpe, hvis programmet er frosset eller ikke fungerer korrekt:
5 Indtast "-f" for at genstarte programmet. Dette sletter ikke -gemte ændringer, men det kan hjælpe, hvis programmet er frosset eller ikke fungerer korrekt: - åben -F -a TextEdit
 6 Åbn flere vinduer i et program ved hjælp af "-n" -kontakten. Dette er nyttigt, hvis du sammenligner forskellige adgangsniveauer, eller når du kun kan åbne et programvindue. Indtast f.eks. Følgende kommando for at åbne flere vinduer i Wake Up Time -programmet:
6 Åbn flere vinduer i et program ved hjælp af "-n" -kontakten. Dette er nyttigt, hvis du sammenligner forskellige adgangsniveauer, eller når du kun kan åbne et programvindue. Indtast f.eks. Følgende kommando for at åbne flere vinduer i Wake Up Time -programmet: - open -n -a "Wake Up Time" (Bemærk: dette program er ikke inkluderet i OS X.)
- Dette kan føre til uventet adfærd for andre programmer, der interagerer med et program, der kører i flere vinduer.
 7 Kør programmet inde i terminalen. I stedet for bare at åbne et programvindue, skal du starte det direkte fra et terminalvindue. Dette er nyttigt til fejlfinding, da meddelelser og andre konsolmeddelelser vises i terminalvinduet. Sådan gør du:
7 Kør programmet inde i terminalen. I stedet for bare at åbne et programvindue, skal du starte det direkte fra et terminalvindue. Dette er nyttigt til fejlfinding, da meddelelser og andre konsolmeddelelser vises i terminalvinduet. Sådan gør du: - find programmet i Finder;
- højreklik på programmet og vælg "Vis pakkeindhold" i menuen;
- finde den eksekverbare fil. Klik på Indhold> MacOS, og klik derefter på den fil, der har samme navn som programmet;
- træk denne fil til terminalvinduet. Tryk på Enter for at køre programmet;
- luk ikke terminalvinduet, når du bruger programmet. Luk programmet for at vende tilbage til terminalen.
Del 2 af 2: Fejlfinding
 1 Indtast navnet på programmet. Hvis terminalen viser fejlen "Kan ikke finde programmet navngivet", finder du det nøjagtige navn på applikationen ved at se på den alfabetiske liste:
1 Indtast navnet på programmet. Hvis terminalen viser fejlen "Kan ikke finde programmet navngivet", finder du det nøjagtige navn på applikationen ved at se på den alfabetiske liste: - klik på det æbleformede ikon i øverste venstre hjørne af skærmen;
- holde ⌥ Mulighed og klik på Systeminformation i menuen;
- Klik på Software> Programmer i venstre rude i vinduet Systeminformation. Det vil tage et par minutter at indlæse listen.
 2 Forstå, hvad en absolut filsti er. Hvis terminalen viser meddelelsen "filen ... findes ikke", har du indtastet den forkerte filsti. For at undgå fejl skal du trække filen fra Finder direkte ind i terminalvinduet (efter at have skrevet "åben", men inden du trykker på Enter). Terminalen viser den absolutte sti til filen, som altid vil pege på denne fil.
2 Forstå, hvad en absolut filsti er. Hvis terminalen viser meddelelsen "filen ... findes ikke", har du indtastet den forkerte filsti. For at undgå fejl skal du trække filen fra Finder direkte ind i terminalvinduet (efter at have skrevet "åben", men inden du trykker på Enter). Terminalen viser den absolutte sti til filen, som altid vil pege på denne fil. - En absolut filsti starter altid med et "/" tegn. Den beskriver stien til filen i forhold til rodmappen (normalt "Macintosh HD").
 3 Forstå, hvad en relativ filsti er. I begyndelsen af hver linje viser terminalen det aktuelle bibliotek (det bibliotek, du er i). Som standard er dette din hjemmemappe, som er opkaldt efter dit brugernavn. En relativ filsti starter med "./" tegn eller slet ingen tegn og beskriver filens placering i forhold til det aktuelle bibliotek. Hvis du ikke kender den relative sti til filen, skal du følge disse trin:
3 Forstå, hvad en relativ filsti er. I begyndelsen af hver linje viser terminalen det aktuelle bibliotek (det bibliotek, du er i). Som standard er dette din hjemmemappe, som er opkaldt efter dit brugernavn. En relativ filsti starter med "./" tegn eller slet ingen tegn og beskriver filens placering i forhold til det aktuelle bibliotek. Hvis du ikke kender den relative sti til filen, skal du følge disse trin: - indtast pwd for at kontrollere det aktuelle bibliotek. Filen, du prøver at åbne, skal være i dette bibliotek, ikke i et bibliotek på højere niveau;
- find det aktuelle bibliotek i Finder. Åbn flere mapper for at finde den ønskede fil;
- indtast navnene på de åbne mapper i den rækkefølge, du åbnede dem. Indtast "/" mellem mappenavne. Efter navnet på den sidste mappe skal du indtaste “/” og navnet på den ønskede fil. Åbn f.eks. Documents / Writing / Novel / ch3.pdf. (Hvis du vil, skal du sætte "./" foran "Dokumenter" -mappen.)
 4 Skift til et andet bibliotek. For at vende tilbage til din hjemmemappe skal du indtaste cd ~ /; for at gå til en undermappe, indtast “cd” efterfulgt af et mappenavn, f.eks. cd Dokumenter / økonomi. Husk, at den fil, du prøver at åbne, skal være i det aktuelle bibliotek, men den fil kan åbnes i ethvert program uanset dens placering.
4 Skift til et andet bibliotek. For at vende tilbage til din hjemmemappe skal du indtaste cd ~ /; for at gå til en undermappe, indtast “cd” efterfulgt af et mappenavn, f.eks. cd Dokumenter / økonomi. Husk, at den fil, du prøver at åbne, skal være i det aktuelle bibliotek, men den fil kan åbnes i ethvert program uanset dens placering.  5 Indtast det korrekte filnavn. Filnavnet skal indeholde filtypen. Hvis udvidelsen er skjult, skal du bruge en af følgende metoder til at finde den:
5 Indtast det korrekte filnavn. Filnavnet skal indeholde filtypen. Hvis udvidelsen er skjult, skal du bruge en af følgende metoder til at finde den: - vælg filen i Finder. Klik på ⌘ Kommando + jeg... I vinduet "Information" finder du linjen "filnavn og udvidelse" for at finde det fulde navn på filen;
- eller skift til biblioteket med filen. Indtast ls i et terminalvindue for at se alle filer i biblioteket;
- eller træk filen til terminalvinduet.
Tips
- " *" -Tegnet kan bruges som et jokertegn til at repræsentere enhver sekvens af tegn, og "?" bruges til at repræsentere et enkelt tegn. Disse tegn kan bruges i filnavne, men ikke i programnavne. For eksempel åbner kommandoen åbent budget * den første fil (i biblioteket), hvis navn begynder med ordet "budget". Kommandoen åbent budget? .Pdf åbner filen "budget1.pdf", men ikke "budget2015.pdf" -filen som "?" repræsenterer kun et tegn.
Advarsler
- Nogle kommandoer er ikke tilgængelige i tidligere versioner af OS X.